A dead laptop motherboard can bring your work or entertainment to a screeching halt. While it might seem like a disaster, diagnosing the issue doesn’t have to be a shot in the dark. With the right diagnostic tools and techniques, you can pinpoint the problem and explore your repair or replacement options.
Unmasking the Culprit: Common Causes of Motherboard Failure
Before diving into the world of diagnostic tools, it’s helpful to understand what might have caused your motherboard to fail. Common culprits include:
- Liquid damage: Spills are a motherboard’s worst nightmare, often leading to short circuits and component failure.
- Power surges: Sudden voltage spikes can overwhelm and damage sensitive motherboard components.
- Overheating: Dust buildup, a failing fan, or inadequate cooling can create excessive heat that damages the motherboard over time.
- Physical damage: Drops, impacts, or even excessive pressure on the laptop can crack the motherboard or dislodge components.
- Manufacturing defects: Sometimes, the fault lies in a pre-existing manufacturing flaw, especially in newer laptops.
Essential Diagnostic Tools for Laptop Motherboard Troubleshooting
Identifying the root cause of a motherboard failure requires the right tools. Here are some essentials for your diagnostic arsenal:
1. Multimeter: The Cornerstone of Electronics Diagnostics
The multimeter is your go-to tool for checking the electrical continuity and voltage levels of various motherboard components.
-
Continuity Testing: This function helps you determine if there’s a break in a circuit. By placing the multimeter probes on two points of a circuit, you can see if electricity can flow through. A lack of continuity might indicate a broken connection or a faulty component.
-
Voltage Testing: This measures the electrical potential difference between two points. Use it to check if the motherboard is receiving the correct voltage from the power supply and if components are getting the power they need.
2. POST Card: Deciphering the Motherboard’s Language
A POST (Power On Self Test) card is a small diagnostic tool that plugs into a PCI or PCIe slot on the motherboard. It displays error codes during the laptop’s startup process, providing valuable clues about what’s preventing a successful boot. These codes can point to faulty RAM, a malfunctioning graphics card, or other hardware issues.
3. External Graphics Card Dock: Isolating Graphics Card Issues
If you suspect the dedicated graphics card is the issue, an external graphics card dock allows you to connect an external GPU. If the laptop boots successfully with the external graphics card, you’ve likely identified the source of the problem.
4. Heat Gun and Infrared Thermometer: Tracking Down Overheating
Overheating can be a silent killer for motherboards. A heat gun can help you apply controlled heat to specific components, while an infrared thermometer measures surface temperatures. This combination allows you to pinpoint areas of excessive heat that could indicate a failing component, such as a voltage regulator module (VRM) or a chipset.
5. Screwdriver Set and Plastic Prying Tools: Access and Inspection
While not strictly diagnostic tools, a good set of precision screwdrivers and plastic prying tools are crucial for safely opening the laptop and accessing the motherboard for visual inspection.
Putting the Tools to Work: A Step-by-Step Diagnostic Approach
- Visual Inspection: Begin by carefully opening your laptop and examining the motherboard for any visible damage, such as burn marks, blown capacitors, or physical cracks.
- Power Supply Check: Use the multimeter to test the laptop’s power adapter and the DC jack on the motherboard to ensure they’re supplying the correct voltage.
- RAM and Storage Testing: Remove and reseat the RAM modules and storage drive. If possible, test them in another laptop or use known working components in your laptop to rule them out as the cause of the problem.
- POST Card Analysis: If your laptop turns on but fails to boot, install a POST card and observe the error codes it displays. Refer to the card’s documentation or search online for the specific code meanings to guide your diagnosis.
- Component Isolation: If you suspect a specific component, such as the graphics card or CPU, use the tools mentioned earlier (external graphics dock, heat gun, etc.) to isolate and test them.
Conclusion
Diagnosing a dead laptop motherboard can be a challenging task, but it’s not impossible. By arming yourself with the right diagnostic tools and a systematic approach, you can often pinpoint the source of the problem. Remember, if you’re uncomfortable working with electronics or encounter complex issues, it’s always best to consult a qualified technician.
For expert advice and top-quality diagnostic tools, reach out to the team at ScanToolUS. We’re here to help you get to the bottom of your laptop woes.
Contact ScanToolUS:
Phone: +1 (641) 206-8880
Office: 1615 S Laramie Ave, Cicero, IL 60804, USA
Frequently Asked Questions
1. Can a laptop with a dead motherboard be repaired?
While some motherboard issues can be repaired, the complexity and cost of repairs often make replacement a more practical option, especially for extensive damage.
2. What is the average lifespan of a laptop motherboard?
The lifespan varies depending on usage, but most motherboards last between 3 to 5 years.
3. Can I upgrade my laptop’s motherboard?
Upgrading a laptop motherboard is extremely difficult and often impossible due to proprietary designs and soldered components.
4. How much does it cost to replace a laptop motherboard?
Motherboard replacements can range from $200 to $600 or more, depending on the laptop model and labor costs.
5. How can I prevent my laptop motherboard from failing?
Protect your laptop from physical damage, liquid spills, and power surges. Ensure proper ventilation and clean out dust regularly to prevent overheating.

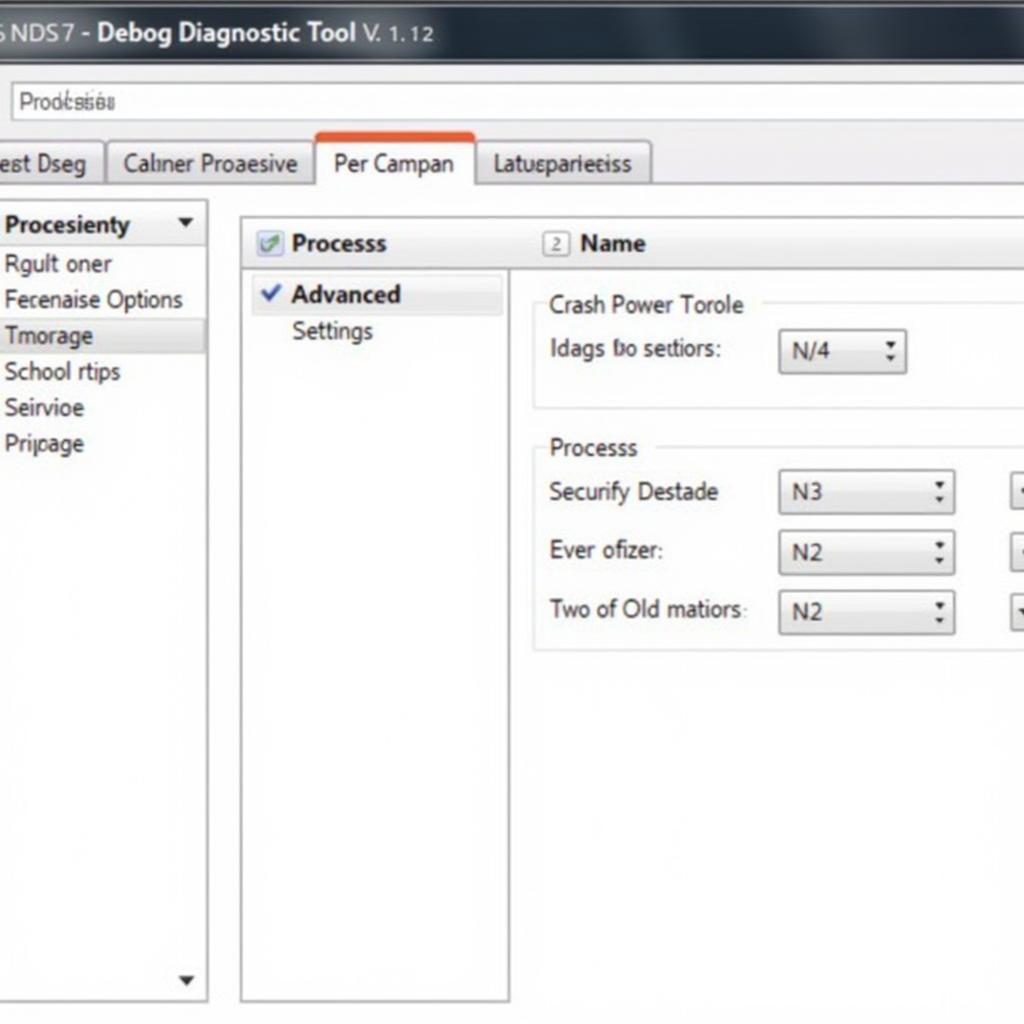

Pingback: Troubleshooting Car Issues with a Surface Go Diagnostic Tool - Car Scan Tool