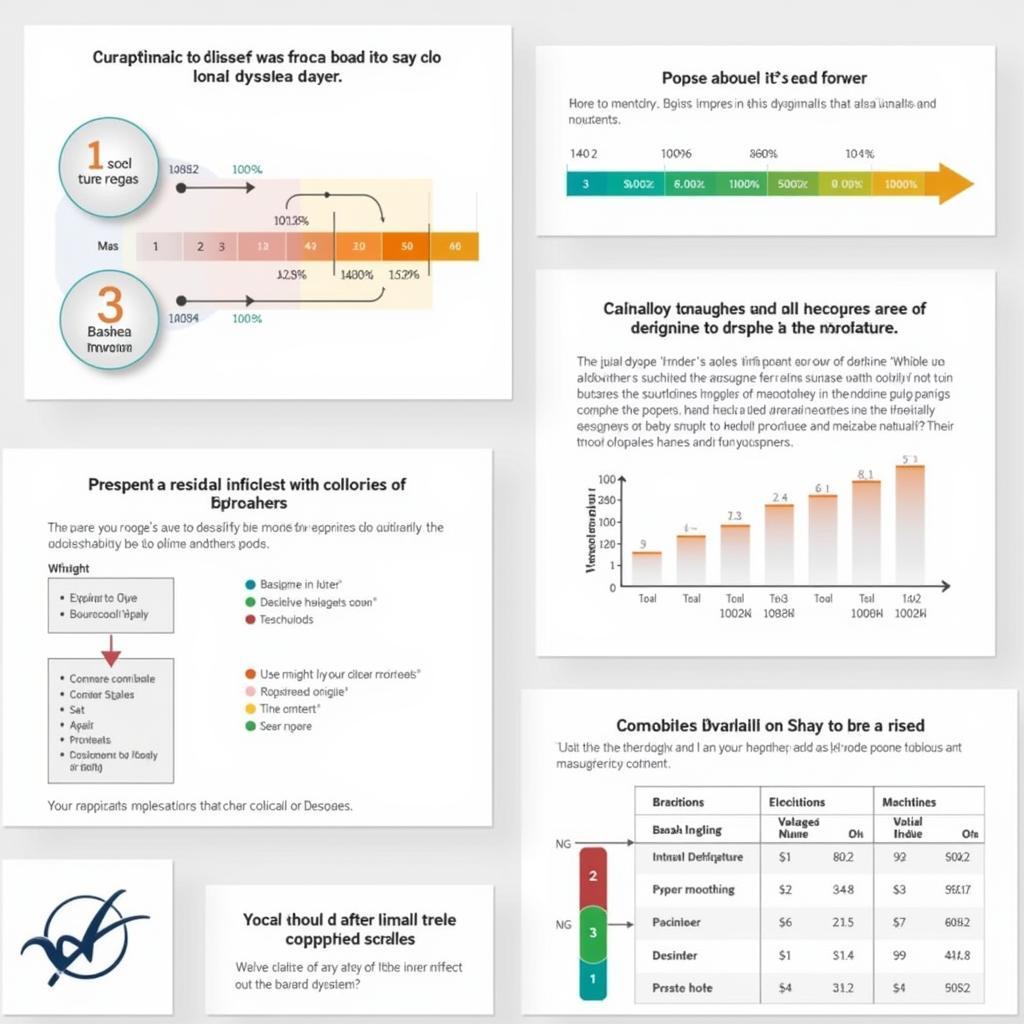The Dfsrdiag.exe Diagnostic Tool is a powerful command-line utility built into Windows operating systems. It offers a comprehensive suite of options for diagnosing and resolving issues with Distributed File System Replication (DFSR). Whether you’re a car owner experiencing connectivity problems with your vehicle’s onboard diagnostics or a seasoned technician troubleshooting complex network issues in a garage setting, understanding how to leverage dfsrdiag.exe can be incredibly beneficial.
Understanding DFSR and its Role in Automotive Systems
Before delving into the specifics of dfsrdiag.exe, it’s essential to grasp the basics of DFSR and its significance in modern automotive systems. DFSR is a multi-master replication engine that enables files and folders to be synchronized across multiple computers within a network.
In automotive applications, DFSR is commonly employed for:
- Data Synchronization Between Diagnostic Tools and Vehicles: Modern vehicles are equipped with Electronic Control Units (ECUs) that generate vast amounts of diagnostic data. DFSR facilitates seamless data transfer between external diagnostic tools and the vehicle’s onboard computer systems.
- Sharing Repair Information and Software Updates: Garages and dealerships often utilize DFSR to share repair manuals, software updates, and other essential files across their network of computers.
- Centralized Storage of Diagnostic Logs: By replicating diagnostic logs to a central server, garages can streamline their data management processes and facilitate efficient troubleshooting.
Common DFSR Issues in Automotive Environments
DFSR, like any complex system, can encounter various issues that disrupt its functionality. Some common problems include:
- Replication Backlogs: Delays in data replication, leading to outdated information on diagnostic tools or vehicle ECUs.
- Replication Conflicts: Conflicting changes made to files on different systems, resulting in data inconsistencies.
- Database Errors: Corruption or inconsistencies within the DFSR database, hindering replication processes.
- Connectivity Issues: Network connectivity problems preventing communication between diagnostic tools, vehicles, and servers.
Using dfsrdiag.exe for Troubleshooting
The dfsrdiag.exe tool provides a wide range of command-line options to diagnose and resolve DFSR issues. Here’s a step-by-step guide on how to use this tool effectively:
- Open Command Prompt as Administrator: Search for “cmd” in the Windows search bar, right-click on “Command Prompt,” and select “Run as administrator.”
- Navigate to the dfsrdiag.exe Directory: By default, the tool is located in the
C:WindowsSystem32directory. Use thecdcommand to navigate to this location. - Execute dfsrdiag.exe with Relevant Options: Depending on the specific issue you’re facing, you can use various options with dfsrdiag.exe. Some commonly used options include:
/test:Runs a series of tests to identify potential issues with DFSR./showreplstate:Displays the current replication status between servers./showerrors:Shows recent DFSR errors and their details./pollad:Initiates a manual replication cycle between servers.
Interpreting dfsrdiag.exe Output
The output generated by dfsrdiag.exe provides valuable insights into the health and status of your DFSR environment. Understanding how to interpret this output is crucial for effective troubleshooting. Here are some key elements to focus on:
- Error Codes: dfsrdiag.exe often displays specific error codes that correspond to different DFSR issues. Refer to Microsoft’s official documentation or online resources to decipher these codes.
- Replication Status: Pay close attention to the replication status between servers. Look for any indications of backlogs, conflicts, or errors.
- Database Health: The output may reveal information about the integrity of the DFSR database. Any errors or inconsistencies should be addressed promptly.
Tips for Effective Troubleshooting
- Start with Basic Checks: Before diving into complex diagnostics, ensure that network connectivity is established and that all relevant services are running.
- Consult Log Files: DFSR maintains detailed log files that can provide valuable clues about errors and their causes. The location of these log files may vary depending on your Windows version.
- Seek Expert Assistance: If you encounter persistent issues or require advanced troubleshooting, don’t hesitate to seek assistance from qualified IT professionals specializing in DFSR.
Conclusion
The dfsrdiag.exe diagnostic tool is an indispensable asset for anyone working with DFSR in automotive or other network environments. By understanding its capabilities and following the steps outlined in this guide, you can effectively diagnose and resolve DFSR issues, ensuring seamless data synchronization and optimal performance of your automotive systems.
If you need further assistance with troubleshooting DFSR or other automotive software issues, feel free to contact ScanToolUS at +1 (641) 206-8880 or visit our office located at 1615 S Laramie Ave, Cicero, IL 60804, USA. Our team of experts is here to help.