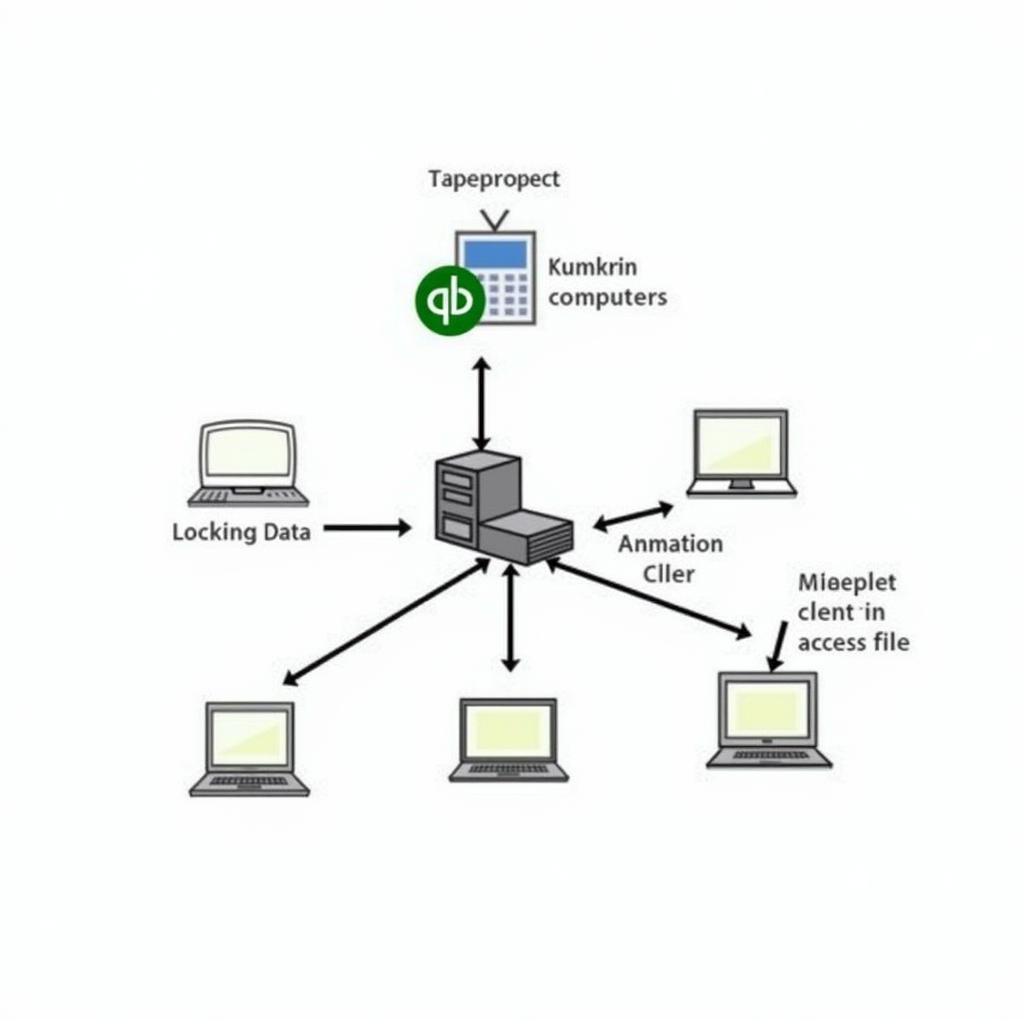When your Dell laptop or computer starts throwing you errors, a failing SSD might be the culprit. Luckily, you can diagnose and potentially fix the issue with a Dell Ssd Diagnostic Tool. This guide will walk you through everything you need to know about these tools, from understanding their functions to interpreting results and taking appropriate action.
One great option you can look into is the asus zenbook diagnostic tool.
What is a Dell SSD Diagnostic Tool?
A Dell SSD diagnostic tool is a software application designed to examine the health and performance of your Dell Solid State Drive (SSD). It performs various tests to detect errors, bad sectors, and other issues that could be slowing down your system or leading to data loss.
Why Use a Dell SSD Diagnostic Tool?
SSDs, unlike traditional hard drives, have a limited lifespan. Regularly checking your Dell SSD’s health can help you:
- Identify problems early on: Catching issues in their initial stages can prevent data loss and potentially extend your SSD’s lifespan.
- Optimize performance: By detecting and addressing performance bottlenecks, you can ensure your system runs smoothly.
- Plan for SSD replacement: Knowing the health status helps you prepare for a replacement before a complete failure occurs.
Types of Dell SSD Diagnostic Tools
There are two main categories of Dell SSD diagnostic tools:
1. Built-in Tools:
- Dell SupportAssist: This pre-installed software suite includes hardware diagnostics, including SSD checks.
- BIOS/UEFI Diagnostics: Most Dell computers offer basic SSD tests within their BIOS or UEFI settings.
2. Third-Party Tools:
- CrystalDiskInfo: A popular freeware option providing detailed SSD information and health status.
- HD Sentinel: A comprehensive tool offering advanced diagnostics, monitoring, and repair features (paid version available).
How to Use a Dell SSD Diagnostic Tool
The process might vary slightly depending on the tool you choose, but here’s a general guide:
Using Dell SupportAssist:
- Type “SupportAssist” in the Windows search bar and open the application.
- Navigate to the “Hardware” tab.
- Select your SSD from the list of devices.
- Choose the desired diagnostic test, such as a quick test or a full scan.
- Follow the on-screen instructions and wait for the test to complete.
Using Third-Party Tools (e.g., CrystalDiskInfo):
- Download and install the chosen tool from a reputable source.
- Launch the application. It will automatically detect and display information about your SSD.
- Look for the “Health Status” or a similar indicator. This will usually be color-coded (green for good, yellow for caution, red for warning).
- Explore other tabs and options for more detailed information about your SSD’s performance and potential issues.
Understanding Dell SSD Diagnostic Tool Results
After running a diagnostic test, you’ll encounter various parameters and their interpretations:
- SMART (Self-Monitoring, Analysis and Reporting Technology) Attributes: These are critical parameters reflecting the drive’s health. Pay close attention to attributes like:
- Reallocated Sector Count: A high count indicates potential problems with the drive’s physical surface.
- Wear Leveling Count: A high count might indicate the drive is nearing its lifespan.
- Error Logs: These logs record any errors encountered by the SSD, providing insights into potential issues.
- Performance Benchmarks: Some tools measure read/write speeds, helping you identify performance degradation.
If you’re interested in learning more about hard drive diagnostics, you can check out our article on hard disk diagnostic tool free.
What to Do if Errors Are Found
- Backup your data immediately: If the diagnostic tool detects significant errors, create a backup of your important data to prevent loss.
- Consider SSD replacement: Depending on the severity of the issue, replacing the SSD might be the most viable solution.
- Contact Dell Support: For further assistance, reach out to Dell support with the diagnostic test results for guidance.
Expert Insights:
“Regularly running SSD diagnostics is crucial for proactive maintenance. Think of it like checking your car’s engine oil – it’s better to address minor issues before they escalate into major problems.” – John Miller, Senior IT Technician
“Don’t panic if you see a few warnings. Understanding the specific error codes and seeking professional advice can help you determine the best course of action.” – Sarah Lee, Data Recovery Specialist
Conclusion
A Dell SSD diagnostic tool is an essential tool for any Dell computer owner. Regular checks can help you maintain optimal system performance, prevent data loss, and extend the lifespan of your SSD. Remember to back up your data regularly and seek professional help if you encounter significant errors.
For expert advice and assistance with your Dell SSD or any other automotive software and equipment needs, feel free to contact ScanToolUS at +1 (641) 206-8880. You can also visit our office at 1615 S Laramie Ave, Cicero, IL 60804, USA.