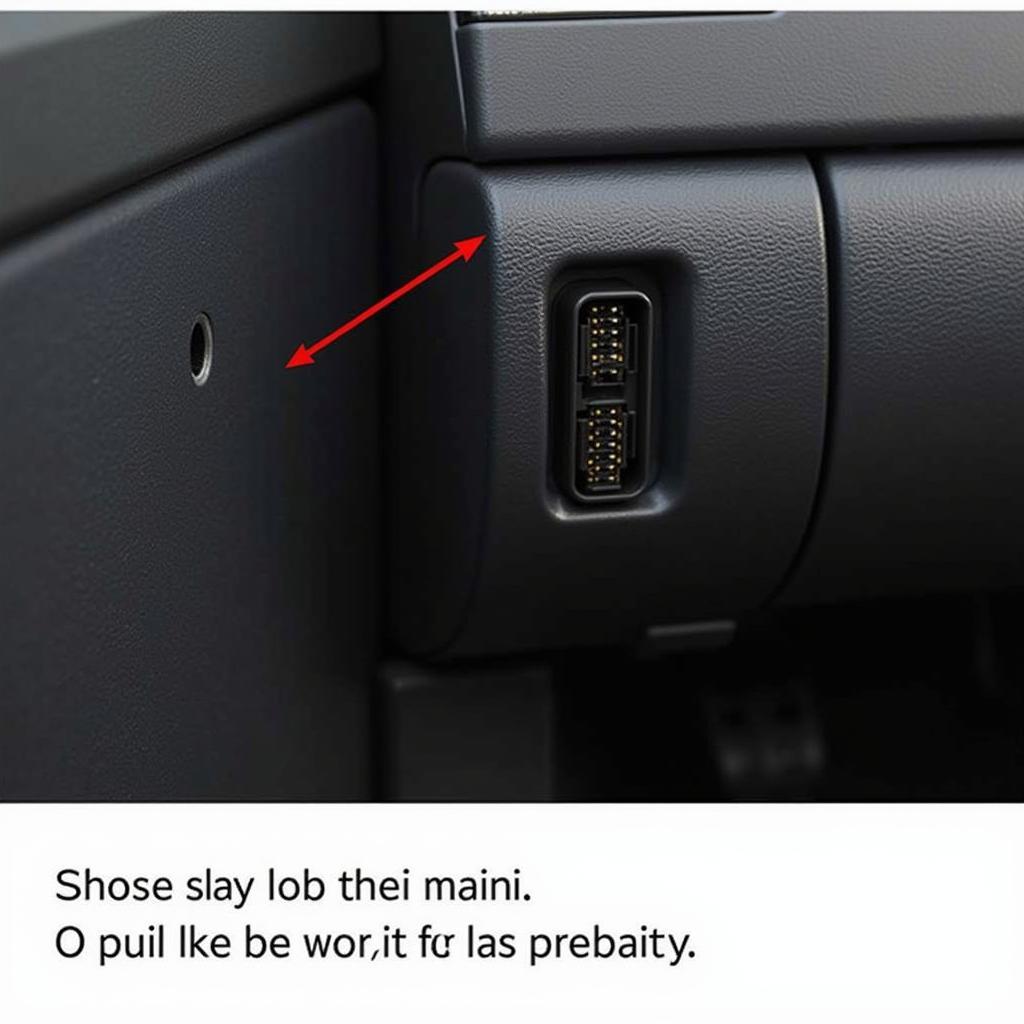The “Dell Modem Diagnostic Tool アン インストール” search query suggests a Japanese-speaking user seeking to uninstall the Dell Modem Diagnostic Tool. While the specific tool’s name might not be standard Dell software, it points towards potential issues with a Dell computer’s modem or its diagnostic software. This guide addresses common Dell modem problems, troubleshooting steps, and uninstallation instructions for related software, aiming to assist users in resolving their connectivity issues.
Understanding Dell Modem Issues
Modem problems can manifest in various ways, from slow internet speeds and dropped connections to a complete inability to connect. Recognizing the symptoms is crucial for effective troubleshooting.
Common Dell Modem Problems:
- No internet connection: The computer fails to establish an internet connection.
- Slow internet speed: Websites load slowly, downloads take longer, and streaming services buffer constantly.
- Intermittent connectivity: The internet connection drops randomly and reconnects after a while.
- Error messages: Error messages related to the modem, network adapters, or internet settings pop up.
Troubleshooting Dell Modem Issues
Before attempting to uninstall any software, it’s recommended to troubleshoot the issue to determine if it stems from a software or hardware problem.
1. Check Physical Connections:
- [image-1|modem-connections|Dell Modem Connections|A close-up image of the back of a Dell computer, highlighting the modem and its connections. Ensure the Ethernet cable connecting the modem to the computer and the phone line to the modem are securely plugged in.]
- Ensure the Ethernet cable connecting the modem to the computer and the phone line (if applicable) to the modem are securely plugged in.
- Inspect the cables for any physical damage that could disrupt the connection.
2. Restart Your Modem and Computer:
- Power off your modem and computer completely.
- Wait for 30 seconds, then turn the modem back on.
- Once the modem is fully powered on, restart your computer.
3. Run the Windows Network Troubleshooter:
- Right-click the network icon in the system tray (bottom right corner of the screen).
- Select “Troubleshoot problems.”
- Follow the on-screen prompts to diagnose and fix network issues.
4. Update Network Drivers:
- Press the Windows key + X and select “Device Manager.”
- Expand the “Network adapters” category.
- Right-click your network adapter and select “Update driver.”
- Choose “Search automatically for updated driver software.”
- Follow the on-screen instructions to install any available updates.
5. Check Modem Settings:
- Open your web browser and type your modem’s IP address into the address bar (usually found on the modem’s label or in its documentation).
- Log in using your modem’s credentials.
- Check the modem’s signal strength, connection status, and configuration settings.
“It’s crucial to ensure your modem is properly configured and receiving a strong signal from your ISP,” says John Miller, Senior Network Technician at Network Solutions Inc. “Often, simple configuration issues can lead to connectivity problems.”
Uninstalling Dell Modem Diagnostic Tool
If the troubleshooting steps don’t resolve the issue and you suspect the Dell Modem Diagnostic Tool is causing problems, you can uninstall it.
Uninstalling via Control Panel:
- Press the Windows key and type “Control Panel.”
- Click on “Programs and Features.”
- Locate “Dell Modem Diagnostic Tool” (or a similar name) in the list of installed programs.
- Select it and click “Uninstall.”
- Follow the on-screen prompts to complete the uninstallation process.
Uninstalling via Settings App:
- Press the Windows key + I to open the Settings app.
- Click on “Apps.”
- Select “Apps & features” from the left-hand menu.
- Locate “Dell Modem Diagnostic Tool” in the list of installed apps.
- Click on it and select “Uninstall.”
- Follow the on-screen prompts to complete the uninstallation process.
“Remember to restart your computer after uninstalling the software to ensure all changes take effect,” reminds Miller. “This allows the system to recognize the removal and prevents potential conflicts.”
Conclusion
Troubleshooting modem issues can be a daunting task, but following the steps outlined in this guide can help you pinpoint and resolve the problem. If the issue persists, consider contacting Dell support or your Internet Service Provider for further assistance.
Need help diagnosing and fixing your Dell modem issues? Contact ScanToolUS today for expert advice and solutions. Call us at +1 (641) 206-8880 or visit our office at 1615 S Laramie Ave, Cicero, IL 60804, USA.
FAQs
1. Why can’t I uninstall the Dell Modem Diagnostic Tool?
Ensure you have administrator privileges on your computer. If the issue persists, the software might be corrupted. Try using a third-party uninstaller tool.
2. Will uninstalling the Dell Modem Diagnostic Tool affect my internet connection?
Uninstalling the diagnostic tool itself shouldn’t affect your internet connection. However, if it’s causing conflicts, removing it might improve connectivity.
3. I uninstalled the tool, but the problem persists. What should I do?
The issue might be unrelated to the diagnostic tool. Reinstall the tool if needed and continue troubleshooting other potential causes, such as driver issues or modem configuration.
4. Can I reinstall the Dell Modem Diagnostic Tool if needed?
You can download the tool from the Dell support website if it’s available for your computer model. Ensure you download the correct version for your operating system.
5. What if I’m still experiencing internet connection problems?
Contact Dell support or your Internet Service Provider for further assistance. They can help diagnose and resolve complex network issues.