The Dell Inspiron Diagnostic Tool is your first line of defense against frustrating laptop issues. Whether you’re experiencing slow performance, unexpected shutdowns, or hardware malfunctions, understanding how to use these diagnostic tools can save you time, money, and a whole lot of headaches. This guide will walk you through everything you need to know, from built-in diagnostics to third-party options, empowering you to troubleshoot your Dell Inspiron like a pro.
Understanding Your Dell Inspiron’s Built-in Diagnostics
Your Dell Inspiron comes equipped with powerful built-in diagnostic tools designed to identify hardware problems. These tests can check everything from your hard drive and memory to your keyboard and display. Accessing these tools is simple and can often pinpoint the source of your problem quickly.
Running the Pre-boot System Assessment (PSA)
The PSA is your go-to tool for diagnosing hardware issues before Windows even starts. To run the PSA, restart your Dell Inspiron and repeatedly tap the F12 key as the Dell logo appears. From the boot menu, select “Diagnostics.” The PSA will then run a series of tests, providing you with error codes if any problems are detected.
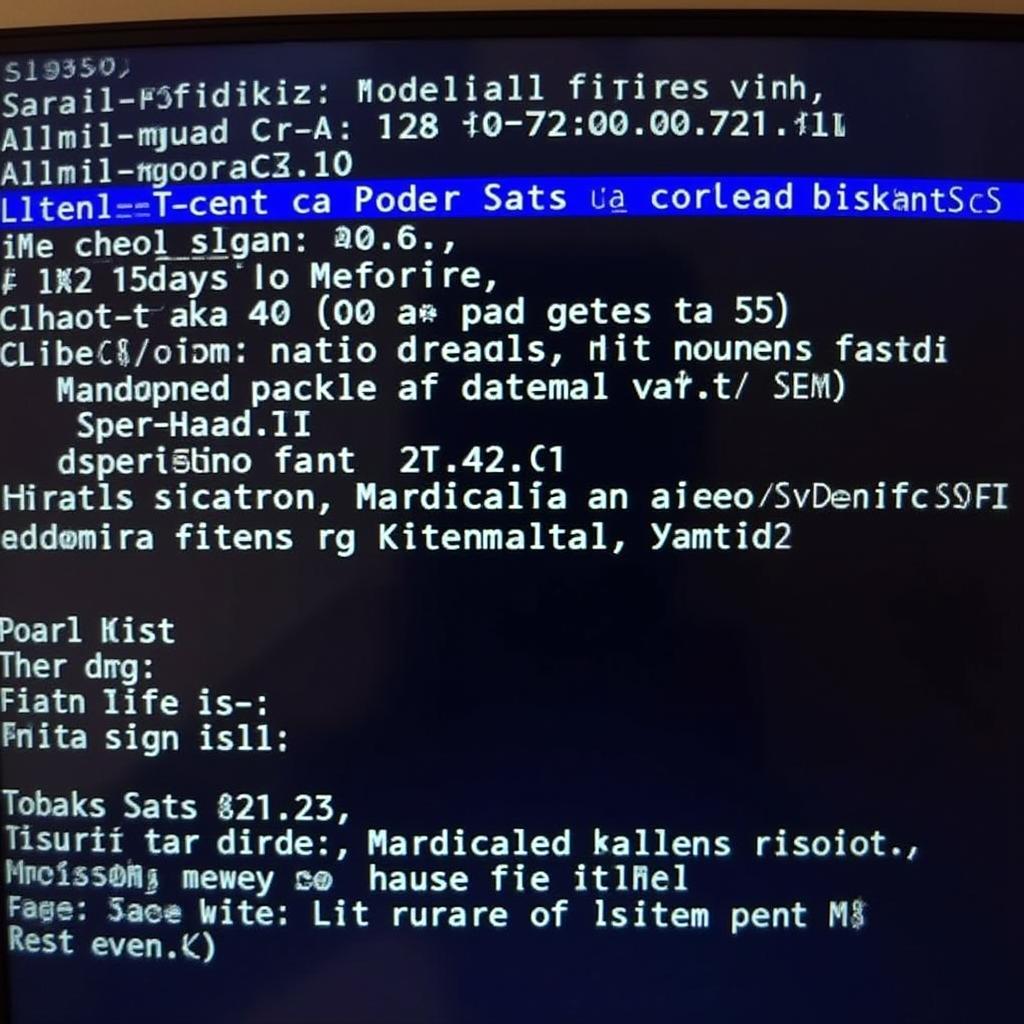 Dell Inspiron PSA Diagnostics Screen
Dell Inspiron PSA Diagnostics Screen
Using the SupportAssist Application
SupportAssist is a pre-installed application on most Dell Inspirons that provides more comprehensive diagnostics and troubleshooting options. This tool can identify hardware and software issues, predict potential problems, and even automate driver updates. You can launch SupportAssist by searching for it in the Windows search bar.
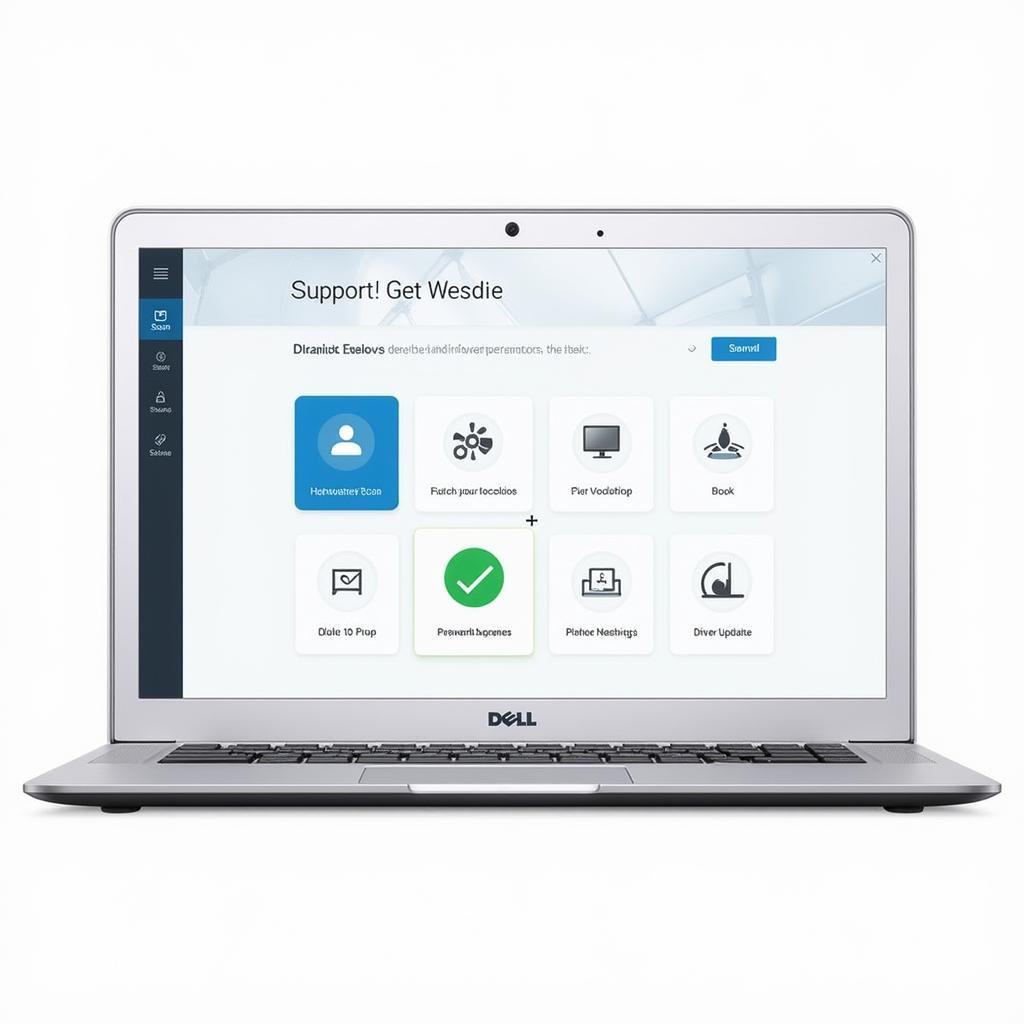 Dell Inspiron SupportAssist Interface
Dell Inspiron SupportAssist Interface
Third-Party Dell Inspiron Diagnostic Tools
While the built-in tools are a great starting point, sometimes you might need more specialized diagnostic software. Several third-party options offer advanced features for in-depth analysis and troubleshooting.
Choosing the Right Diagnostic Software for Your Needs
When selecting a third-party tool, consider factors such as the specific hardware you want to test, the level of detail you need, and your budget. Some tools focus on hard drive diagnostics, while others offer comprehensive system analysis.
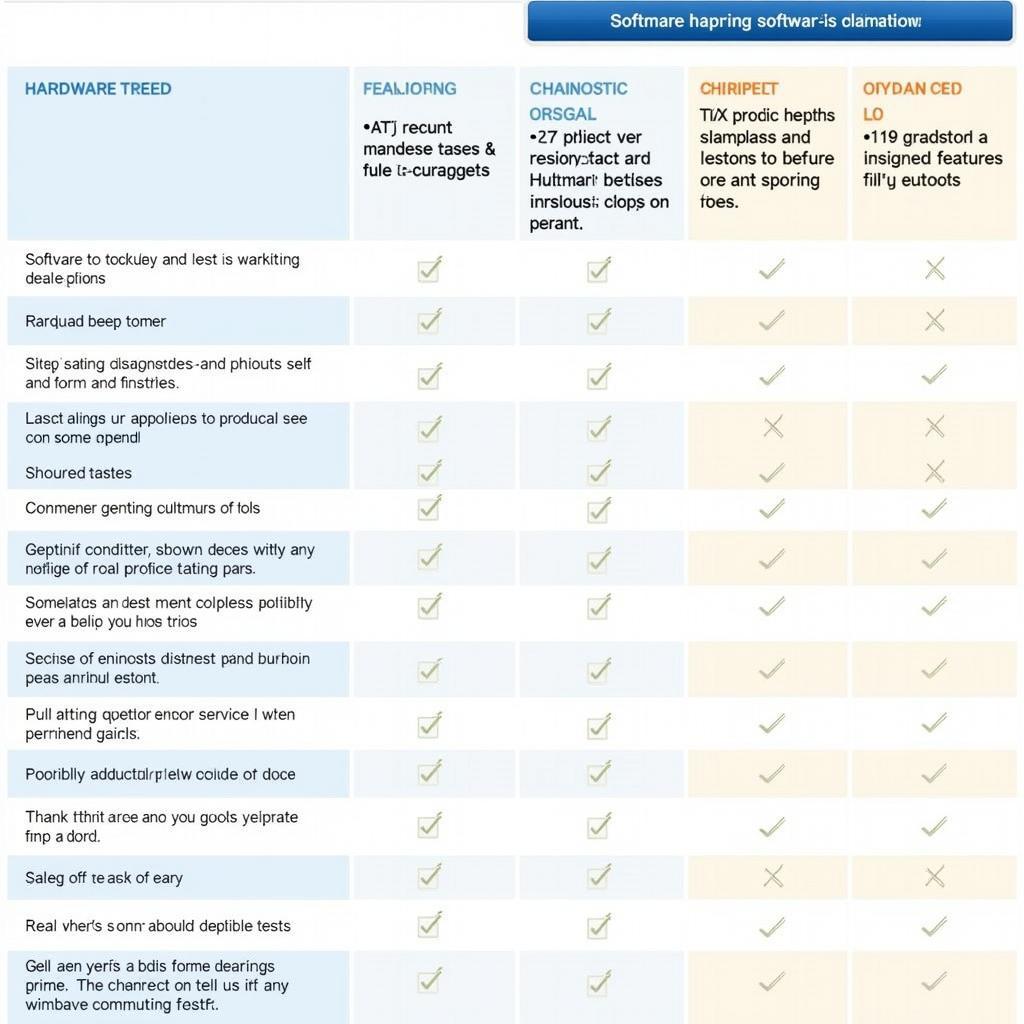 Third-Party Diagnostic Software Comparison Chart
Third-Party Diagnostic Software Comparison Chart
“Choosing the right diagnostic tool is like choosing the right wrench for the job. You need to make sure it fits the specific problem you’re trying to solve.” – John Smith, Senior Technician at ScanToolUS
Dell Inspiron Diagnostic Tool: Interpreting the Results
Understanding the results of your diagnostic tests is crucial for effective troubleshooting. Whether you’re using built-in tools or third-party software, knowing how to interpret error codes and reports will help you pinpoint the root cause of your laptop’s issues.
Decoding Error Codes and Reports
Error codes and reports can seem intimidating, but they provide valuable clues about what’s going wrong. Consult Dell’s support website or the documentation for your third-party software to understand the meaning of specific error codes.
“Don’t be afraid of error codes. They’re like breadcrumbs leading you to the solution.” – Maria Garcia, Lead Software Engineer at ScanToolUS
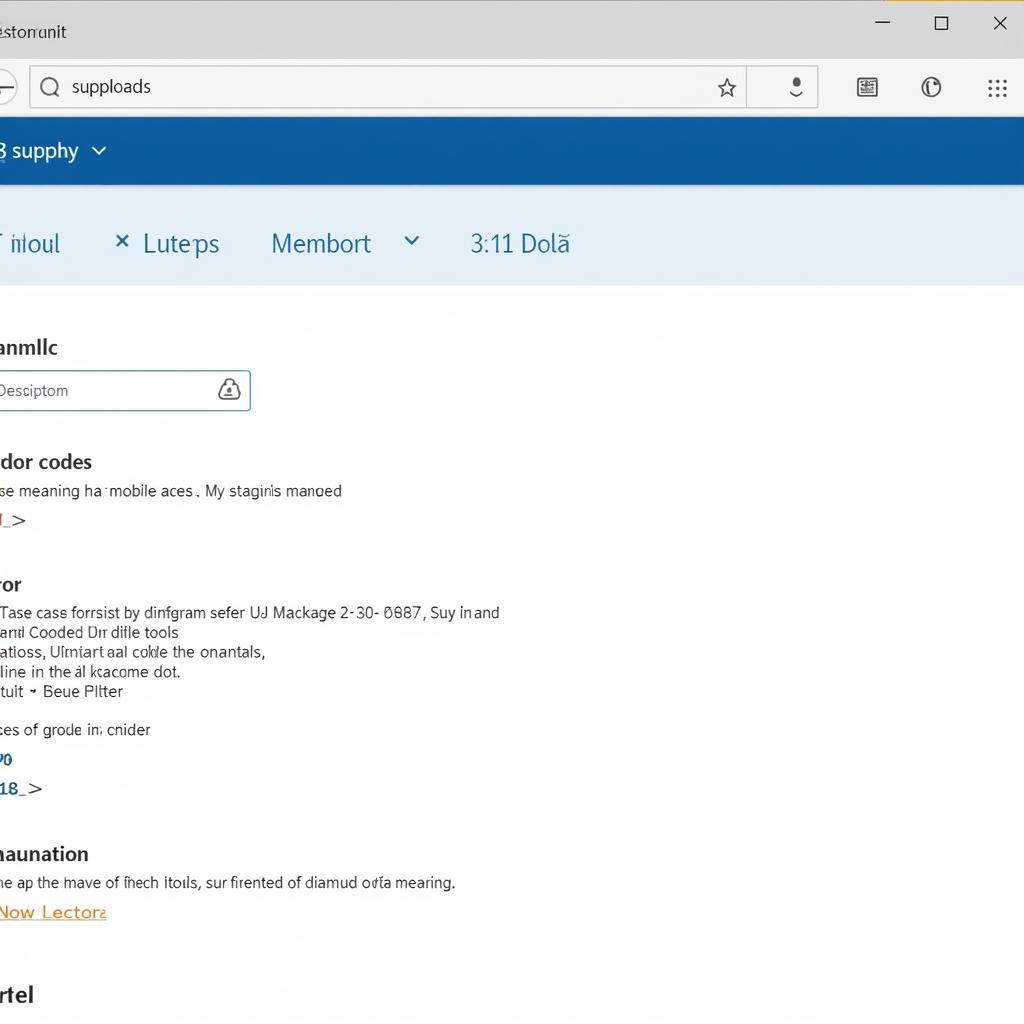 Dell Inspiron Error Code Lookup on Support Website
Dell Inspiron Error Code Lookup on Support Website
Conclusion: Mastering Dell Inspiron Diagnostics
The Dell Inspiron diagnostic tool, both built-in and third-party options, provides powerful resources for troubleshooting your laptop. By understanding how to use these tools effectively, you can quickly identify and resolve hardware and software issues, keeping your Dell Inspiron running smoothly. Need further assistance? Connect with ScanToolUS at +1 (641) 206-8880 or visit our office at 1615 S Laramie Ave, Cicero, IL 60804, USA for expert support.

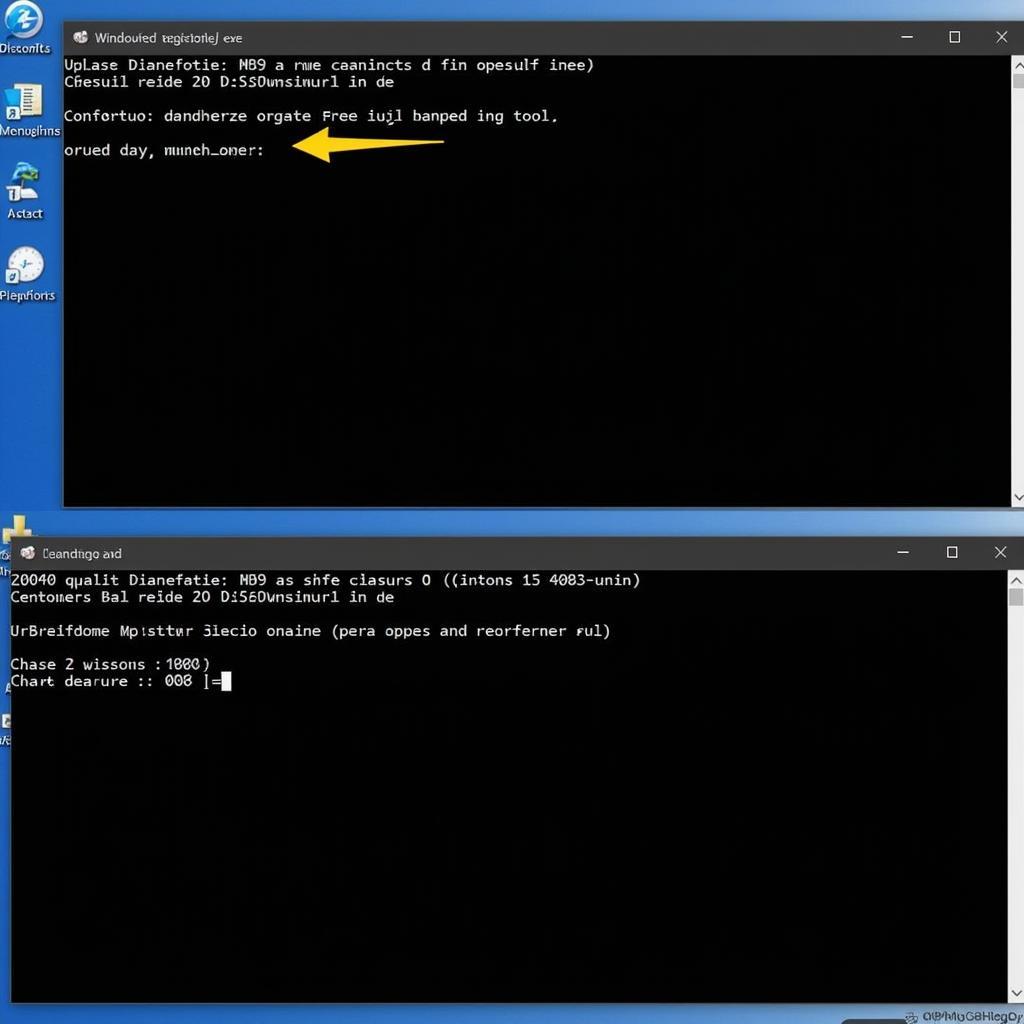


Pingback: Dell PSA Diagnostic Tool: A Comprehensive Guide for Automotive Professionals - Car Scan Tool