A Dell Drivers Diagnostic Tool can be a lifesaver when your computer starts acting up. Whether it’s a sluggish performance, a flickering screen, or a complete system crash, identifying the root cause is often the first step to finding a solution. Let’s explore the world of Dell diagnostic tools, understand how they work, and learn how to use them effectively to get your Dell PC back in top shape.
Have you ever felt like you were talking to your computer, begging it to cooperate? “[asus zenbook diagnostic tool](http://scantoolus.com/asus-zenbook-diagnostic tool/)” We’ve all been there! That’s where a Dell drivers diagnostic tool swoops in to save the day. This handy software examines your computer’s hardware and software components, sniffing out any potential problems and presenting you with a clear picture of what’s going on under the hood.
Why Are Dell Drivers So Important?
Think of drivers as the interpreters between your computer’s operating system (like Windows) and its hardware (like your graphics card or printer). Without the right drivers, your hardware simply won’t speak the same language as your software, leading to malfunctions, errors, and a whole lot of frustration.
Types of Dell Diagnostic Tools
Dell offers a range of diagnostic tools to help you troubleshoot your PC:
- Dell SupportAssist: This proactive support tool automatically detects potential issues and sends you alerts, even offering to run diagnostics and connect you with Dell support if needed.
- Dell Online Diagnostics: Accessible through the Dell Support website, this tool lets you run targeted diagnostics on specific hardware components.
- Dell Pre-boot System Assessment (PSA) or Enhanced Pre-boot System Assessment (ePSA): These built-in diagnostics run before your operating system loads, allowing you to identify problems even if your PC won’t boot up properly.
- Third-Party Diagnostic Tools: Several third-party software options specialize in hardware diagnostics and driver updates, offering more comprehensive analysis and repair capabilities.
Using Dell Drivers Diagnostic Tools: A Step-by-Step Guide
Let’s break down how to use some of these tools:
1. Running Dell Online Diagnostics:
- Go to the Dell Support website and enter your service tag or select your product.
- Navigate to the “Diagnostics” section.
- Choose the specific diagnostic test you want to run based on the problem you’re experiencing. For example, if you’re having audio issues, select the audio diagnostic test.
- Follow the on-screen instructions to complete the test.
2. Accessing Dell Pre-boot System Assessment (PSA/ePSA):
- Restart your computer.
- As your computer starts up, repeatedly press the F12 key until you see the boot menu.
- Use the arrow keys to select “Diagnostics” and press Enter.
- The tool will automatically run a series of hardware tests.
- Note down any error codes or messages that appear, as these can help you pinpoint the source of the problem.
Common Dell Driver Issues and Solutions
Here are some common driver-related problems and how to address them:
- Audio Problems (No Sound, Static): Update or reinstall your audio drivers from the Dell Support website, ensuring you select the correct drivers for your operating system.
- Video Problems (Flickering Screen, No Display): Similar to audio issues, updating or reinstalling your graphics card drivers is usually the solution. You can also try adjusting your screen resolution or refresh rate.
- Network Connectivity Problems (Wi-Fi Issues, Slow Speeds): Updating your network adapter drivers is the first step. If the problem persists, check your router settings, internet connection, and any potential firewall restrictions.
- Printer Problems (Printer Not Responding, Print Errors): Make sure your printer is properly connected and turned on. Then, try updating or reinstalling your printer drivers.
 Common Dell Driver Issues
Common Dell Driver Issues
Tips for Maintaining Optimal Driver Health
- Regular Updates: Set your drivers to update automatically whenever possible. This ensures you’re always running the latest versions, which often include bug fixes and performance improvements.
- Driver Backup: Before making significant changes to your system, like upgrading your operating system, back up your drivers. This allows you to easily revert to previous versions if any compatibility issues arise.
- Clean Installation: Consider performing a clean installation of your drivers periodically. This involves completely removing the old drivers before installing the new ones, which can help resolve persistent issues caused by corrupted driver files.
Dell Drivers Diagnostic Tool: Your Key to a Smooth-Running PC
Remember that Dell drivers diagnostic tools are designed to empower you to take control of your PC’s health. Just like regular maintenance keeps your car running smoothly, using these tools proactively can help you diagnose and resolve issues quickly, ensuring your Dell PC continues to perform at its best.
If you’re ever facing persistent issues or need expert assistance, don’t hesitate to reach out to the professionals at ScanToolUS. We’re here to help you navigate the world of computer diagnostics and get your Dell PC back on track. Contact us at +1 (641) 206-8880 or visit our office at 1615 S Laramie Ave, Cicero, IL 60804, USA.
Frequently Asked Questions (FAQs)
- What if my Dell diagnostic tool reports an error I don’t understand? Note down the error code and message. You can then search for it on the Dell Support website or contact their technical support for assistance.
- Can I use Dell drivers diagnostic tools on a non-Dell computer? No, these tools are specifically designed for Dell computers and may not work correctly or provide accurate results on other brands.
- How often should I run a Dell drivers diagnostic tool? It’s generally recommended to run diagnostics as part of regular PC maintenance, ideally every few months or whenever you suspect a driver-related issue.
- Can I damage my computer by using a Dell drivers diagnostic tool? Diagnostic tools are designed to be safe and non-intrusive. They won’t make any changes to your system without your confirmation.
- Do I need to be tech-savvy to use Dell drivers diagnostic tools? Dell has made an effort to make its diagnostic tools user-friendly. Most tools guide you through the process with clear instructions.
- Is using a dell poweredge diagnostics tool similar? While the specifics might differ slightly, the general principles and benefits of using diagnostic tools remain consistent across different Dell product lines.
- What about dell modem diagnostic tool アン インストール? Uninstalling a modem’s diagnostic tool should only be done if you’re experiencing specific conflicts or if instructed by a technical support agent. It’s generally advisable to keep diagnostic tools installed for troubleshooting purposes.

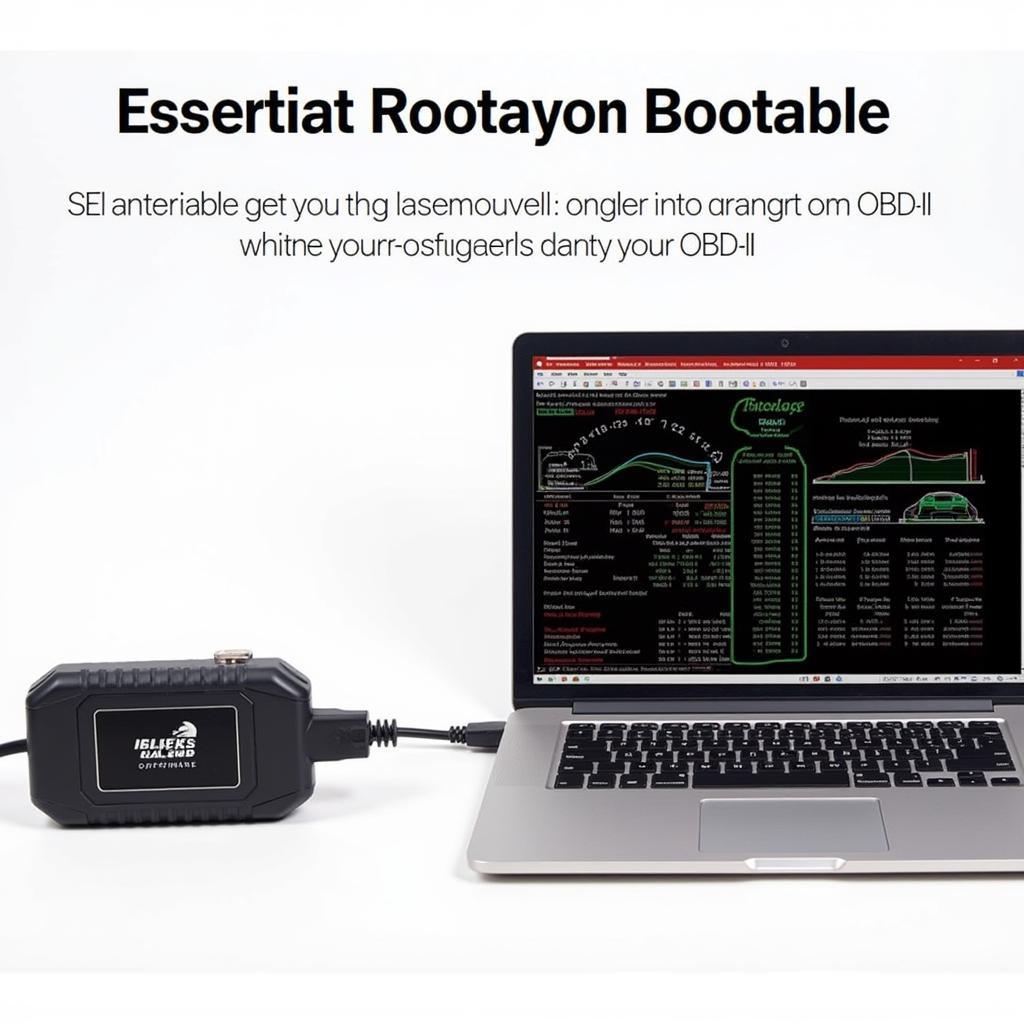
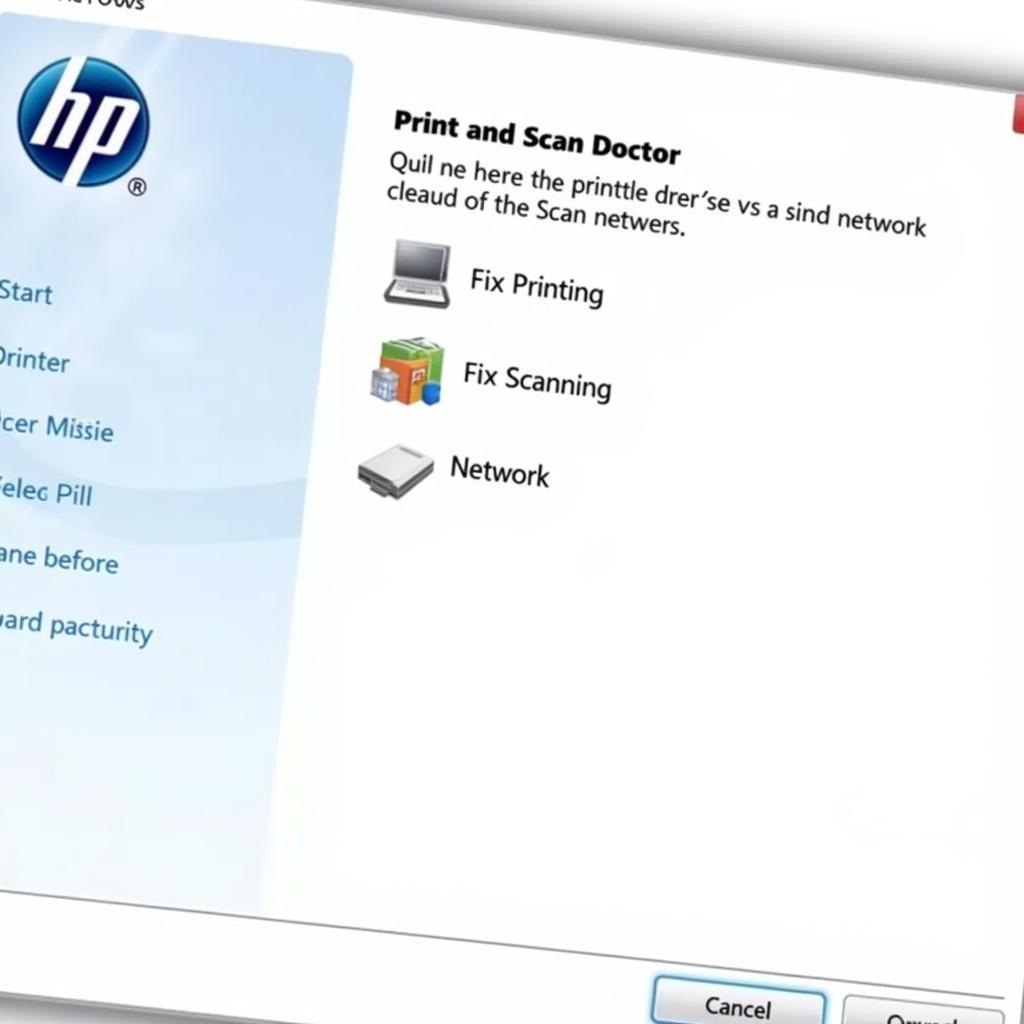
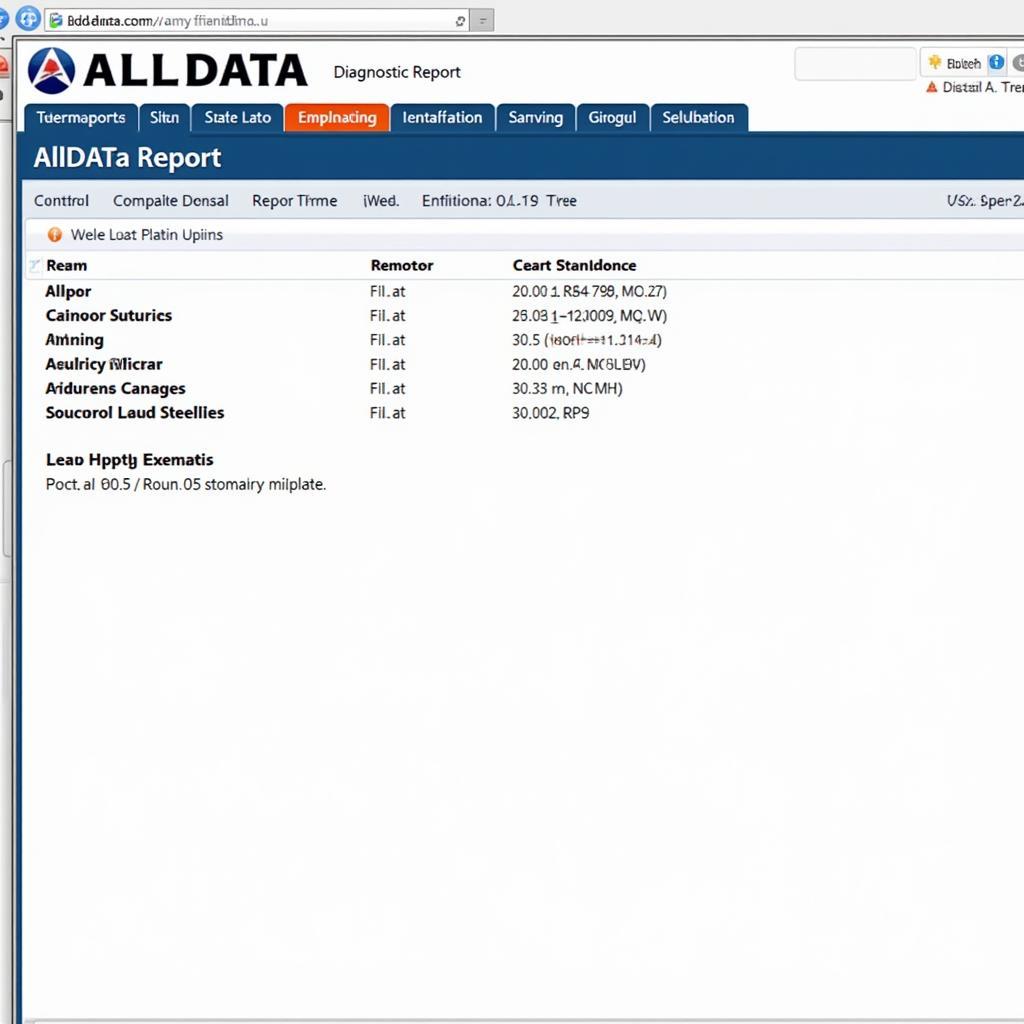
Pingback: Dell PC Hardware Diagnostic Tools: Your Ultimate Guide to Troubleshooting - Car Scan Tool