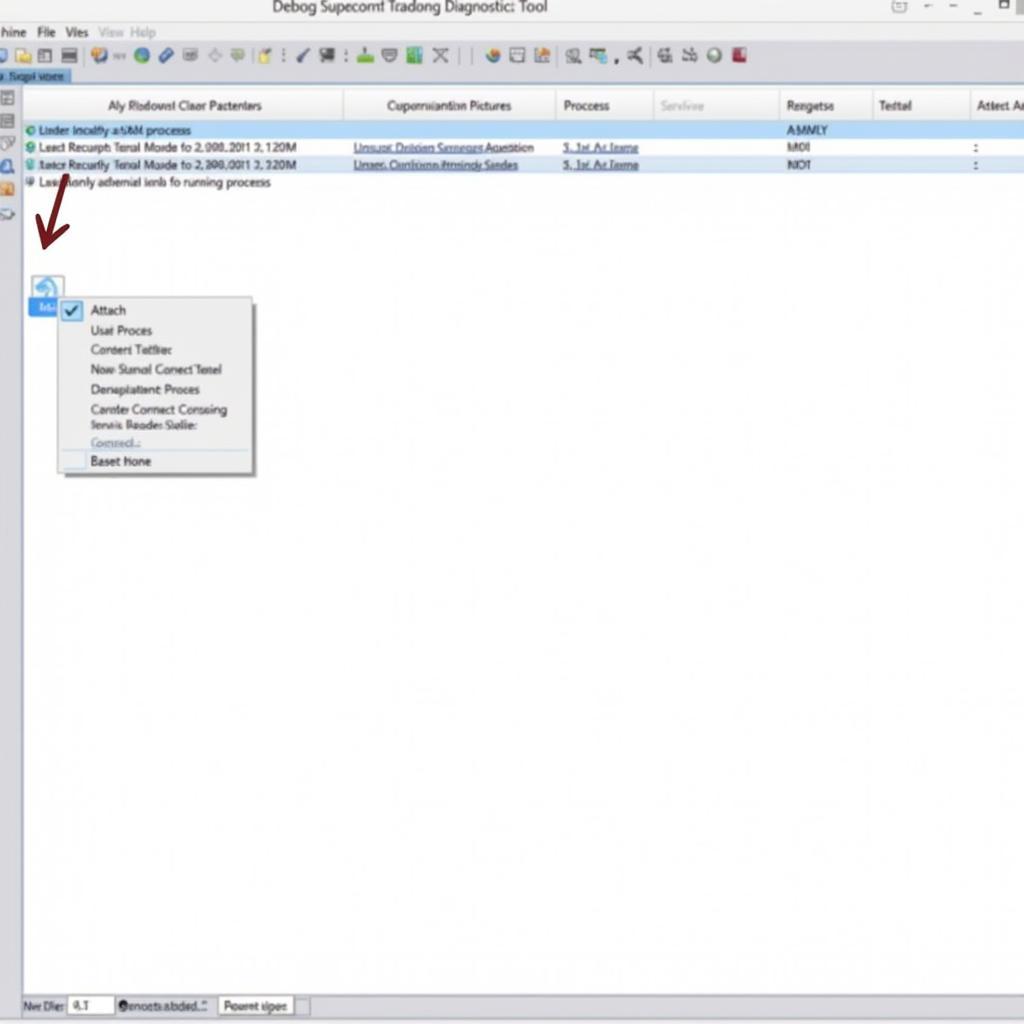Dell diagnostic tools are essential for identifying and resolving hardware issues on your computer. Whether you’re a car owner experiencing performance problems with your in-car computer, a repair shop owner diagnosing complex electrical faults, or an automotive technician troubleshooting a tricky sensor issue, understanding how to use these tools can save you time and money. These tools can help pinpoint the source of the problem, allowing for targeted repairs and minimizing downtime.
Similar to win 10 diagnostic tools, Dell provides a suite of diagnostic tools to help users identify and fix hardware problems. These tools are designed to thoroughly examine various computer components, including the hard drive, memory, and processor. Utilizing these diagnostics can often prevent unnecessary component replacements and streamline the repair process, ultimately saving both time and resources.
Understanding Dell’s Diagnostic Options
Dell offers several diagnostic tools, each with its own strengths and applications. Knowing which tool to use for a specific situation can greatly improve your diagnostic efficiency.
Pre-boot System Assessment (PSA)
The PSA is a built-in diagnostic tool accessible before the operating system loads. This allows you to test hardware components even if your computer won’t boot. The PSA checks for basic hardware functionality, like memory and hard drive errors.
Enhanced Pre-boot System Assessment (ePSA)
The ePSA provides a more comprehensive analysis than the PSA. It tests a broader range of components, including the keyboard, mouse, and network card. It also provides more detailed error codes, making it easier to pinpoint the faulty hardware.
Online Diagnostics
For more in-depth analysis, Dell provides online diagnostics that can be accessed through their support website. These tools offer a wider range of tests and can identify more complex hardware issues.
How to Run Dell Diagnostic Tools
Accessing and running Dell diagnostics is a straightforward process, even for users who are not tech-savvy.
Running PSA/ePSA
To run the PSA or ePSA, restart your computer and repeatedly press the F12 key during startup. This will bring up the boot menu. Select “Diagnostics” and follow the on-screen instructions. This diagnostic check is analogous to running a hard drive diagnostic tool download to identify potential issues.
Running Online Diagnostics
To run the online diagnostics, visit the Dell Support website and enter your service tag. This will provide access to the diagnostic tools specifically designed for your computer model. The tests are easy to follow and provide clear instructions.
Interpreting the Results
Once the diagnostics are complete, you’ll receive a report with error codes. Understanding these codes is essential for determining the next steps. Dell provides a detailed explanation of each error code on their support website. You can also contact their technical support for further assistance. For server diagnostics, you can use the hp server hardware diagnostics tool as a reference, as many principles overlap.
Common Error Codes and Their Meanings
Some common error codes include memory errors, hard drive errors, and video card errors. Each code signifies a specific problem, helping you narrow down the source of the issue. Knowing what these codes mean can save you valuable time in the repair process.
Fixing Hardware Problems
Once you’ve identified the problem using Dell’s diagnostic tools, you can take the necessary steps to fix it. This may involve replacing a faulty component, updating drivers, or reinstalling the operating system.
“Dell diagnostic tools are invaluable for quickly identifying hardware problems,” says John Smith, Senior Automotive Electrical Systems Engineer at Acme Automotive Solutions. “These tools allow technicians to focus their efforts on the actual issue, minimizing guesswork and reducing repair time.”
Why Use Dell Diagnostic Tools?
Using Dell’s diagnostic tools offers several benefits, including:
- Accurate Diagnosis: Pinpoint the exact hardware problem quickly and efficiently.
- Time-Saving: Reduce the time spent troubleshooting by identifying the issue immediately.
- Cost-Effective: Avoid unnecessary component replacements by accurately diagnosing the problem.
- User-Friendly: Easy-to-use interface for both novice and experienced users.
This is particularly true when compared with tools like the run asus diagnostic tool, which are designed for a different hardware ecosystem.
“Regular use of diagnostic tools can prevent minor issues from escalating into major problems,” adds Maria Garcia, Lead Technician at Rapid Repair Auto. “Early detection is key to maintaining optimal performance and extending the life of your vehicle’s electronics.”
Conclusion
Dell diagnostic tools are indispensable for diagnosing and fixing hardware problems on your PC. By understanding how to use these tools, you can effectively troubleshoot issues and ensure optimal performance. If you need professional help, please contact our professional team at ScanToolUS at +1 (641) 206-8880 or come to our office at 1615 S Laramie Ave, Cicero, IL 60804, USA. We are always available to help with any diagnostic tool for all makes and models, similar to a comprehensive pc hardware diagnostic tools review.
 Dell Computer Working Perfectly After Repair
Dell Computer Working Perfectly After Repair
FAQ
- What should I do if the Dell diagnostic tools don’t detect any problems, but my computer is still malfunctioning?
- Can I use Dell diagnostic tools on a non-Dell computer?
- Are there any costs associated with using Dell’s online diagnostic tools?
- How often should I run Dell diagnostic tests on my computer?
- Can Dell diagnostic tools detect software problems?
- Where can I find the meaning of the error codes generated by the diagnostic tools?
- What are the limitations of Dell diagnostic tools?