Encountering the frustrating “Debug Diagnostic Tool Shellexecute Failed To Display The Report” error can bring your diagnostic process to a screeching halt. This error, often popping up when using the Debug Diagnostic Tool (DebugDiag), typically indicates a problem with generating or displaying the analysis report. Understanding the root causes and implementing the right solutions is crucial for efficient troubleshooting.
Common Causes of “ShellExecute Failed” in DebugDiag
The “ShellExecute Failed” error message isn’t very descriptive on its own. It’s like a check engine light – it tells you something’s wrong, but not specifically what. Several underlying issues can trigger this error, including:
- Missing or Corrupted Support Files: DebugDiag relies on various supporting files to generate and display reports. If these files are missing, damaged, or outdated, the report generation process can fail.
- Incorrect Installation or Configuration: A faulty installation or improper configuration of DebugDiag can lead to issues with report generation. This might involve incorrect registry entries or missing dependencies.
- Permissions Problems: Insufficient user permissions can prevent DebugDiag from accessing necessary files or executing required commands, leading to the “ShellExecute Failed” error. Running DebugDiag as an administrator can often resolve this.
- Conflicts with Other Software: Conflicts with other software, particularly security software or other diagnostic tools, can interfere with DebugDiag’s operation and cause report generation to fail.
- .NET Framework Issues: DebugDiag heavily relies on the .NET Framework. Problems with the .NET Framework installation, such as missing or corrupted files, can trigger the error.
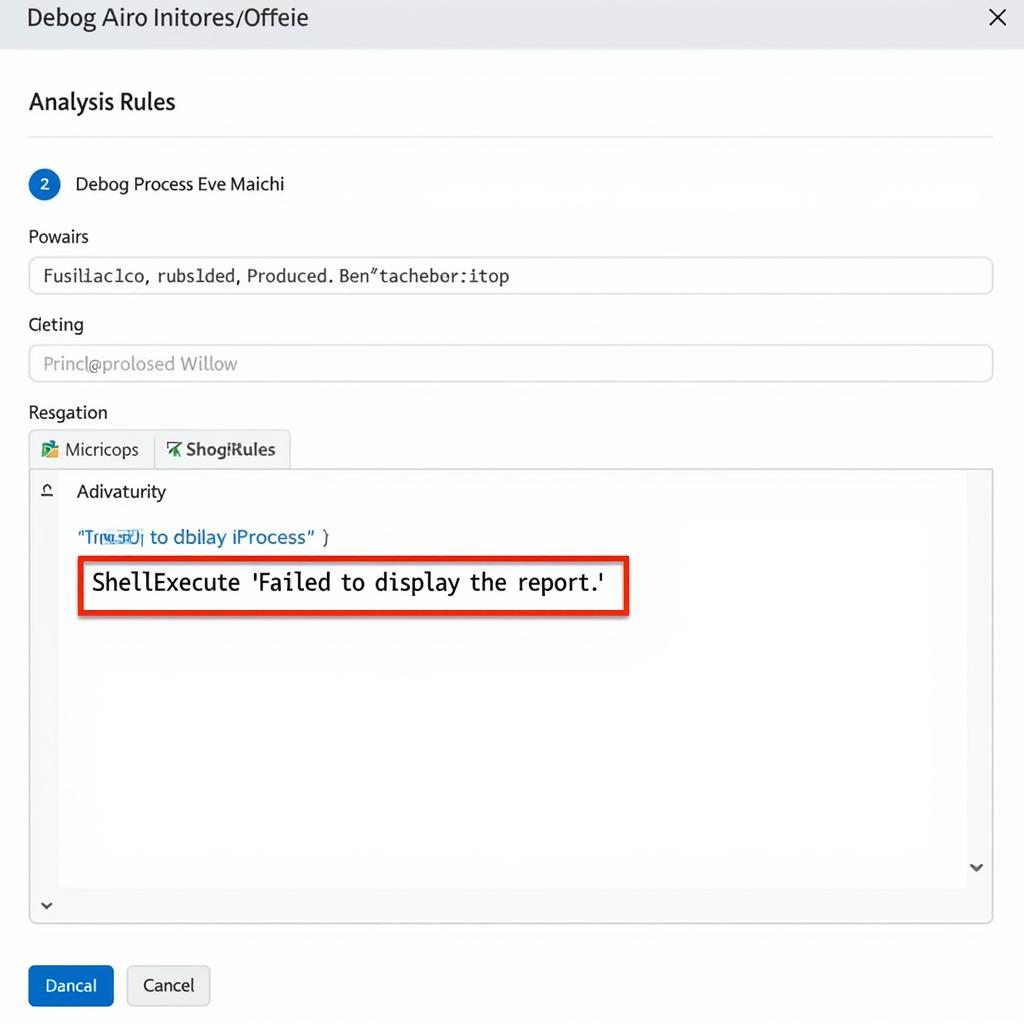 Debug Diagnostic Tool ShellExecute Failed Error Screenshot
Debug Diagnostic Tool ShellExecute Failed Error Screenshot
Resolving the “Debug Diagnostic Tool ShellExecute Failed to Display the Report” Error
Now that we’ve identified some common culprits, let’s dive into the solutions. Here’s a step-by-step guide to help you troubleshoot and fix the “ShellExecute Failed” error:
- Run DebugDiag as Administrator: The first step is often the simplest. Right-click the DebugDiag executable and select “Run as administrator.” This grants the tool the necessary permissions to access system resources and generate reports.
- Reinstall or Repair DebugDiag: If running as administrator doesn’t work, try reinstalling or repairing your DebugDiag installation. This can often resolve issues with missing or corrupted files. Download the latest version from the official Microsoft website.
- Verify .NET Framework Installation: Check that you have the correct version of the .NET Framework installed and that it’s working correctly. You might need to repair or reinstall the .NET Framework.
- Check User Permissions: Ensure that the user account running DebugDiag has the necessary permissions to access the target process and generate reports. Consult your system administrator if necessary.
- Disable Conflicting Software: Temporarily disable any security software or other diagnostic tools that might be interfering with DebugDiag. If the error disappears, you’ve likely identified the culprit. You can then try configuring the conflicting software to allow DebugDiag to function correctly.
- Check DebugDiag Logs: Examine the DebugDiag logs for more specific error messages that can help pinpoint the problem. The logs are usually located in the DebugDiag installation directory.
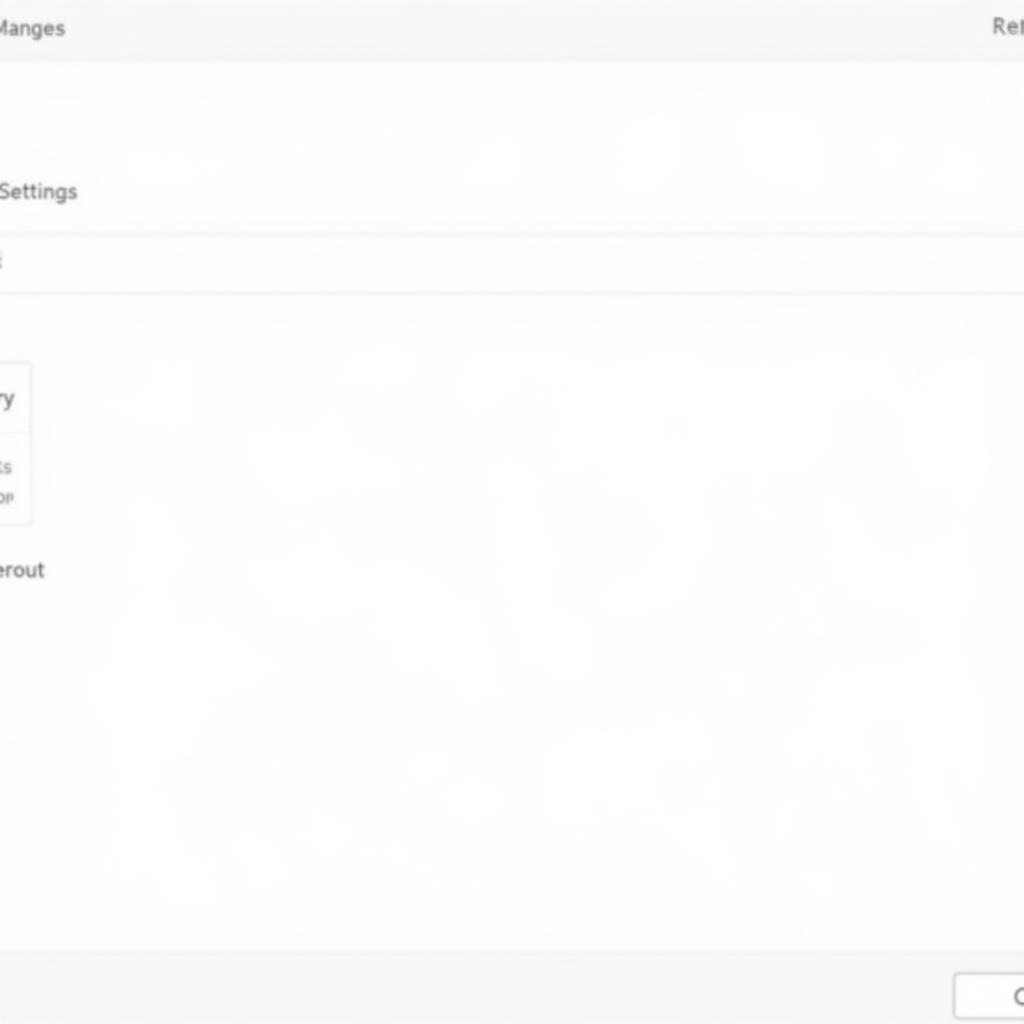 Checking DebugDiag Settings and Configurations
Checking DebugDiag Settings and Configurations
“Often, the simplest solution is the right one. Start with running DebugDiag as administrator and checking the .NET Framework. You’d be surprised how many times that solves the problem,” advises John Miller, Senior Automotive Diagnostics Engineer at ScanToolUS.
Dealing with Persistent Issues
If you’ve tried all the above steps and the “ShellExecute Failed” error persists, it’s time to dig deeper.
Analyzing DebugDiag Logs for Clues
The DebugDiag logs can provide valuable insights into the root cause of the problem. Look for specific error codes or messages related to file access, permissions, or software conflicts. These clues can guide you towards a more targeted solution.
Seeking Expert Assistance
For particularly stubborn issues, consider reaching out to the experts. Contacting ScanToolUS’s support team can provide specialized assistance in troubleshooting DebugDiag errors.
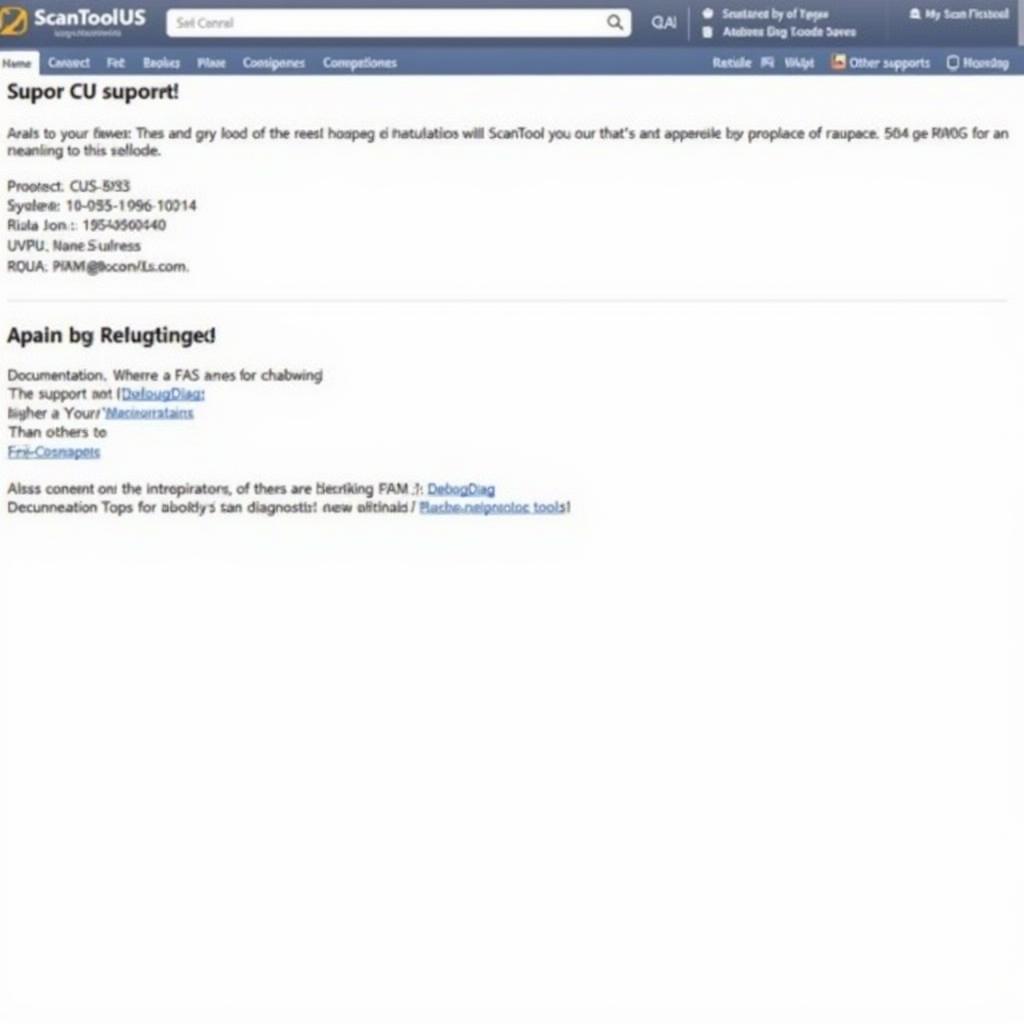 Contacting ScanToolUS Support for DebugDiag Issues
Contacting ScanToolUS Support for DebugDiag Issues
“Don’t hesitate to reach out for help. Sometimes a fresh pair of eyes can quickly identify the problem and save you valuable time and effort,” says Maria Sanchez, Lead Software Engineer at a leading automotive diagnostics company.
Conclusion
The “debug diagnostic tool shellexecute failed to display the report” error can be a roadblock in your diagnostic workflow. However, by systematically troubleshooting the issue using the steps outlined in this article, you can often quickly identify and resolve the underlying cause. Remember to check your .NET Framework installation, run DebugDiag as administrator, and consult the DebugDiag logs for valuable clues. If you’re still stuck, remember that ScanToolUS support is just a call away at +1 (641) 206-8880. Our office is located at 1615 S Laramie Ave, Cicero, IL 60804, USA. We are here to help you get back on track with your diagnostic process.
FAQ
- What is DebugDiag? DebugDiag is a tool from Microsoft designed to troubleshoot issues in Windows applications, including performance problems, hangs, crashes, and memory leaks.
- What does “ShellExecute Failed” mean? This error indicates that DebugDiag couldn’t successfully execute a command related to displaying the analysis report.
- Why is running DebugDiag as administrator important? Running as administrator grants DebugDiag the necessary permissions to access system resources, which is often essential for report generation.
- How do I reinstall or repair the .NET Framework? You can repair or reinstall the .NET Framework through the “Programs and Features” section in the Windows Control Panel.
- Where can I find the DebugDiag logs? The logs are usually located in the DebugDiag installation directory.
- What if I’m still having problems? Contact ScanToolUS support for assistance.
- How can I contact ScanToolUS? You can reach us at +1 (641) 206-8880 or visit our office at 1615 S Laramie Ave, Cicero, IL 60804, USA.
