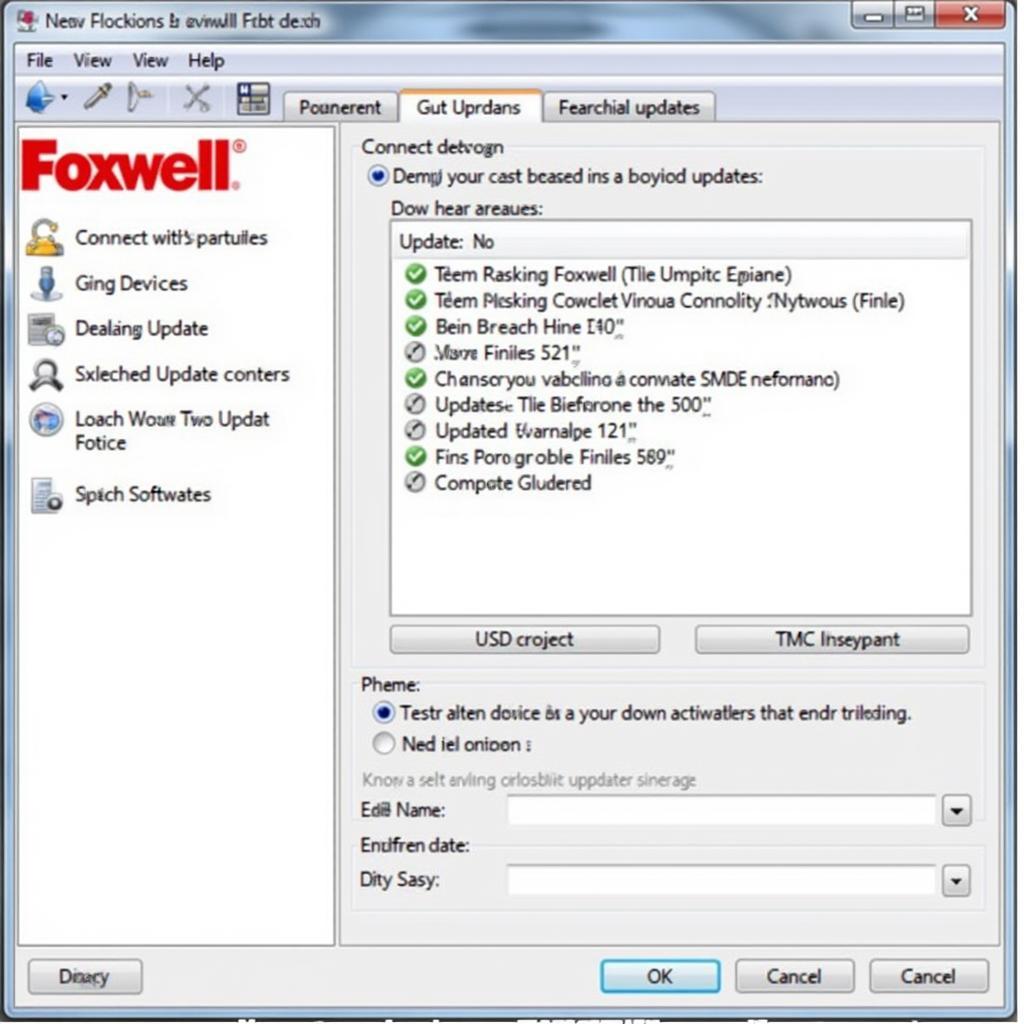Connecting your Foxwell NT520 Pro to a computer is essential for updating its software, accessing advanced features, and managing diagnostic data. This guide will walk you through the process, ensuring a smooth and successful connection.
Learning how to connect your Foxwell NT520 Pro correctly is the first step towards maximizing its potential. Whether you’re a professional mechanic or a car enthusiast, understanding this process will unlock a wealth of diagnostic capabilities. You can find more information at connecting foxwell nt520 pro to computer.
Why Connect Your Foxwell NT520 Pro to a PC?
Connecting your NT520 Pro to your computer opens a world of possibilities beyond just basic diagnostics. Regular software updates are crucial for maintaining peak performance and accessing the latest features. Downloading these updates requires a computer connection. Furthermore, connecting to a PC allows you to save, analyze, and print diagnostic reports, providing valuable documentation for your repairs.
Step-by-Step Guide: Connecting the Foxwell NT520 Pro
Connecting your NT520 Pro is straightforward. Follow these steps for a hassle-free experience:
- Locate the USB Cable: Find the provided USB cable. This cable is essential for establishing the connection.
- Connect to the NT520 Pro: Plug one end of the USB cable into the corresponding port on your NT520 Pro unit.
- Connect to Your Computer: Plug the other end of the USB cable into an available USB port on your computer.
- Power On the NT520 Pro: Turn on your Foxwell NT520 Pro. The device should power on automatically when connected to a powered-on computer.
- Install the Foxwell Software: If you haven’t already, download and install the Foxwell update software from the official Foxwell website onto your computer.
- Launch the Software: Open the Foxwell software on your computer.
- Establish Connection: The software should automatically detect your connected NT520 Pro. If not, follow the on-screen prompts to manually establish the connection.
Troubleshooting Connection Issues
Sometimes, you may encounter problems connecting your NT520 Pro. Here are some troubleshooting tips:
- Check USB Cable: Ensure the USB cable is securely connected to both the device and the computer. Try a different USB cable if necessary.
- USB Port: Test different USB ports on your computer. Some ports may not provide enough power or have compatibility issues.
- Restart Devices: Restart both your computer and the NT520 Pro. This simple step often resolves minor software glitches.
- Driver Installation: Verify that the correct drivers for the NT520 Pro are installed on your computer. You may need to download them from the Foxwell website.
- Firewall Settings: Temporarily disable your computer’s firewall or add an exception for the Foxwell software. Firewalls can sometimes block communication between the device and the software.
You can find more resources regarding the Foxwell NT520 at nt520 foxwell.
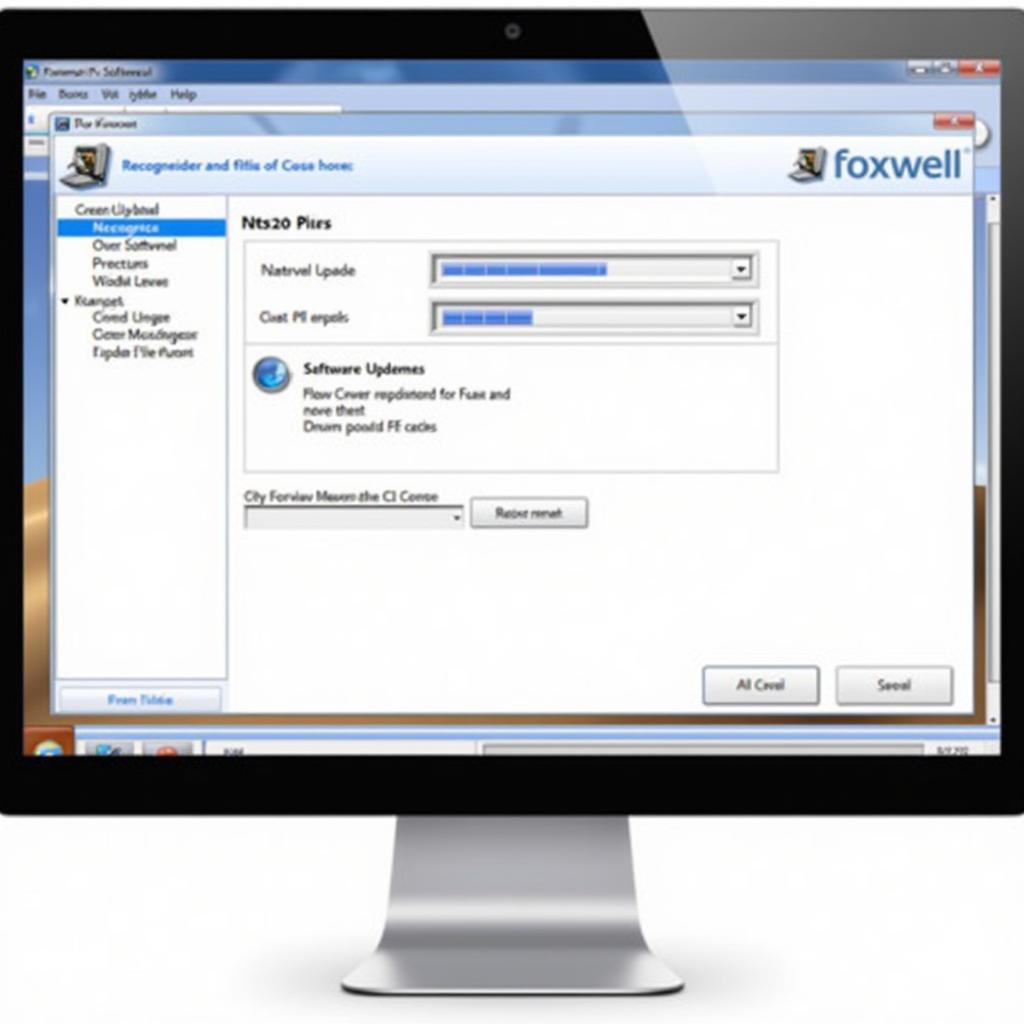 Updating Foxwell NT520 Pro Software on Computer
Updating Foxwell NT520 Pro Software on Computer
Benefits of Keeping Your NT520 Pro Updated
Maintaining updated software is essential for optimal performance. New software releases often include bug fixes, improved functionality, and expanded vehicle coverage. This ensures accurate diagnostics and compatibility with the latest car models. Check out more information at foxwell nt520 ecstuning.
“Regularly updating your diagnostic tools is as crucial as keeping your toolbox organized,” says John Miller, a seasoned automotive technician with over 20 years of experience. “It ensures you’re equipped to handle the ever-evolving complexities of modern vehicles.”
Using the Foxwell Software
The Foxwell software provides a user-friendly interface for managing diagnostic data, generating reports, and customizing your NT520 Pro settings. Explore the various features to fully utilize the capabilities of your device. More resources about Foxwell scan tools are available, such as information on foxwell scan tool gm tpms and foxwell nt510 gm tpms.
Conclusion
Connecting your Foxwell NT520 Pro to your computer is a simple yet vital process. By following these steps, you can ensure your device remains updated with the latest software, enabling you to perform accurate diagnostics and unlock its full potential. For further assistance, please don’t hesitate to connect with us. You can reach ScanToolUS at +1 (641) 206-8880 or visit our office located at 1615 S Laramie Ave, Cicero, IL 60804, USA.