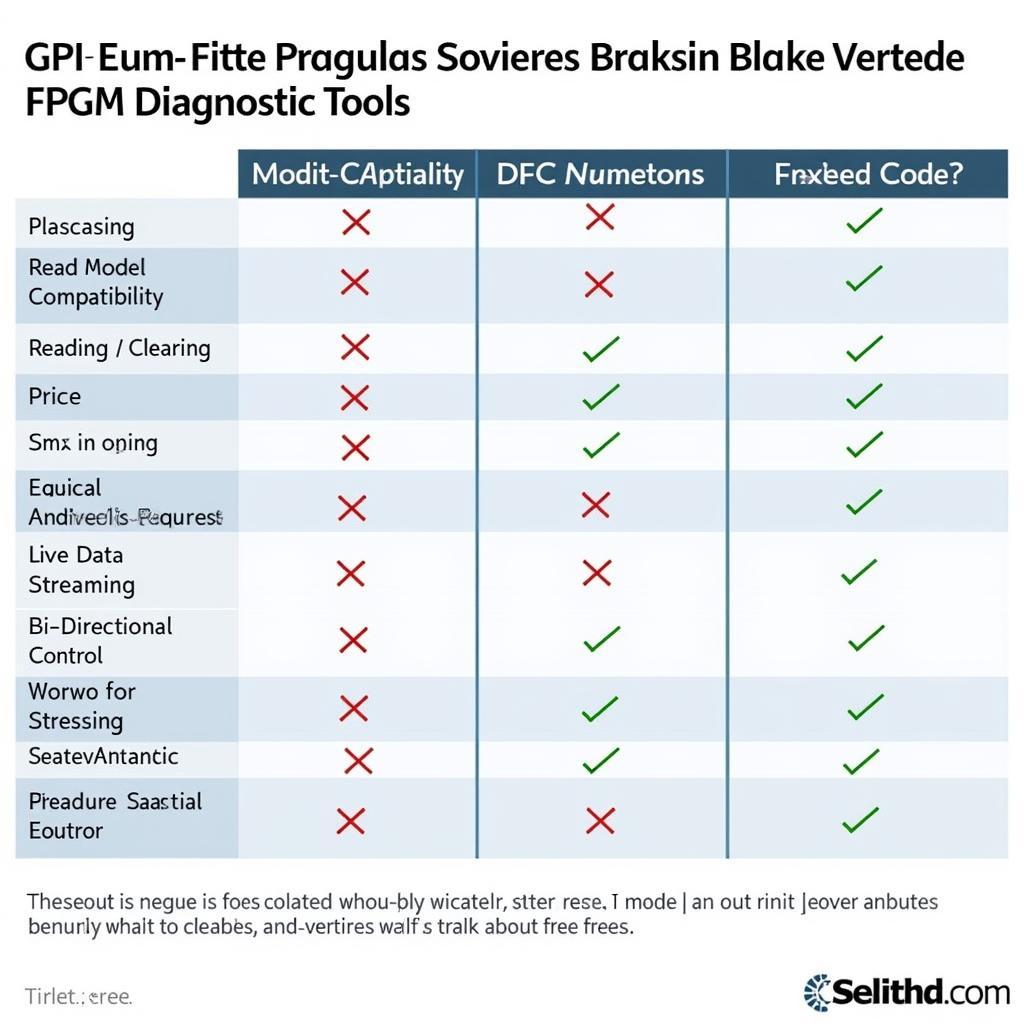The DirectX Diagnostic Tool is a powerful built-in utility in Windows 10 that provides detailed information about your computer’s hardware and software configuration, particularly the DirectX components essential for running multimedia applications like games. Whether you’re troubleshooting graphics issues, checking driver versions, or simply curious about your system’s capabilities, knowing how to access and use this tool can be incredibly useful.
Simple Methods to Open DirectX Diagnostic Tool
There are several ways to open the DirectX Diagnostic Tool in Windows 10. Here are the most straightforward methods:
1. Using the Run Dialog Box
- Press the Windows key + R simultaneously to open the Run dialog box.
- Type dxdiag in the Run dialog box and press Enter or click OK.
2. Using the Windows Search Bar
- Click on the Windows Search Bar located on the taskbar.
- Type dxdiag in the search bar.
- Click on the DirectX Diagnostic Tool app from the search results.
Understanding the DirectX Diagnostic Tool Interface
Once you open the DirectX Diagnostic Tool, you will see a window with various tabs. Each tab provides different system information:
- System: This tab displays general information about your computer, including the operating system version, processor model, RAM, and computer name.
- Display: This tab provides details about your graphics card, including the manufacturer, model, driver version, and DirectX features supported.
- Sound: This tab lists information about your sound card and audio devices.
- Input: This tab shows details about your keyboard, mouse, and other input devices.
Using the DirectX Diagnostic Tool for Troubleshooting
The DirectX Diagnostic Tool is particularly helpful for identifying and resolving issues related to DirectX. Here are some common scenarios:
1. Checking for Driver Issues
Outdated or corrupted graphics drivers can lead to various problems, including game crashes, graphical glitches, and performance issues. The DirectX Diagnostic Tool allows you to check the status and version of your graphics drivers. If you notice outdated drivers, you can update them through the device manager or the manufacturer’s website.
2. Verifying DirectX Features
Certain games and multimedia applications require specific DirectX features to function correctly. The DirectX Diagnostic Tool allows you to verify which DirectX features are enabled on your system. If you’re experiencing issues with a particular application, you can check its system requirements and compare them to the DirectX features listed in the tool.
3. Gathering System Information
When contacting technical support for game or software issues, they often request your DirectX Diagnostic report. This report contains valuable information about your system configuration that can help them diagnose and resolve the problem. You can save the information displayed in the DirectX Diagnostic Tool to a text file by clicking on the “Save All Information” button.
“The DirectX Diagnostic Tool is an invaluable asset for anyone experiencing graphics or multimedia problems. It provides a wealth of information that can be used to pinpoint the root cause of an issue.” – John Miller, Lead Software Engineer at ScanToolUS
Frequently Asked Questions
1. Can I use the DirectX Diagnostic Tool on other versions of Windows?
Yes, the DirectX Diagnostic Tool is available on older versions of Windows like Windows 7, 8, and Vista.
2. Is it safe to use the DirectX Diagnostic Tool?
Yes, the DirectX Diagnostic Tool is a safe and built-in Windows utility. It does not modify any system settings or install any third-party software.
3. Can the DirectX Diagnostic Tool fix DirectX problems?
The DirectX Diagnostic Tool primarily provides information about your DirectX configuration. While it doesn’t directly fix problems, the information it provides can help you identify and resolve issues.
4. What should I do if I still have problems after using the DirectX Diagnostic Tool?
If you’re still experiencing issues, consider contacting the technical support for your graphics card, game, or multimedia application. They can provide further assistance and guidance based on the information gathered from the DirectX Diagnostic Tool.
Conclusion
The DirectX Diagnostic Tool is a valuable tool for anyone who uses Windows 10. It provides a simple and effective way to access important information about your system’s DirectX configuration. By understanding how to use this tool, you can troubleshoot multimedia problems, check driver versions, and gather system information for technical support.
If you require further assistance with your vehicle’s diagnostic needs, feel free to contact ScanToolUS at +1 (641) 206-8880. Our team of experts is available to assist you. You can also visit our office located at 1615 S Laramie Ave, Cicero, IL 60804, USA.