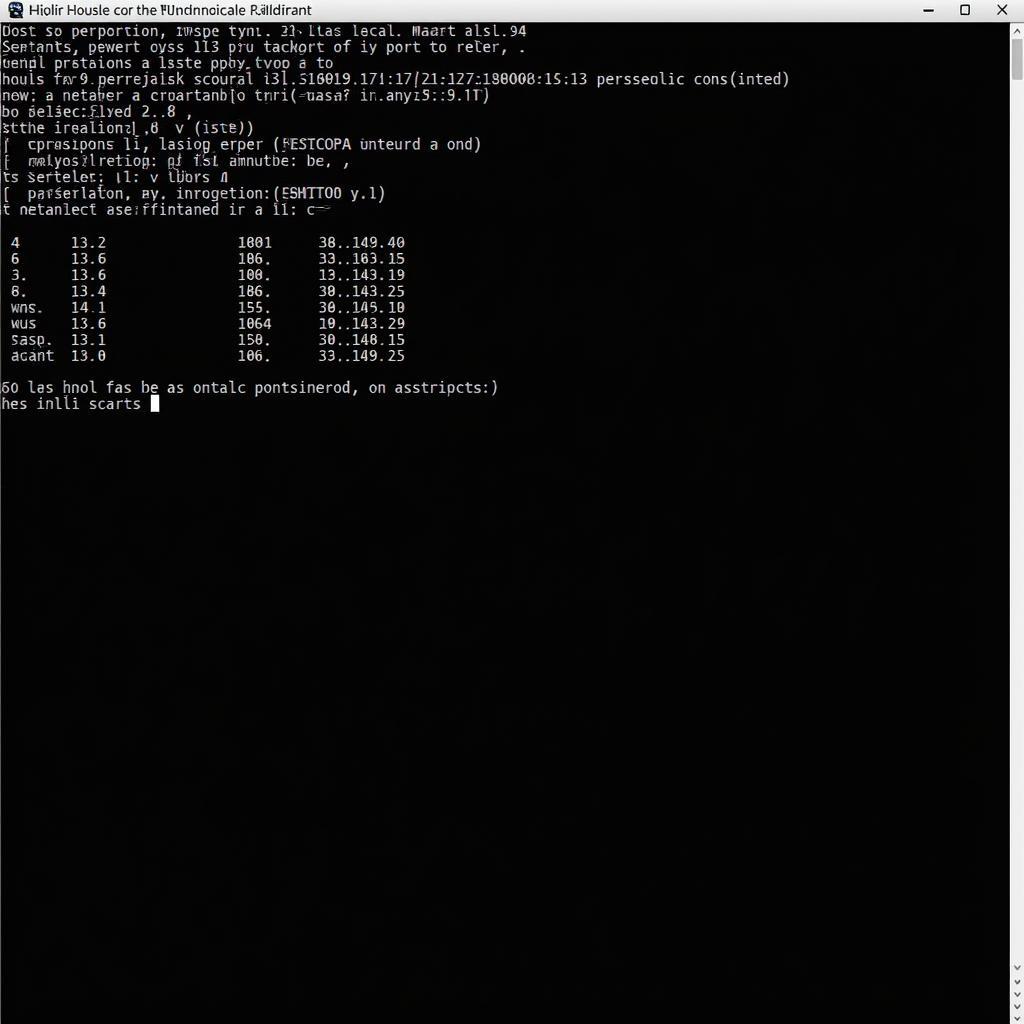Installing a car scanner on Windows 8 can seem daunting, but with the right guidance, it’s a manageable process. This guide will walk you through the steps involved in setting up your car diagnostic tool and troubleshooting common issues, whether you’re a car owner, a repair shop owner, or an automotive technician.
After connecting the scanner to your computer, the next step is to install the necessary drivers. For information on installing without a CD, check out installing scanner without CD.
Understanding Your Car Scanner and Windows 8 Compatibility
Before diving into the installation process, it’s crucial to understand the type of car scanner you have and its compatibility with Windows 8. Different scanners use varying communication protocols (e.g., OBD-II, CAN) and require specific drivers. Ensure your scanner is compatible with Windows 8 by checking the manufacturer’s website or documentation. This information will save you time and frustration later. Identifying the correct driver version for your operating system is also essential.
Installing Car Scanner Drivers on Windows 8
Most car scanners come with a CD containing the necessary drivers. If you have the CD, insert it into your computer’s optical drive. The installation process should start automatically. Follow the on-screen prompts to install the drivers. If the installation doesn’t start automatically, navigate to the CD drive through File Explorer and run the setup file.
If you’re looking for ways to use network scanners on different operating systems, you might find how to use angry ip scanner on Ubuntu helpful.
Troubleshooting Common Installation Issues
Sometimes, the installation process might not go smoothly. Here are some common issues and their solutions:
- Driver Not Found: If Windows 8 can’t find the correct driver, you might need to download it manually from the manufacturer’s website. Make sure to download the driver specifically designed for Windows 8.
- Code Signing Error: This error indicates a problem with the driver’s digital signature. Try disabling driver signature enforcement temporarily in Windows 8. However, remember to re-enable it after the installation for security reasons.
- Device Not Recognized: Check the USB connection between your scanner and computer. Try a different USB port. Also, ensure the scanner is powered on correctly.
Testing Your Car Scanner After Installation
Once the drivers are installed, it’s time to test the scanner. Connect the scanner to your car’s OBD-II port, usually located under the dashboard. Turn on the ignition, but don’t start the engine. Launch the scanner software on your computer. If the software communicates with the car, the installation was successful.
Advanced Tips and Best Practices
- Keep Your Drivers Updated: Regularly check the manufacturer’s website for driver updates. Updated drivers often include bug fixes and performance improvements.
- Use a Dedicated Laptop: Consider using a dedicated laptop for car diagnostics. This avoids potential software conflicts and ensures a streamlined experience.
- Understand Your Scanner Software: Familiarize yourself with the features and functionalities of your scanner software. This will allow you to utilize the tool effectively for diagnostics and troubleshooting.
“Regular driver updates are crucial for optimal performance and security,” says John Smith, Senior Automotive Software Engineer at AutoDiag Solutions. “They can significantly enhance the stability and compatibility of your car scanner.”
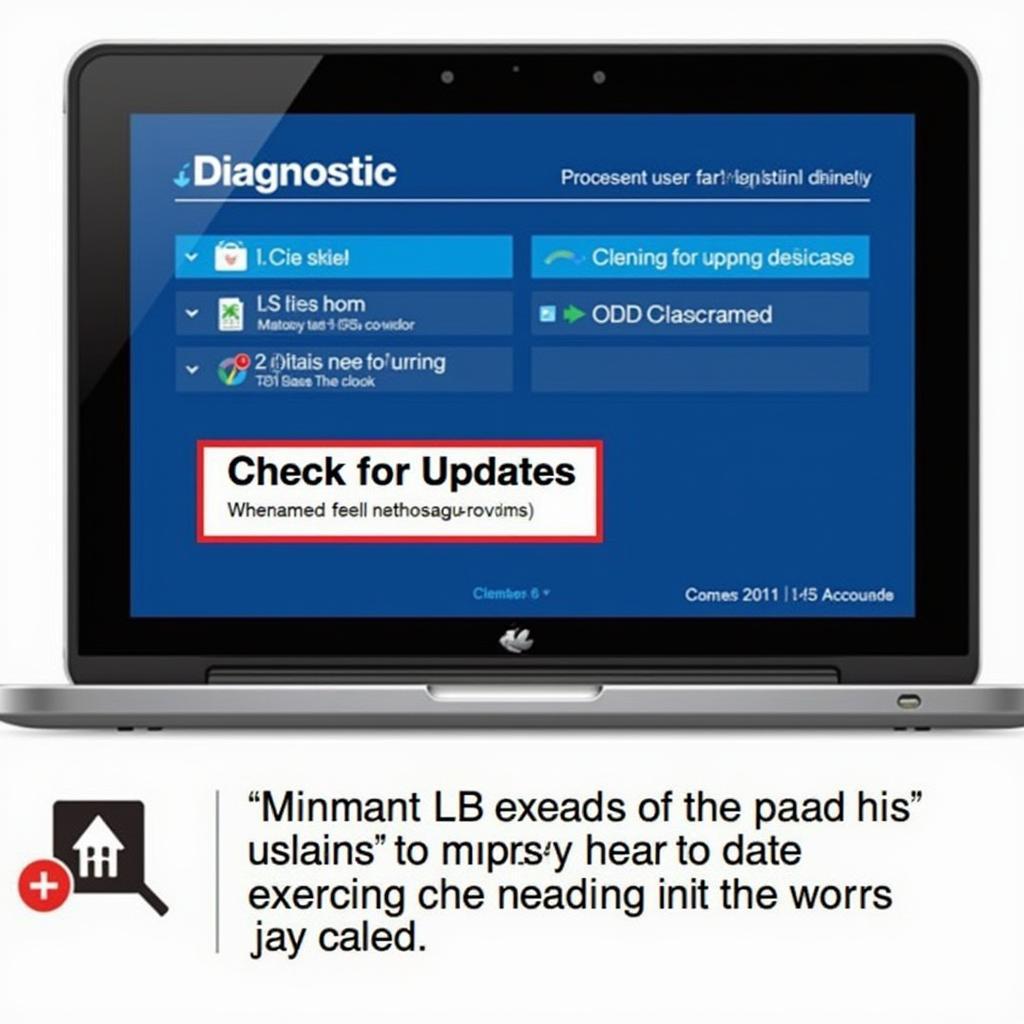 Updating Car Scanner Software on Windows 8
Updating Car Scanner Software on Windows 8
Conclusion
Installing a car scanner on Windows 8 requires careful attention to detail and troubleshooting skills. By following this comprehensive guide and understanding your specific scanner’s requirements, you can successfully set up your diagnostic tool and unlock its full potential. Remember to keep your drivers and software updated for optimal performance and accuracy. If you need further assistance, feel free to contact us at ScanToolUS. Our phone number is +1 (641) 206-8880 and our office is located at 1615 S Laramie Ave, Cicero, IL 60804, USA.
 Car Scanner Connected to OBD2 Port and Laptop on Windows 8
Car Scanner Connected to OBD2 Port and Laptop on Windows 8
“Investing in a quality car scanner and understanding its operation can empower you to take control of your vehicle’s maintenance and repairs,” adds Maria Garcia, Lead Technician at AutoTech Services.
FAQ
- Why is my car scanner not connecting to my Windows 8 laptop? Check the USB connection, ensure the scanner is powered on, and verify driver installation.
- Where can I find the latest drivers for my car scanner? Visit the manufacturer’s website and locate the support section for your specific scanner model.
- What is the OBD-II port? It’s a standardized diagnostic port found in most vehicles, usually located under the dashboard.
- Can I use any car scanner with Windows 8? No, ensure your scanner is compatible with Windows 8 by checking the manufacturer’s documentation.
- Do I need to install software for my car scanner? Yes, most car scanners require specific software to interpret the data from your vehicle.
- How often should I update my car scanner drivers? Check the manufacturer’s website regularly, typically every few months, for driver updates.
- What should I do if I get a “Code Signing Error”? Temporarily disable driver signature enforcement in Windows 8, but remember to re-enable it after the installation.