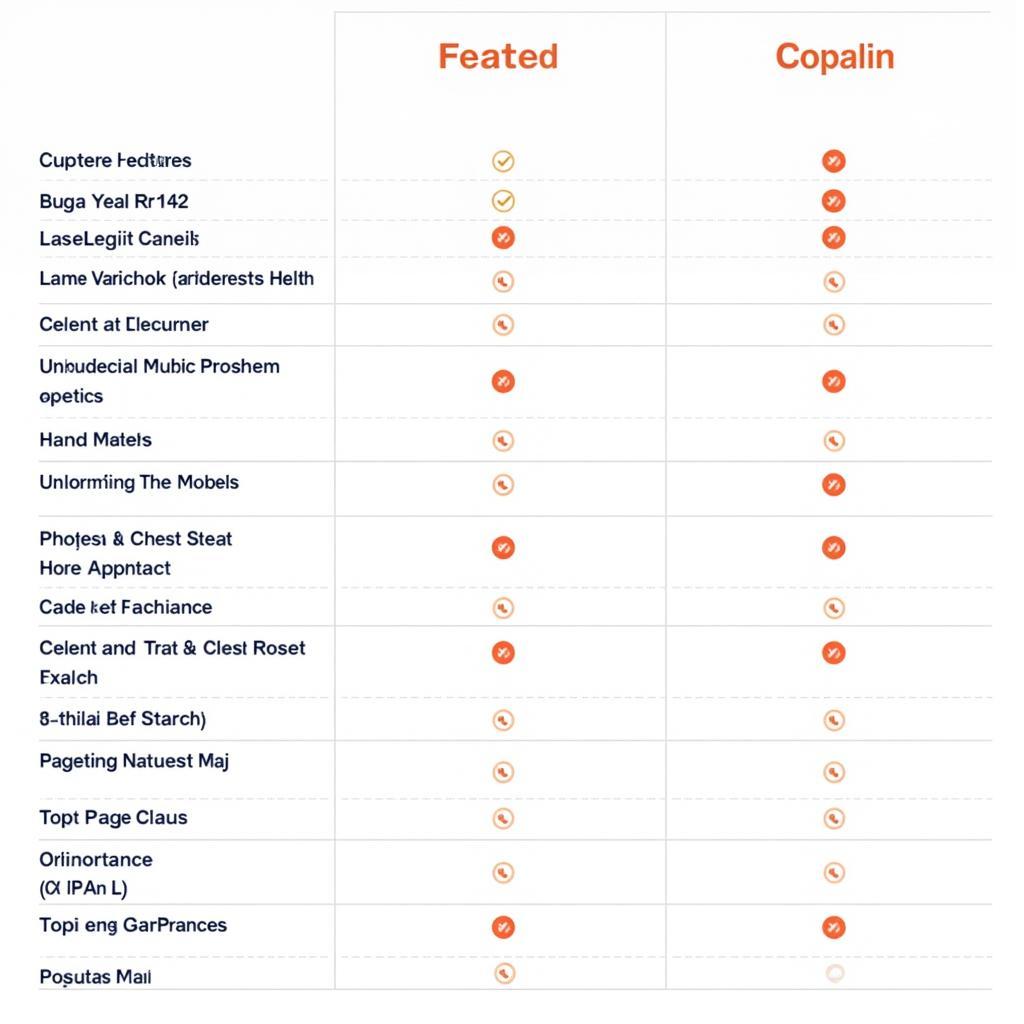The Brother Laser MFC-L5850DW is a popular choice for both home and small office use, offering a variety of features including printing, copying, faxing, and scanning. While this multifunction printer generally receives praise for its reliability, users occasionally encounter issues, particularly with the scanning function. This guide aims to provide you with practical solutions to common scanning problems, helping you get the most out of your MFC-L5850DW.
Understanding the Brother MFC-L5850DW Scan Tool
Before delving into troubleshooting, let’s briefly discuss the scanning capabilities of this model. The MFC-L5850DW offers a range of scan options, allowing you to:
- Scan to Email: Send scanned documents directly to your email address.
- Scan to Network Folder: Store scanned files on a shared network drive for easy access.
- Scan to USB: Save scans directly to a USB flash drive connected to the printer.
- Scan to Image: Create image files (JPEG, PNG, etc.) of your documents.
- Scan to OCR: Use Optical Character Recognition (OCR) to convert scanned documents into editable text.
These features are accessed through the printer’s control panel or via the Brother iPrint&Scan software installed on your computer.
Common Brother MFC-L5850DW Scan Problems and Solutions
Experiencing scanning issues can be frustrating, but many problems can be resolved with a few simple troubleshooting steps.
1. Scanner Not Detected by Computer
Problem: Your computer fails to recognize the connected MFC-L5850DW scanner.
Possible Causes:
- Loose or disconnected USB cable.
- Outdated or corrupted printer drivers.
- Firewall or antivirus software blocking communication.
Solutions:
- Check the Connection: Ensure the USB cable is securely plugged into both the printer and your computer. Try a different USB port or cable if possible.
- Update or Reinstall Drivers: Visit the official Brother support website, locate your printer model, and download the latest drivers for your operating system.
- Disable Firewall/Antivirus Temporarily: As a precaution, temporarily disable your firewall or antivirus software. If scanning works, you’ll need to configure your security software to allow the Brother printer.
2. Slow Scanning Speed
Problem: Scanning takes an unusually long time to complete.
Possible Causes:
- High-resolution scan settings.
- Network congestion (if scanning over a network).
- Insufficient computer resources.
Solutions:
- Adjust Scan Resolution: Lowering the DPI (dots per inch) will decrease the scan size and speed up the process.
- Optimize Network Connection: If scanning over a network, ensure a strong and stable connection. Consider connecting your printer directly to your computer via USB for faster speeds.
- Close Unnecessary Programs: Free up computer resources by closing any applications you’re not currently using.
3. Scanned Images Appear Blurry or Distorted
Problem: Scanned documents lack clarity or exhibit visual distortions.
Possible Causes:
- Dirty scanner glass or document feeder.
- Incorrect scan settings.
- Physical damage to the scanner.
Solutions:
- Clean the Scanner: Gently clean the scanner glass and document feeder using a lint-free cloth and a mild glass cleaner. Ensure both are completely dry before scanning.
- Check Scan Settings: Verify that you are using the appropriate resolution and color settings for your scan.
- Inspect for Damage: Examine the scanner glass and document feeder for any scratches, cracks, or debris that might be interfering with the scan quality.
4. “Communication Error” Messages
Problem: You receive error messages related to communication problems between the printer and your computer.
Possible Causes:
- Network connectivity issues.
- Incorrect network settings.
- Outdated firmware on the printer.
Solutions:
- Check Network Connection: Ensure both your computer and printer are connected to the same network. Restart your router and modem if necessary.
- Verify Network Settings: Confirm that the printer’s IP address is correctly configured on your network.
- Update Printer Firmware: Visit the Brother support website and check for any available firmware updates for your printer model.
Tips for Optimal Scanning Performance
To prevent future scanning issues and ensure the best results, keep these tips in mind:
- Regularly Clean the Scanner: Make it a habit to clean the scanner glass and document feeder to prevent dust and debris from affecting scan quality.
- Keep Drivers Up-to-Date: Outdated drivers can cause compatibility issues. Check the Brother website periodically for driver updates.
- Use High-Quality Originals: The quality of your original documents will directly impact the quality of your scans. Use clean, wrinkle-free originals for best results.
- Choose the Right Scan Settings: Select the appropriate resolution, color mode, and file format based on your scanning needs. Higher resolutions produce larger file sizes.
When to Seek Professional Help
If you’ve exhausted the troubleshooting steps above and your Brother MFC-L5850DW scanning problems persist, it may be time to consult a qualified technician or contact Brother support for further assistance. They can diagnose more complex issues and recommend appropriate solutions.
Conclusion
While encountering issues with your Brother Laser Mfc-l5850dw Scan Tool can be frustrating, many common problems can be resolved through simple troubleshooting steps. By understanding the possible causes and solutions outlined in this guide, you can quickly get your scanner back up and running.
For additional support or guidance with your automotive diagnostic needs, feel free to connect with us at ScanToolUS.
Phone: +1 (641) 206-8880
Office: 1615 S Laramie Ave, Cicero, IL 60804, USA
We are here to help you keep your vehicles running smoothly!