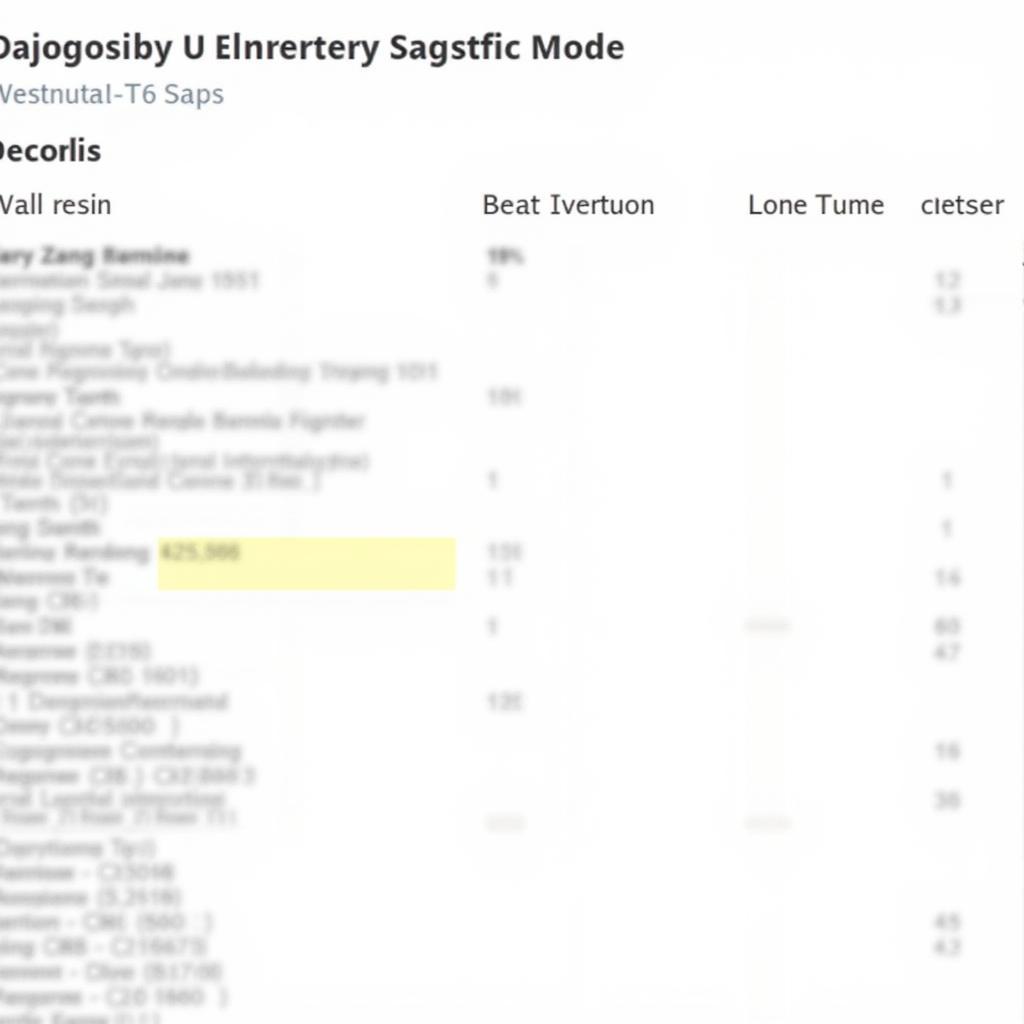The Lenovo BIOS diagnostic tool is a powerful built-in utility that can help you identify hardware problems within your Lenovo computer. Whether you’re a car mechanic used to diagnosing vehicle issues, a computer technician, or a Lenovo owner, understanding how to use this tool can save you time and money. This guide will walk you through the process, providing clear explanations and practical tips for effectively using the Lenovo BIOS diagnostic tool.
Understanding the Lenovo BIOS Diagnostic Tool
What is the Lenovo BIOS diagnostic tool? It’s a pre-installed program within the BIOS (Basic Input/Output System) of your Lenovo machine. It provides a suite of tests to check the functionality of various hardware components, including the hard drive, memory, keyboard, and more. This allows you to pinpoint hardware issues before they escalate into bigger problems. Similar to how you might use a lenovo ideapad battery diagnostic tool to check your laptop battery, this tool helps isolate hardware problems.
Why Use the Lenovo BIOS Diagnostic Tool?
The Lenovo BIOS diagnostic tool provides several key advantages:
- Early Problem Detection: Identify potential hardware failures before they cause significant data loss or system crashes.
- Simplified Troubleshooting: Narrow down the source of the problem, making it easier to find a solution.
- Cost-Effective Diagnosis: Avoid unnecessary expenses on professional repairs by identifying the faulty component yourself.
- Time-Saving: Quickly run tests to isolate the problem, saving valuable time and effort.
How to Access the Lenovo BIOS Diagnostic Tool
Accessing the BIOS diagnostic tool varies slightly depending on your Lenovo model. However, the general process is as follows:
- Restart your computer: Power off your Lenovo device and turn it back on.
- Press the designated key: During the boot-up sequence, repeatedly press the specific key that accesses the BIOS setup. This is often the F2, F12, or Novo button (a small button usually located near the power button). The exact key will be displayed briefly during startup.
- Navigate to Diagnostics: Once in the BIOS setup utility, use the arrow keys to navigate to the “Diagnostics” or “Troubleshooting” tab.
- Select the test: Choose the specific hardware test you want to run, such as memory, hard drive, or keyboard test. You can also often find an option to run all tests. This is similar to how you might use a lenovo ideapad 300 diagnostic tool for a specific model.
Interpreting the Test Results
After the diagnostic test completes, the results will be displayed on the screen. Understanding these results is crucial for determining the next steps. A “Pass” indicates the component is functioning correctly. A “Fail” signifies a problem with the tested component. Make sure to note down any error codes displayed. Similar to memory diagnostic tool results, Lenovo’s results will indicate any issues with your RAM.
Troubleshooting Common Issues with the Lenovo BIOS Diagnostic Tool
What if the Lenovo BIOS diagnostic tool isn’t working? Here are some common issues and solutions:
- Tool not found: Ensure you’re accessing the correct BIOS menu. The access key can vary between Lenovo models.
- Test freezes: This might indicate a hardware problem. Try running individual tests instead of the full suite.
- Inaccurate results: In rare cases, the tool may produce false positives or negatives. Try rerunning the test or using alternative diagnostic tools. You can also try booting from a lenovo yoga diagnostics tool from usb.
Expert Insight from John Miller, Senior Hardware Engineer
“The BIOS diagnostic tool is the first line of defense against hardware failures. It’s a crucial tool for anyone working with Lenovo systems, from individual users to experienced technicians.”
Advanced Diagnostic Techniques
For more in-depth diagnostics, you can consider using external bootable diagnostic tools. These tools often offer more comprehensive tests and can be helpful when the built-in tool is insufficient. You can find resources online on how to run lenovo diagnostics tool from a USB drive.
Expert Insight from Maria Sanchez, Certified Lenovo Technician
“Using a bootable USB diagnostic tool can provide more detailed information about the failing hardware, especially in situations where the system is unable to boot normally.”
In conclusion, the Lenovo BIOS diagnostic tool is a valuable resource for troubleshooting hardware problems. By understanding its functions and how to interpret its results, you can effectively diagnose and address hardware issues, saving time and money. For any assistance or to explore professional diagnostic solutions, connect with ScanToolUS at +1 (641) 206-8880 or visit our office at 1615 S Laramie Ave, Cicero, IL 60804, USA.
FAQ
- How often should I run the Lenovo BIOS diagnostic tool? It’s recommended to run it periodically, especially if you suspect a hardware problem or are experiencing system instability.
- Can I damage my computer by using the diagnostic tool? The diagnostic tests themselves are non-destructive and won’t harm your hardware.
- What should I do if the tool reports a hardware failure? Contact Lenovo support or a qualified technician for repair options.
- Is the Lenovo BIOS diagnostic tool the same as the Windows Diagnostic tools? No, the BIOS diagnostic tool runs independently of the operating system and tests the hardware directly.
- Can I run the Lenovo BIOS diagnostic tool on a non-Lenovo computer? No, this tool is specific to Lenovo systems and is built into their BIOS.
- Where can I find more information about the Lenovo BIOS diagnostic tool? Consult the Lenovo support website or your computer’s user manual.
- What if I can’t access the BIOS menu? Check your computer’s manual for the specific key combination, as it can vary by model.