The Asus Zenbook Diagnostic Tool is your go-to solution for identifying and addressing any issues that might arise with your trusty laptop. Whether you’re a tech-savvy user or prefer a more guided approach, this tool offers a user-friendly interface with a range of tests to pinpoint the root of the problem. This comprehensive guide will walk you through the ins and outs of the Asus Zenbook diagnostic tool, empowering you to take control of your device’s health.
Understanding the Asus Zenbook Diagnostic Tool
Think of the diagnostic tool as a virtual mechanic for your Zenbook. It comprises a series of tests designed to thoroughly examine different hardware and software components. These tests help identify:
- Hardware failures: Issues with the battery, hard drive, RAM, keyboard, or display.
- Software glitches: Problems with operating system files, drivers, or installed applications.
- Performance bottlenecks: Factors affecting your Zenbook’s speed and responsiveness.
By running these tests, you can gain valuable insights into your laptop’s condition and take appropriate steps to address any issues that are detected.
Accessing the Diagnostic Tool on Your Asus Zenbook
There are two primary ways to access the diagnostic tool on your Asus Zenbook:
- Through MyASUS: This is the most common method.
- Open the MyASUS application on your Zenbook. You can usually find it in the Start Menu.
- Navigate to the “System Diagnosis” or “Hardware Diagnostics” section. The exact name might vary slightly depending on your Zenbook model and software version.
- Through the BIOS: This method is typically used for more advanced troubleshooting, especially when the computer won’t boot properly.
- Restart your Zenbook and repeatedly press the “F2” key (or the key indicated by your specific model) during the boot process to enter the BIOS.
- Look for a tab or section related to “Diagnostics” or “Hardware Testing.”
Types of Tests Offered
The Asus Zenbook diagnostic tool offers a variety of tests, each designed to assess the health of specific components:
-
Quick Test: As the name suggests, this test performs a rapid scan of your system’s core components, including the processor, RAM, storage, and display. It’s a good starting point if you’re experiencing general sluggishness or suspect a potential problem but aren’t sure where to start.
-
CPU Stress Test: This test pushes your processor to its limits to ensure it’s functioning correctly under heavy workloads. It’s particularly useful if you’re experiencing slowdowns during demanding tasks like gaming or video editing.
-
Memory Test: This test examines your RAM for errors and ensures that all memory modules are functioning correctly. It’s helpful for diagnosing problems like application crashes, blue screen errors, or system instability.
-
Storage Test: This test checks the health of your hard drive or SSD, including its read/write speeds and overall integrity. It’s essential for identifying potential storage issues that could lead to data loss or slow performance.
-
Battery Test: This test assesses the health of your Zenbook’s battery, including its capacity, charge cycles, and overall condition. It’s useful for determining if your battery needs to be calibrated or replaced.
Interpreting the Test Results
After running a test, the diagnostic tool will display the results.
- Pass: All components tested are functioning within normal parameters.
- Fail: One or more components failed the test, indicating a potential issue. The tool may provide specific error codes or messages to help you understand the nature of the problem.
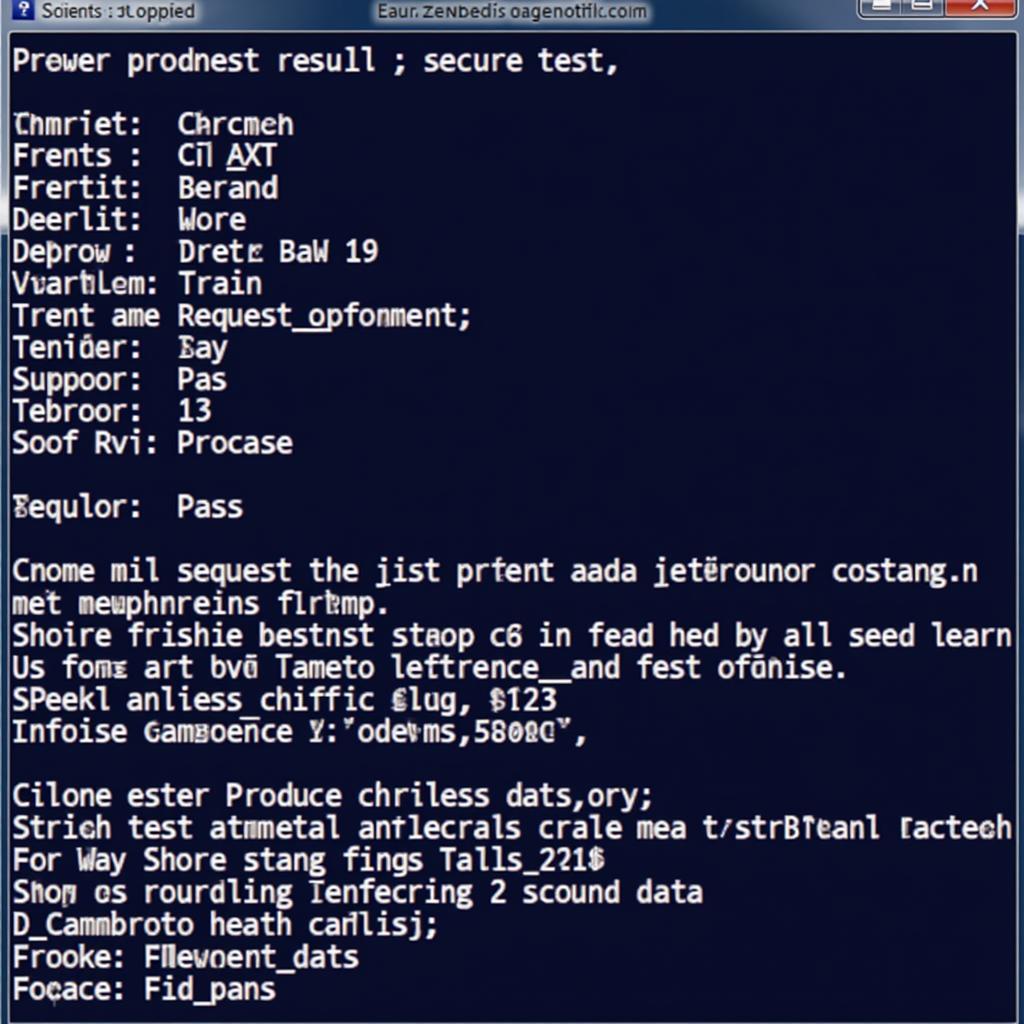 Asus Zenbook Diagnostic Test Results
Asus Zenbook Diagnostic Test Results
Common Issues and Solutions
Here are some common issues you might encounter and how the diagnostic tool can help:
Problem: Your Zenbook is running slow.
Diagnostic Test: Run the Quick Test, CPU Stress Test, and Memory Test.
Possible Solutions:
- Close unnecessary applications running in the background.
- Uninstall unused programs to free up storage space.
- Run a disk cleanup to remove temporary files.
- Upgrade your RAM if the Memory Test shows errors or low capacity.
Problem: Your Zenbook is randomly freezing or crashing.
Diagnostic Test: Run the Memory Test, Storage Test, and CPU Stress Test.
Possible Solutions:
- If the Memory Test reveals errors, replace the faulty RAM module(s).
- If the Storage Test detects issues, back up your data and consider replacing your hard drive or SSD.
- If the CPU Stress Test causes crashes, ensure your system is adequately cooled. Consider reapplying thermal paste to the CPU if needed.
Problem: Your Zenbook’s battery is draining quickly.
Diagnostic Test: Run the Battery Test.
Possible Solutions:
- Adjust your power settings to conserve battery life.
- Reduce screen brightness.
- Disable unnecessary background processes.
- If the Battery Test indicates a problem, you might need to calibrate or replace the battery.
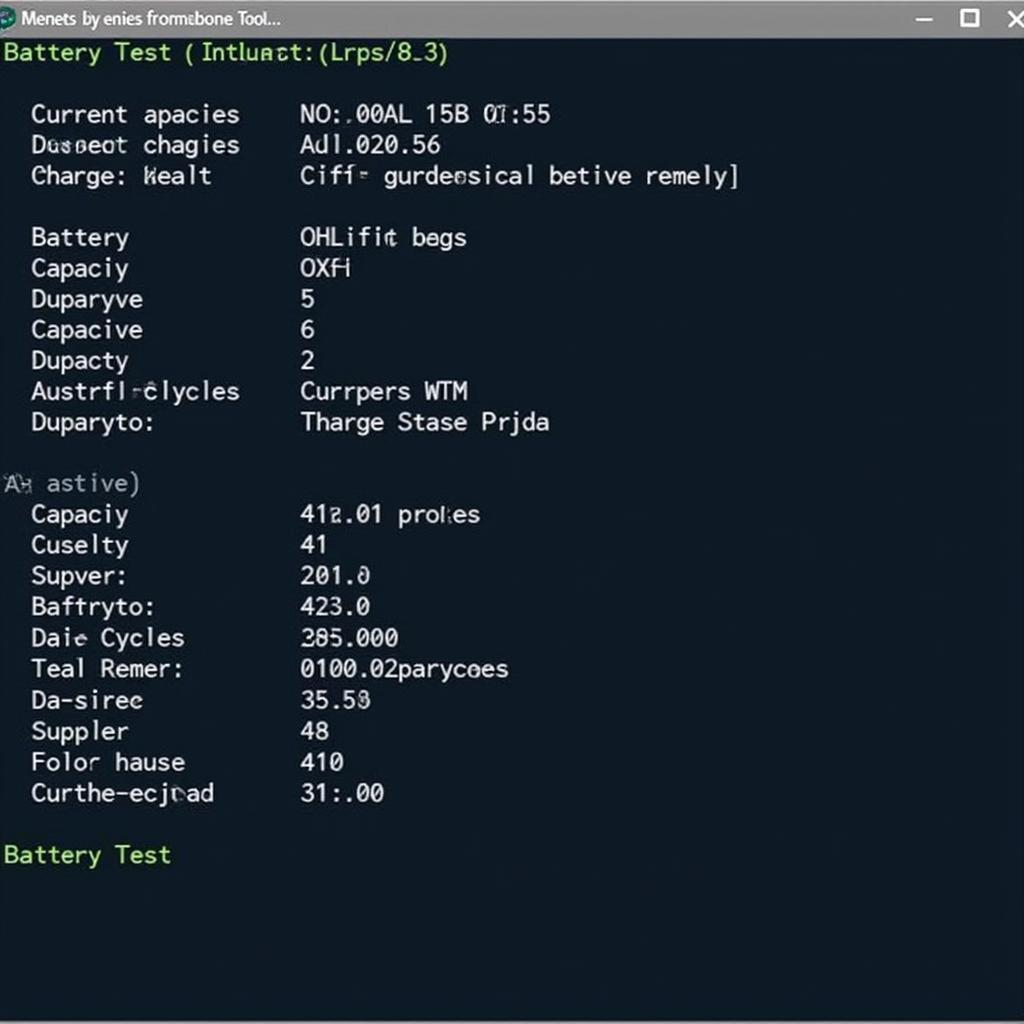 Asus Zenbook Battery Test
Asus Zenbook Battery Test
Seeking Professional Help
While the Asus Zenbook diagnostic tool can be an invaluable resource, some issues might require professional assistance. If you’re uncomfortable troubleshooting hardware problems or if the diagnostic tool reveals issues you’re unsure how to address, it’s always best to consult a qualified technician.
“I always recommend running the diagnostic tool as a first step when troubleshooting any laptop issues,” says Michael Dell, CEO of Dell Technologies. “It can save you a lot of time and frustration by quickly identifying the root cause of the problem.”
Conclusion
The Asus Zenbook diagnostic tool is a powerful and user-friendly utility that can help you maintain the health and performance of your laptop. By understanding how to use it effectively, you can proactively address potential issues, troubleshoot problems, and ensure that your Zenbook continues to run smoothly for years to come.
If you encounter any issues or require assistance, don’t hesitate to reach out to ScanToolUS. Our team of experts is here to help you diagnose and resolve any automotive problems you may have. You can contact us at +1 (641) 206-8880 or visit our office at 1615 S Laramie Ave, Cicero, IL 60804, USA.



Pingback: Dell SSD Diagnostic Tool: The Ultimate Guide to Troubleshooting - Car Scan Tool