The Asus Pc Diagnostic Tool is your go-to solution for identifying and resolving hardware issues on your ASUS computer. Whether you’re experiencing a sluggish hard drive, faulty memory, or graphics card problems, this comprehensive tool can help you pinpoint the root cause and get your system back on track.
Understanding the Importance of PC Diagnostics
Imagine this: you’re in the middle of an important project, and suddenly your computer freezes. Frustrating, right? Before you panic, a PC diagnostic tool like the one offered by ASUS can be your saving grace. It acts like a virtual mechanic, running tests on your computer’s components to identify any potential problems.
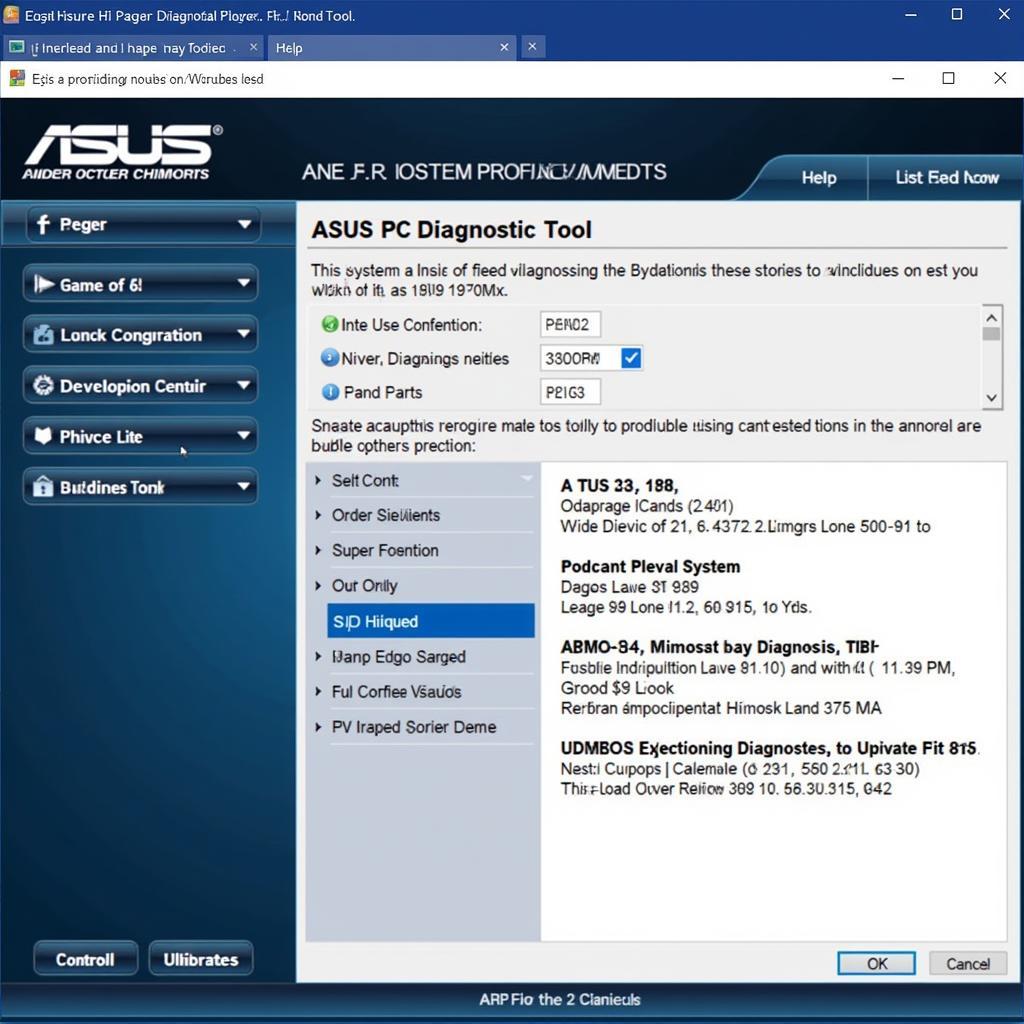 ASUS PC Diagnostic Tool Interface
ASUS PC Diagnostic Tool Interface
Key Features and Benefits of the ASUS PC Diagnostic Tool
The ASUS PC Diagnostic Tool isn’t just about identifying issues; it empowers you to understand them. Here’s a breakdown of its key features:
- Comprehensive Hardware Testing: From your processor and memory to your hard drive and network card, the tool rigorously examines each component, ensuring no potential issue goes undetected.
- User-Friendly Interface: You don’t need to be a tech whiz to navigate the tool. Its intuitive design makes it easy for anyone to initiate tests and interpret results.
- Detailed Reports: After each test, the tool generates a detailed report outlining the health of your components. This information is invaluable for troubleshooting and potential repairs.
- Time-Saving Solution: Instead of spending hours trying to identify the source of a problem, the ASUS PC Diagnostic Tool can pinpoint it in a fraction of the time.
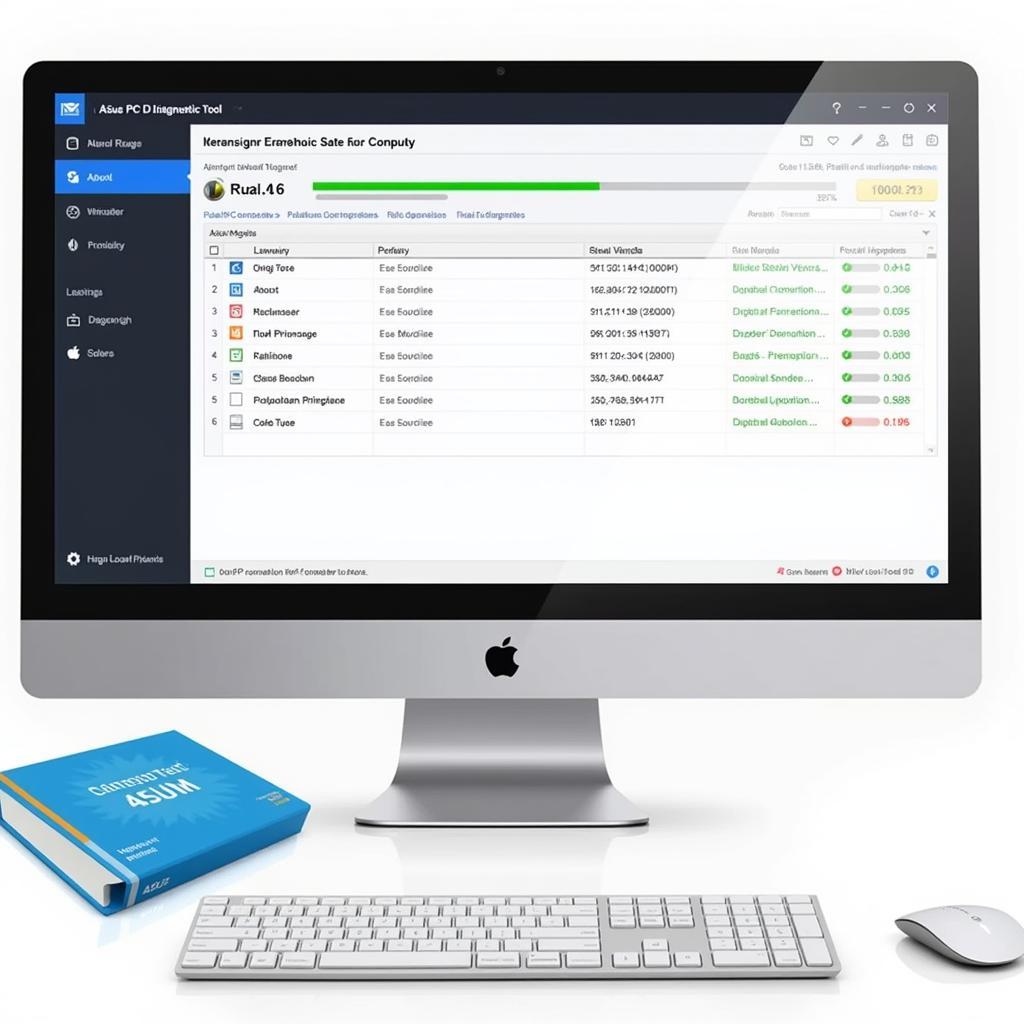 ASUS PC Diagnostic Tool Running Tests
ASUS PC Diagnostic Tool Running Tests
How to Use the ASUS PC Diagnostic Tool: A Step-by-Step Guide
Using the ASUS PC Diagnostic Tool is straightforward, even for those who aren’t tech-savvy. Here’s a step-by-step guide to get you started:
- Download and Installation: If you haven’t already, download the ASUS PC Diagnostic Tool from the official ASUS website. Ensure you select the correct version compatible with your operating system. Once downloaded, install the tool by following the on-screen instructions.
- Launch the Tool: After installation, locate and launch the ASUS PC Diagnostic Tool. You might find it in your Start Menu or on your desktop.
- Select the Test: The tool will present you with a list of diagnostic tests. Choose the test that corresponds to the component you suspect might be causing the issue. For instance, if you’re experiencing slow performance, you might select the “Memory Test” or “Hard Drive Test.”
- Run the Test: Once you’ve selected the desired test, click on “Run” to initiate the diagnostic process. The tool will take some time to thoroughly examine the chosen component.
- Review the Results: Upon completion of the test, the tool will display the results, indicating whether any errors or issues were detected.
[asus pc diagnostic tool windows 10]
Common Issues Detected by the ASUS PC Diagnostic Tool
The ASUS PC Diagnostic Tool can detect a wide range of hardware issues. Here are some common problems it can help you identify:
- Memory (RAM) Issues: Faulty RAM can lead to slow performance, application crashes, and the dreaded “Blue Screen of Death.” The tool can diagnose memory modules for errors.
- Hard Drive Errors: A failing hard drive can result in data loss, slow boot times, and frequent system crashes. The tool can check your hard drive’s health and identify potential problems.
- Processor (CPU) Problems: While rare, CPU issues can lead to significant performance degradation and system instability. The tool can stress-test your CPU to check for errors.
- Graphics Card Malfunctions: If you’re experiencing graphical glitches, artifacts on the screen, or game crashes, the tool can test your graphics card for problems.
[asus diagnostic software tool]
Beyond Diagnosis: What to Do After Running the Tool
The ASUS PC Diagnostic Tool is an excellent first step in troubleshooting your computer. But what happens after you run the tool and identify an issue? Here’s what you can do:
- Research the Error: If the tool flags an error, note down the specific error code or message. Use a search engine to research the error and understand its implications.
- Update Drivers: Outdated or incompatible drivers can often cause hardware malfunctions. Visit the ASUS support website and download the latest drivers for the problematic component.
- Contact ASUS Support: If you’re unable to resolve the issue on your own, don’t hesitate to reach out to ASUS customer support for further assistance. They have trained technicians who can guide you through more complex troubleshooting steps or advise on repair options.
[asus pc diagnostics tool laptop]
“Regularly using a PC diagnostic tool can help you catch hardware issues early on, preventing them from escalating into major problems,” says John Smith, Senior IT Technician at Tech Solutions Inc. “It’s like getting regular checkups for your computer, ensuring it stays in top shape.”
[hp laptop pc hardware diagnostics tool]
Conclusion
The ASUS PC Diagnostic Tool is an invaluable asset for any ASUS computer owner. It empowers you to take control of your computer’s health, troubleshoot problems effectively, and ensure optimal performance. By regularly using this tool and following the steps outlined in this guide, you can keep your ASUS computer running smoothly for years to come.
Need help diagnosing your ASUS PC? Contact ScanToolUS at +1 (641) 206-8880 or visit our office at 1615 S Laramie Ave, Cicero, IL 60804, USA.


