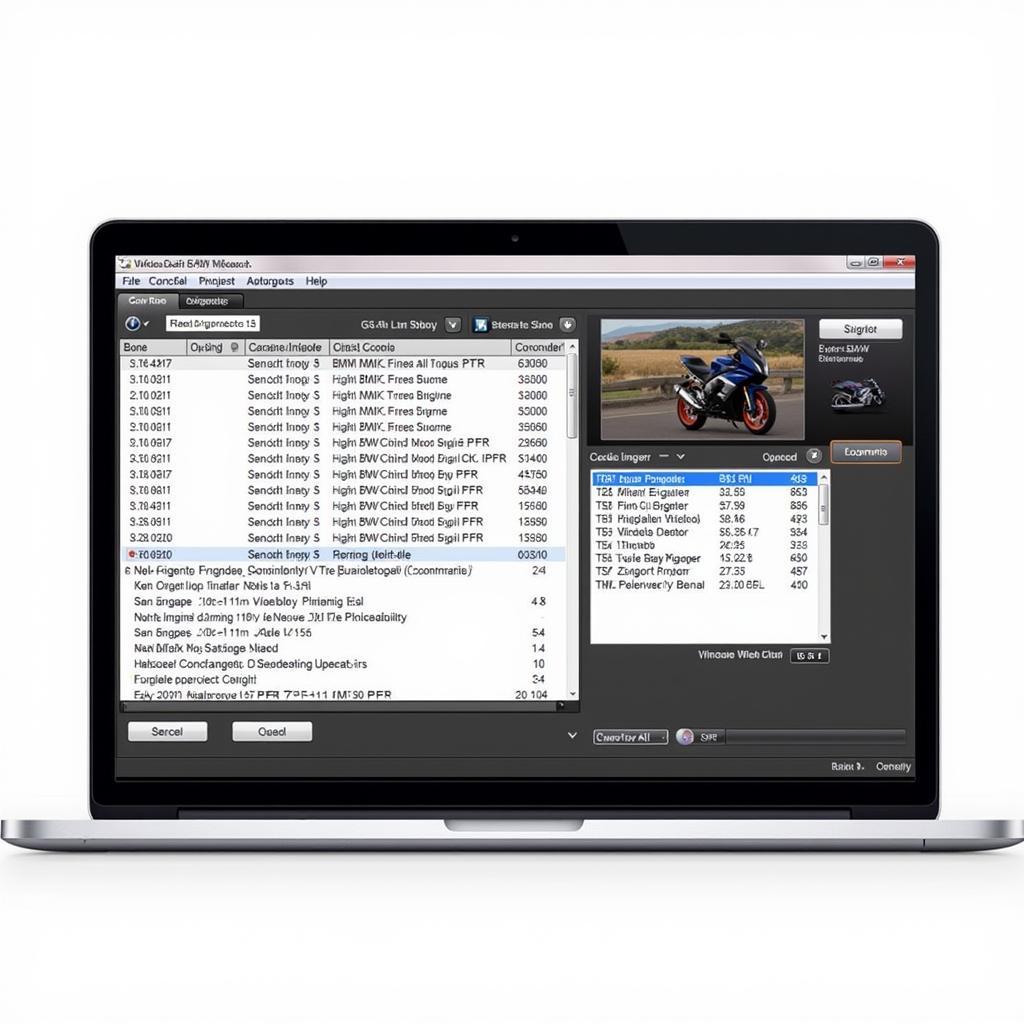Finding and downloading the right diagnostic tools for your Asus laptop can be crucial for troubleshooting and maintaining its performance. Whether you’re experiencing hardware issues, software glitches, or simply want to ensure everything is running smoothly, having access to the correct Asus Laptop Diagnostics Tool Download is essential. This guide will provide you with a comprehensive understanding of the available tools and how to utilize them effectively.
After identifying performance issues, using a diagnostic tool is the next logical step. Sometimes, the Windows Memory Diagnostic Tool might not reveal any issues, as discussed in [ran windows memory diagnostic tool and no results](http://scantoolus.com/ran-windows-memory-diagnostic tool-and-no-results/). This reinforces the importance of having multiple diagnostic options available.
Understanding the Need for Asus Laptop Diagnostics
Diagnostics tools are designed to pinpoint the root cause of problems affecting your Asus laptop. They can test various components, including the hard drive, memory, battery, and network adapters. By identifying the faulty component, you can take appropriate action, whether it’s replacing a part, updating drivers, or adjusting system settings. These tools are valuable for both individual users and professionals in repair shops.
Locating and Downloading Asus Diagnostic Tools
Asus offers various diagnostic tools, some pre-installed on your laptop and others available for download. One common tool is MyASUS, which provides system information, driver updates, and troubleshooting options. You can also access diagnostic tests through the BIOS menu during startup. Additionally, Asus may offer standalone diagnostic utilities on their support website specific to your laptop model.
For instance, you can find resources related to battery health by searching for things like “battery diagnostic tool asus” online.
Utilizing the MyASUS Application for Diagnostics
MyASUS is a versatile application pre-installed on most modern Asus laptops. It offers a range of diagnostic tests, including hardware scans and system checks. It also provides access to driver updates and customer support, making it a central hub for maintaining your laptop’s health.
Performing Diagnostics Through the BIOS
Accessing the BIOS menu allows you to run hardware diagnostics directly from the system firmware. This can be particularly useful for diagnosing problems that prevent the operating system from loading. The BIOS typically includes tests for memory, storage devices, and other core components. You can access the BIOS by pressing a specific key (usually F2, Del, or Esc) during startup.
You can also explore resources like “dell battery diagnostics tool” for comparisons and insights into how other manufacturers approach battery health management.
Running Windows-Based Diagnostic Tools
Windows also offers built-in diagnostic tools that can be helpful for troubleshooting Asus laptops. These include the System File Checker, Memory Diagnostic, and Disk Check. While these are not Asus-specific tools, they can identify common system issues that may be affecting your laptop’s performance.
John Smith, a Senior Technician at a leading computer repair center, emphasizes the importance of regular diagnostics: “Running diagnostic tests regularly can help identify potential problems before they become major issues, saving you time and money in the long run.”
Interpreting Diagnostic Results
Understanding the results of diagnostic tests is crucial for taking appropriate action. Most tools provide clear reports indicating whether any issues were detected. If a problem is found, the report will typically provide details about the affected component and potential solutions. It’s essential to carefully review the report and follow the recommended steps for resolving the issue.
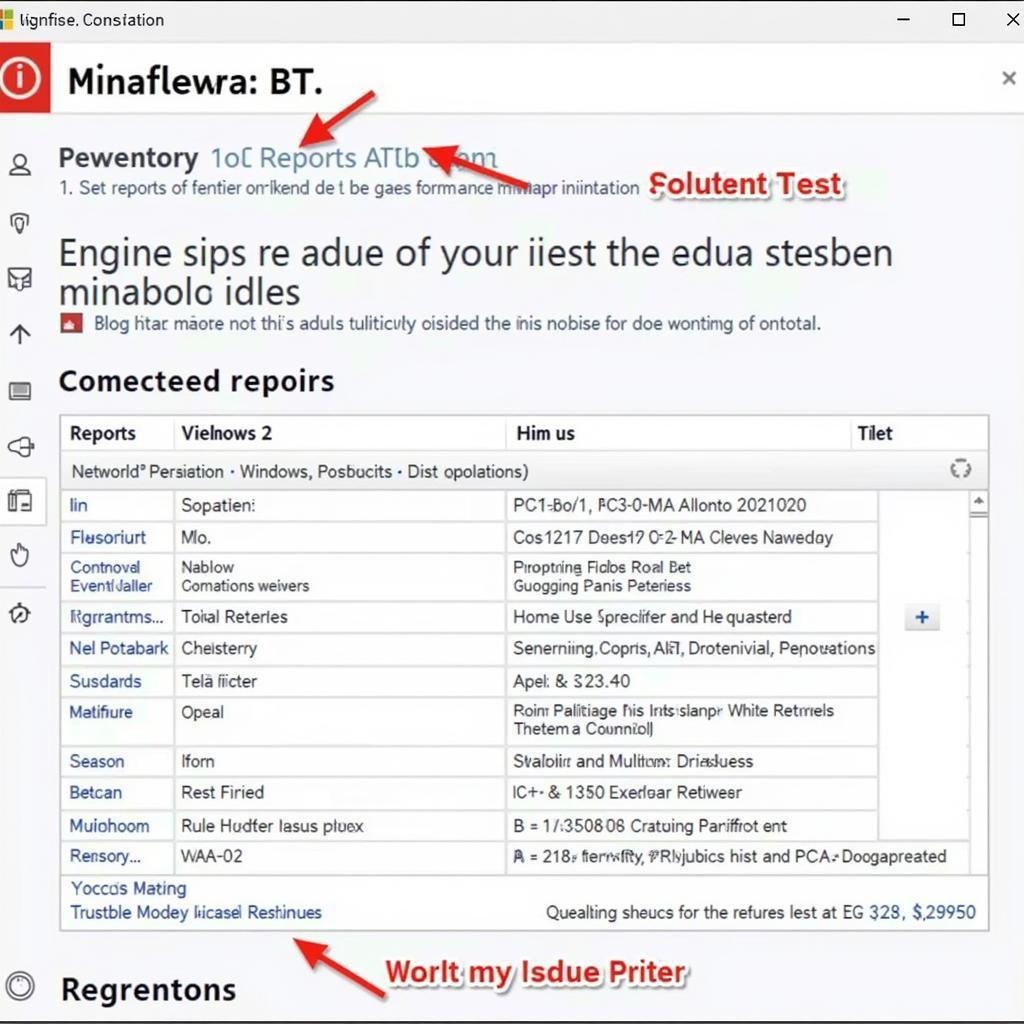 Interpreting Asus Laptop Diagnostic Results
Interpreting Asus Laptop Diagnostic Results
When to Seek Professional Help
While diagnostic tools can be helpful for identifying and resolving many common laptop issues, there are times when professional assistance is necessary. If you encounter complex problems that you cannot resolve on your own, or if the diagnostic tools indicate a hardware failure, it’s best to consult a qualified technician. They have the expertise and tools to diagnose and repair more intricate issues.
Looking for older operating system compatibility? Resources like “asus diagnostics tool windows 7” or “hp hardware diagnostics tool download windows 7” might offer valuable information.
Conclusion
Downloading and utilizing the right Asus laptop diagnostics tool download is crucial for maintaining your laptop’s health and performance. By understanding the available tools and how to interpret the results, you can effectively troubleshoot and resolve many common issues. Remember, regular diagnostics can prevent minor problems from becoming major headaches. Contact ScanToolUS at +1 (641) 206-8880 or visit our office at 1615 S Laramie Ave, Cicero, IL 60804, USA for any further assistance.
FAQ
- What is the MyASUS app? MyASUS is a pre-installed application on Asus laptops that provides system information, driver updates, and diagnostic tools.
- How do I access the BIOS menu? You can access the BIOS by pressing a specific key (usually F2, Del, or Esc) during startup.
- Are Asus diagnostic tools free? Yes, most Asus diagnostic tools are available for free.
- What should I do if the diagnostic test reveals a hardware failure? It’s best to consult a qualified technician for hardware repairs.
- How often should I run diagnostic tests? It’s recommended to run diagnostics periodically, or whenever you experience performance issues.
- Can I use Windows diagnostic tools on my Asus laptop? Yes, Windows diagnostic tools can be helpful for troubleshooting common system issues.
- Where can I find Asus diagnostic tool downloads? You can find diagnostic tools on the Asus support website or within the MyASUS application.