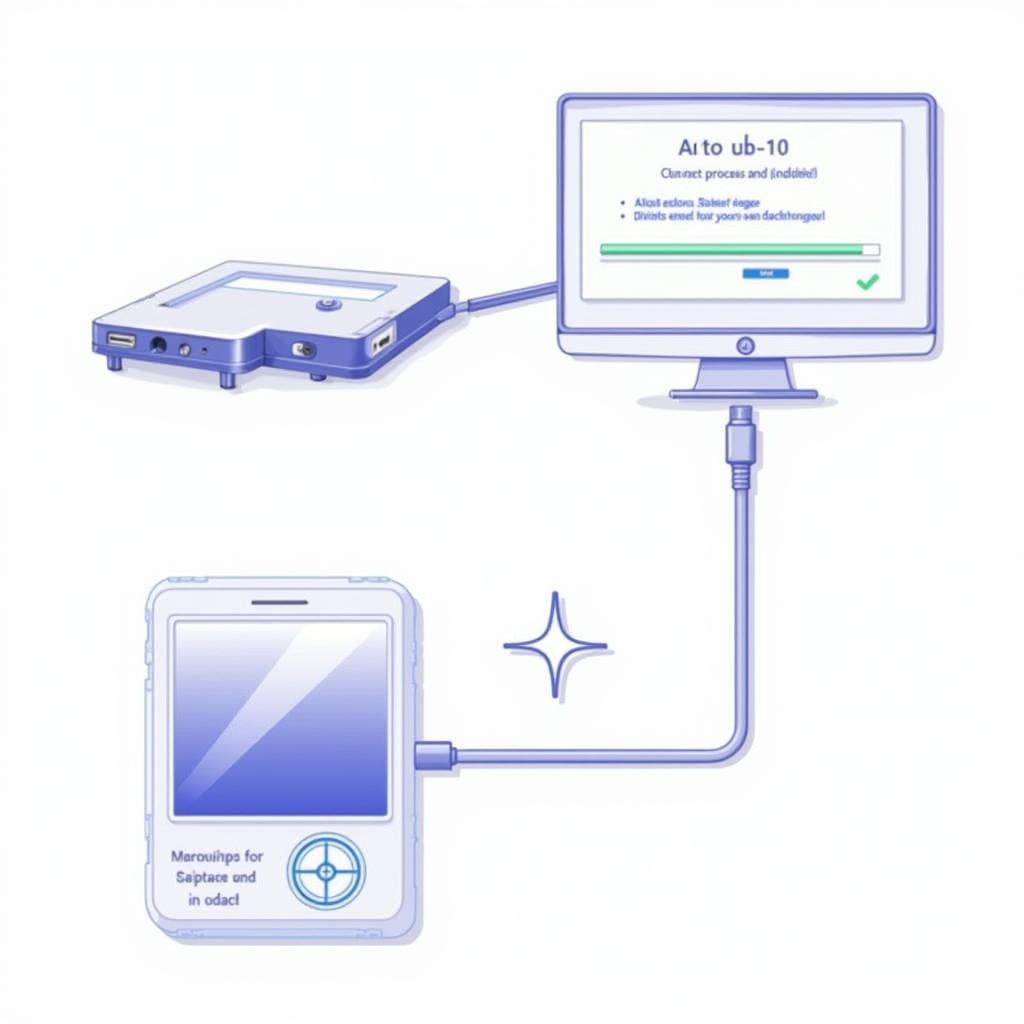When your ASUS laptop throws a tantrum, the last thing you want is to be left in the dark. Thankfully, ASUS equips its laptops with a powerful tool to help you diagnose and potentially fix issues: the Asus Laptop Diagnostics Tool. Whether you’re a tech-savvy owner or a seasoned repair technician, this tool can be your best friend in times of technological trouble.
Why Use the ASUS Laptop Diagnostics Tool?
Imagine this: your laptop starts running slower than a snail in a marathon. Is it a software glitch? A failing hard drive? Or maybe just too many browser tabs open? The ASUS Laptop Diagnostics Tool helps you pinpoint the problem instead of playing a guessing game.
Here’s why this tool should be your go-to solution:
- Simplifies troubleshooting: It breaks down complex issues into understandable diagnoses.
- Saves time and money: Identify problems yourself before rushing to a repair shop.
- Empowers users: Gain a deeper understanding of your laptop’s health.
Navigating the ASUS Laptop Diagnostics Tool
Accessing the ASUS Laptop Diagnostics Tool is a breeze:
- Restart your ASUS laptop.
- Repeatedly press the F9 key during startup.
- Select ASUS Laptop Diagnostics Tool from the boot menu.
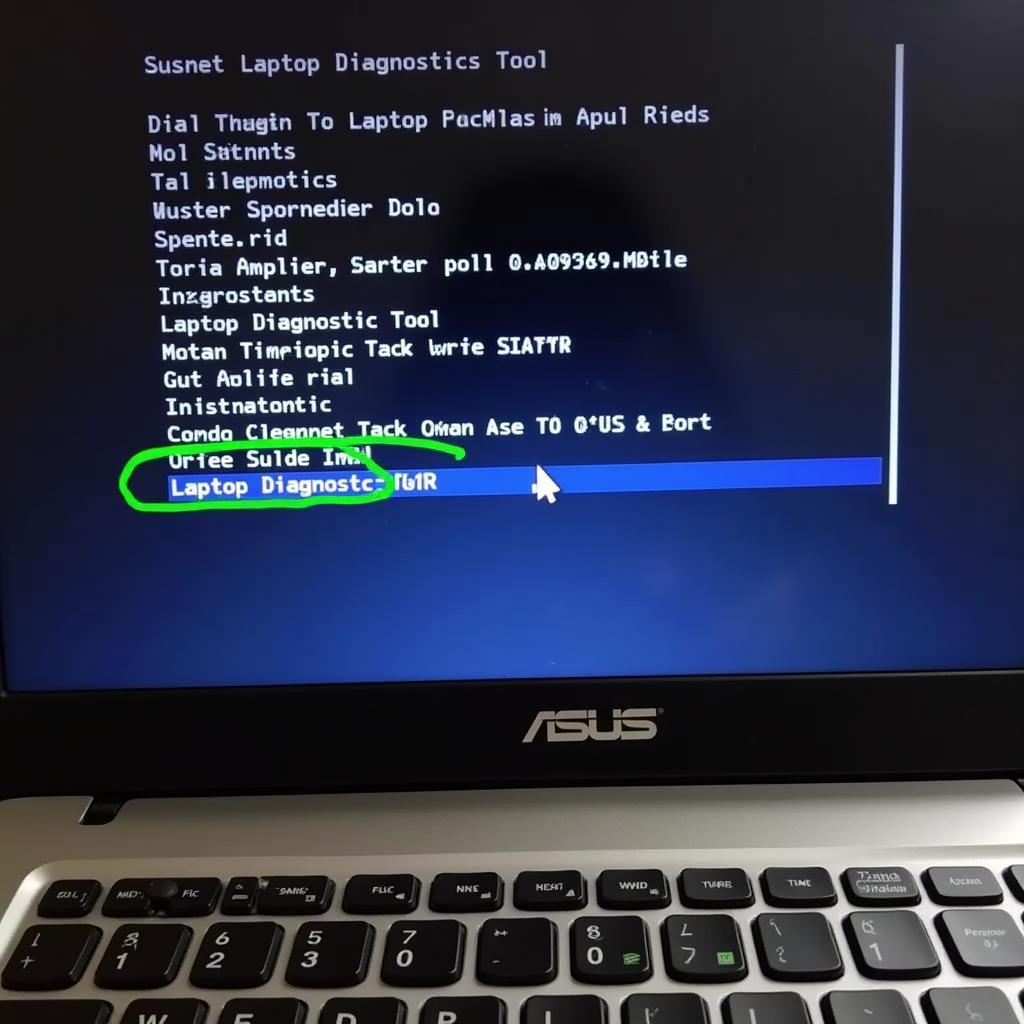 ASUS Laptop Boot Menu
ASUS Laptop Boot Menu
Key Diagnostic Tests and Their Uses
The ASUS Laptop Diagnostics Tool offers a suite of tests to diagnose different components:
- Memory Test: Identifies issues with your RAM. Run this test if you experience random shutdowns, blue screens, or slow performance.
- Hard Drive Test: Checks the health of your hard drive. Use this if you encounter slow file transfers, unusual noises, or boot errors.
- Battery Health Check: Provides insight into your battery’s condition. Run this if you notice reduced battery life or unexpected shutdowns.
- Keyboard and Touchpad Test: Ensures all keys and the touchpad function correctly.
- Display Test: Detects dead pixels and other display abnormalities.
asus pc diagnostics tool laptop
Interpreting the Results
Once a test is complete, the ASUS Laptop Diagnostics Tool will display the results. A green “Pass” indicates no issues, while a red “Fail” suggests a problem. In case of a “Fail,” the tool often provides additional information to help you understand the severity and nature of the issue.
“Don’t panic if a test fails,” advises John Smith, a Senior Laptop Technician at Tech Solutions. “The tool is designed to highlight potential problems. Sometimes a simple software update or driver reinstall can resolve the issue.”
Going Beyond Basic Diagnostics
While the ASUS Laptop Diagnostics Tool is a powerful starting point, some issues may require further investigation.
- Memory Blue Screen but Diagnostic Tool No Issues: If you experience blue screen errors but the memory test passes, the problem might lie in the software or specific applications.
- Advanced Hardware Diagnostics: For in-depth hardware analysis, consider using specialized diagnostic tools or consulting a qualified technician.
memory blue screen but diagnostic tool no issues
Preventive Measures and Best Practices
Prevention is always better than cure. Here are some tips to keep your ASUS laptop running smoothly:
- Regularly run the ASUS Laptop Diagnostics Tool to catch issues early.
- Keep your operating system and drivers up to date.
- Avoid installing software from untrusted sources.
- Ensure proper ventilation to prevent overheating.
- Perform regular data backups.
built in diagnostic tools in bios
Conclusion
The ASUS Laptop Diagnostics Tool is an invaluable asset for any ASUS laptop owner. By understanding its capabilities and utilizing its tests, you can take control of your laptop’s health, troubleshoot problems effectively, and potentially save yourself from costly repairs. Remember, early detection is key to a long and happy life for your ASUS laptop.
Need expert assistance with your ASUS laptop? Contact ScanToolUS at +1 (641) 206-8880 or visit our office at 1615 S Laramie Ave, Cicero, IL 60804, USA. We’re here to help!