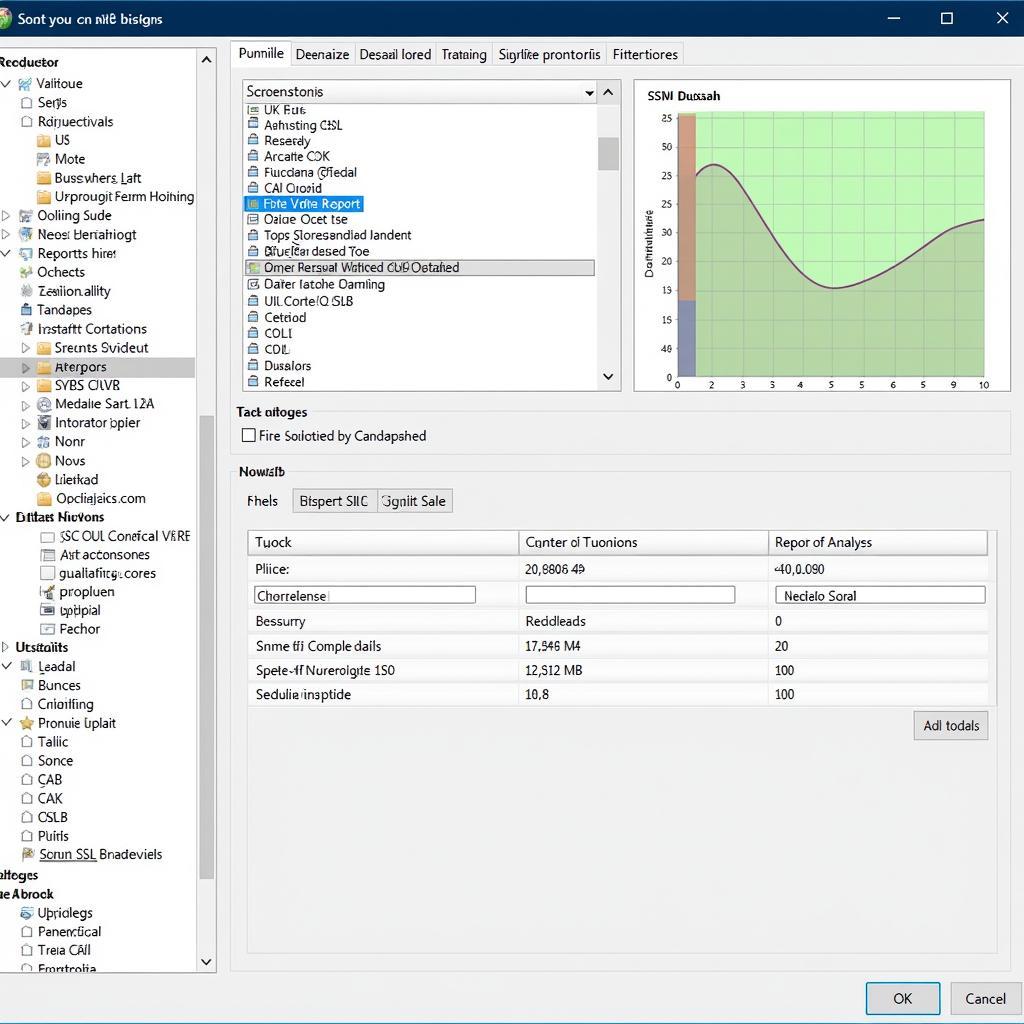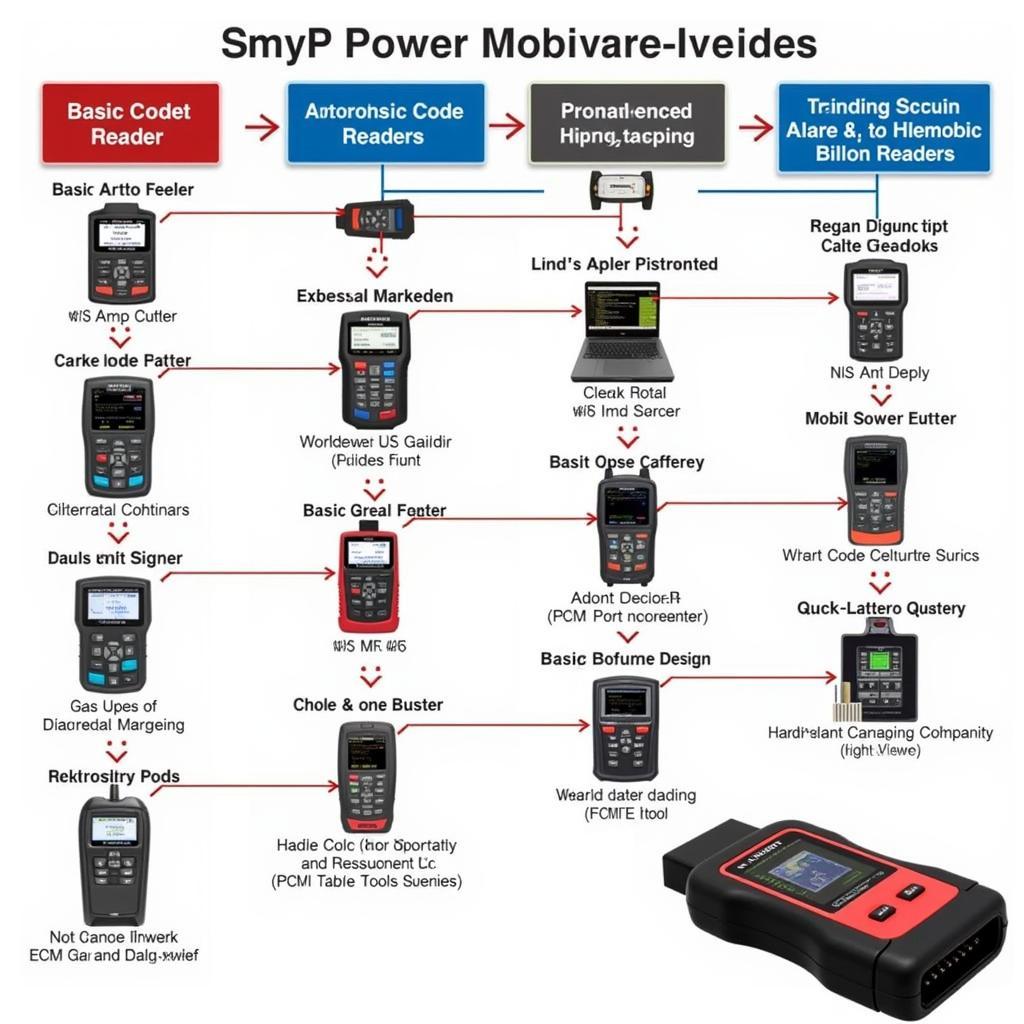ASUS Diagnostics Tool is a valuable utility for identifying and troubleshooting hardware issues on ASUS computers. While Windows 7 is no longer officially supported by Microsoft, many users still rely on this operating system. This guide provides a comprehensive overview of using ASUS Diagnostics Tool on Windows 7.
Understanding ASUS Diagnostics Tool
ASUS Diagnostics Tool is a suite of tests designed to examine the various hardware components of your ASUS computer. It helps pinpoint the source of problems such as system instability, hardware failures, or performance issues.
On Windows 7, ASUS Diagnostics Tool might be pre-installed on your system. If not, you can usually download it from the ASUS support website for your specific laptop or desktop model.
Running ASUS Diagnostics Tool on Windows 7
Launching the tool is straightforward:
- Access the Diagnostics Tool: You can typically find it within the “ASUS Utilities” folder in your Start Menu.
- Choose your test: ASUS Diagnostics Tool offers various tests targeting different hardware components. You can choose to run a comprehensive test suite or focus on specific areas like memory, hard drive, or battery.
- Follow the on-screen prompts: The tool will guide you through the testing process. Pay close attention to any instructions or prompts.
Common Tests and Their Interpretations
ASUS Diagnostics Tool offers a range of tests, and understanding their results is crucial:
- Memory Test: This test checks for errors in your RAM modules. Errors here could explain system crashes or instability.
- Hard Drive Test: This assesses the health of your hard drive, identifying bad sectors or potential drive failures.
- Battery Test: This analyzes your laptop battery’s health, reporting its wear level and estimated remaining lifespan.
- CPU Test: This stresses the CPU to ensure it’s functioning correctly and not overheating.
After each test, the tool provides a report. Green ticks typically indicate no issues, while red crosses signify potential problems that might require further investigation or component replacement.
dell drivers diagnostic tool provide similar functionalities for Dell computers, allowing users to diagnose and troubleshoot hardware problems effectively.
Troubleshooting Tips
If ASUS Diagnostics Tool reveals issues, here are a few troubleshooting steps:
- Update Drivers: Outdated drivers can cause various problems. Check the ASUS support website for the latest drivers for your computer model.
- Check Physical Connections: Ensure all hardware components are properly connected. Loose cables or connections can lead to errors.
- Run System File Checker: Windows 7’s built-in System File Checker (SFC) can scan for and repair corrupted system files that might be causing issues.
- Reinstall Operating System: As a last resort, reinstalling Windows 7 might resolve persistent software-related problems that the tool identifies.
For a broader perspective on system diagnostics, you can refer to resources on system diagnostic tool windows 10.
ASUS Notebook Diagnostics Tool
For ASUS notebook users, a dedicated asus notebook diagnostics tool is often available. This tool is tailored for the unique hardware configurations found in laptops, offering specialized tests and diagnostics.
“Notebook users often encounter battery and overheating issues,” says John Smith, a senior technician at a leading computer repair center. “The ASUS Notebook Diagnostics Tool helps pinpoint these problems early on, preventing potential data loss or hardware damage.”
ASUS PC Diagnostics Tool
Similarly, ASUS offers a dedicated asus pc diagnostic tool for desktop computers. This tool is designed to thoroughly examine the hardware components specific to desktop PCs, providing detailed reports and facilitating effective troubleshooting.
These diagnostic tools offer an invaluable resource for identifying potential issues early on, potentially saving you from costly repairs or data loss.
Conclusion
While ASUS Diagnostics Tool can be highly beneficial for identifying hardware problems, it’s essential to remember that it’s just one step in the troubleshooting process. If the tool flags issues, further investigation and potentially professional help might be necessary.
For expert assistance and support with your computer diagnostics and repairs, contact ScanToolUS at +1 (641) 206-8880 or visit our office at 1615 S Laramie Ave, Cicero, IL 60804, USA.
If you are dealing with an HP laptop, the hp laptop pc hardware diagnostics tool offers similar functionalities and can be a great resource for identifying and troubleshooting hardware issues.