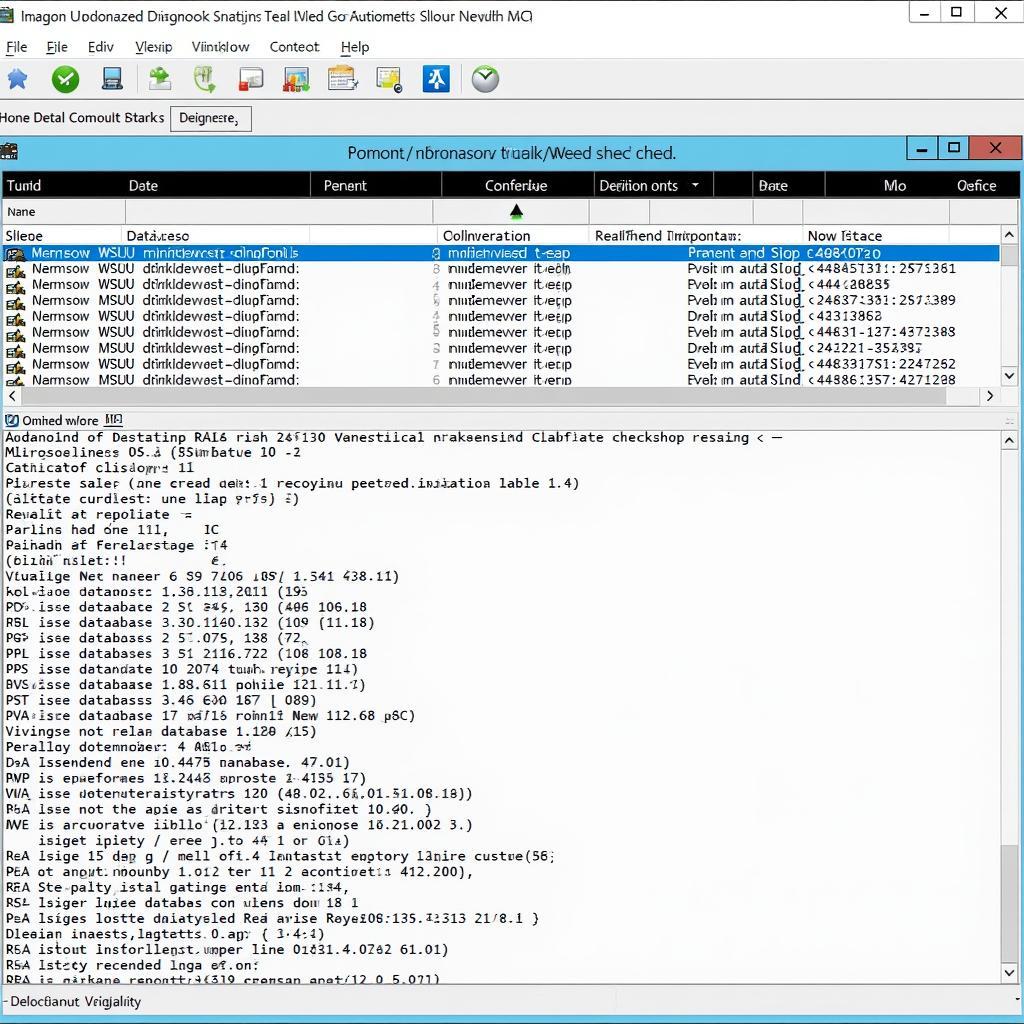Troubleshooting your ASUS computer can feel like navigating a maze. Thankfully, with the right diagnostic tools, like those available for Windows 10, you can pinpoint hardware or software issues quickly and effectively. This guide delves into the world of the “Asus Diagnostic Tool Windows 10”, exploring various options, troubleshooting techniques, and offering expert advice to help you keep your ASUS machine running smoothly. Learn to diagnose and fix problems like a pro, even without advanced technical expertise.
If you’re seeking a reliable diagnostic tool for your ASUS machine running Windows 10, consider exploring options like hardware diagnostic tools windows 10 for asus. These tools can often uncover hidden issues.
Built-in ASUS Diagnostic Tools in Windows 10
Many ASUS computers come pre-installed with diagnostic utilities. These tools are specifically designed to test your hardware components. Look for applications like “ASUS Diagnostic Tool” or “MyASUS” in your start menu. These tools offer a convenient starting point for troubleshooting.
Using the MyASUS System Diagnosis Feature
MyASUS often includes a system diagnosis feature. This allows you to test key components like your RAM, hard drive, and battery. It provides clear reports, highlighting potential issues and offering suggestions for solutions.
Leveraging Windows 10’s Built-in Diagnostic Tools for ASUS Machines
Windows 10 provides a suite of powerful diagnostic tools that work seamlessly with ASUS hardware. These utilities can help you diagnose a wide range of problems.
Running the Windows Memory Diagnostic Tool
The Windows Memory Diagnostic Tool checks for RAM issues. It’s a crucial step if you’re experiencing instability, crashes, or blue screen errors. To access it, type “mdsched” in the Windows search bar and follow the prompts to restart and run the test.
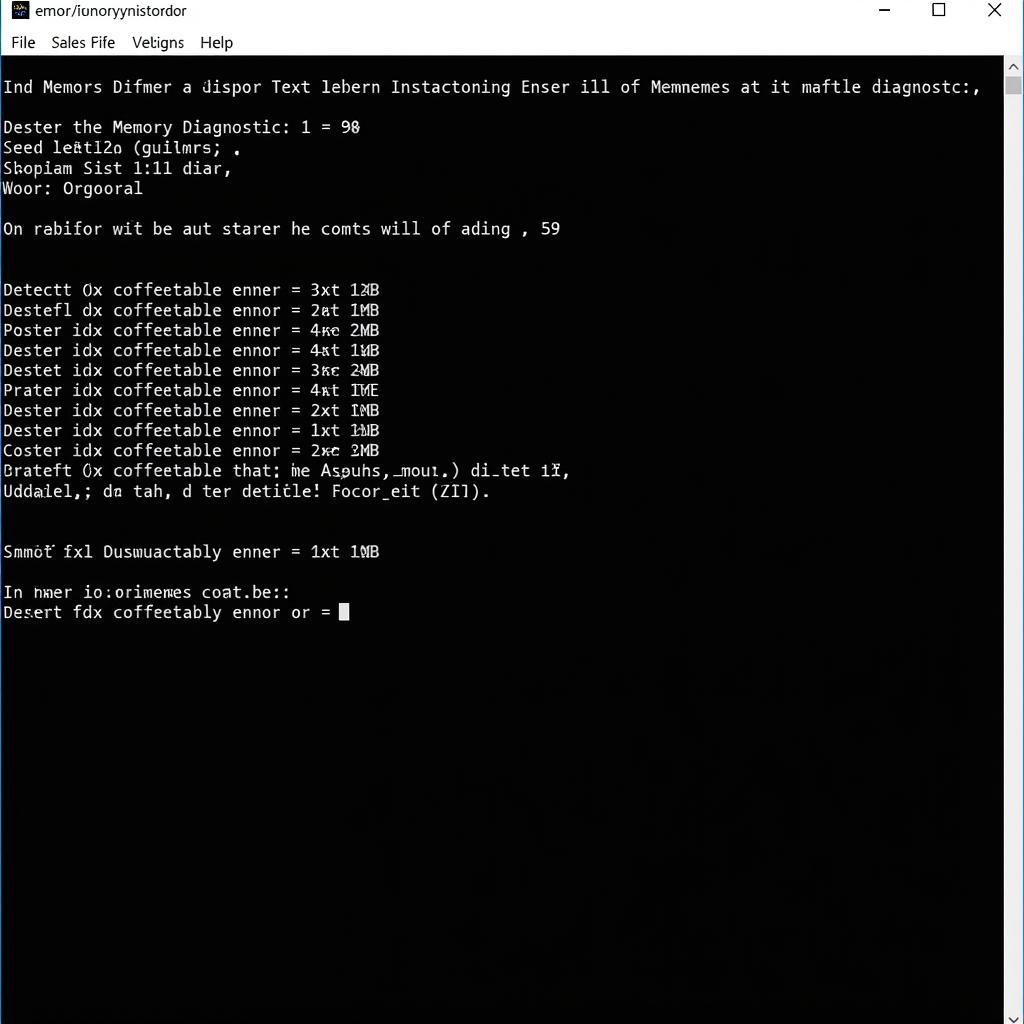 Windows Memory Diagnostic Tool in Action
Windows Memory Diagnostic Tool in Action
You can also explore more advanced options within the Windows Memory Diagnostic Tool if necessary. Windows memory diagnostic tool advanced options provides a detailed guide on how to customize the memory testing process.
Utilizing the Performance Monitor for Deeper Insights
The Performance Monitor is a powerful tool for tracking system resource usage. It can help identify performance bottlenecks and diagnose issues related to CPU, memory, disk, and network usage.
“Regular use of diagnostic tools can prevent minor issues from escalating into major problems,” advises John Miller, a senior technician specializing in ASUS hardware repair. “Early detection is key to maintaining a healthy and efficient system.”
Third-Party Diagnostic Tools for ASUS Systems on Windows 10
Several excellent third-party diagnostic tools can complement the built-in options. These tools often offer advanced features and more in-depth analysis.
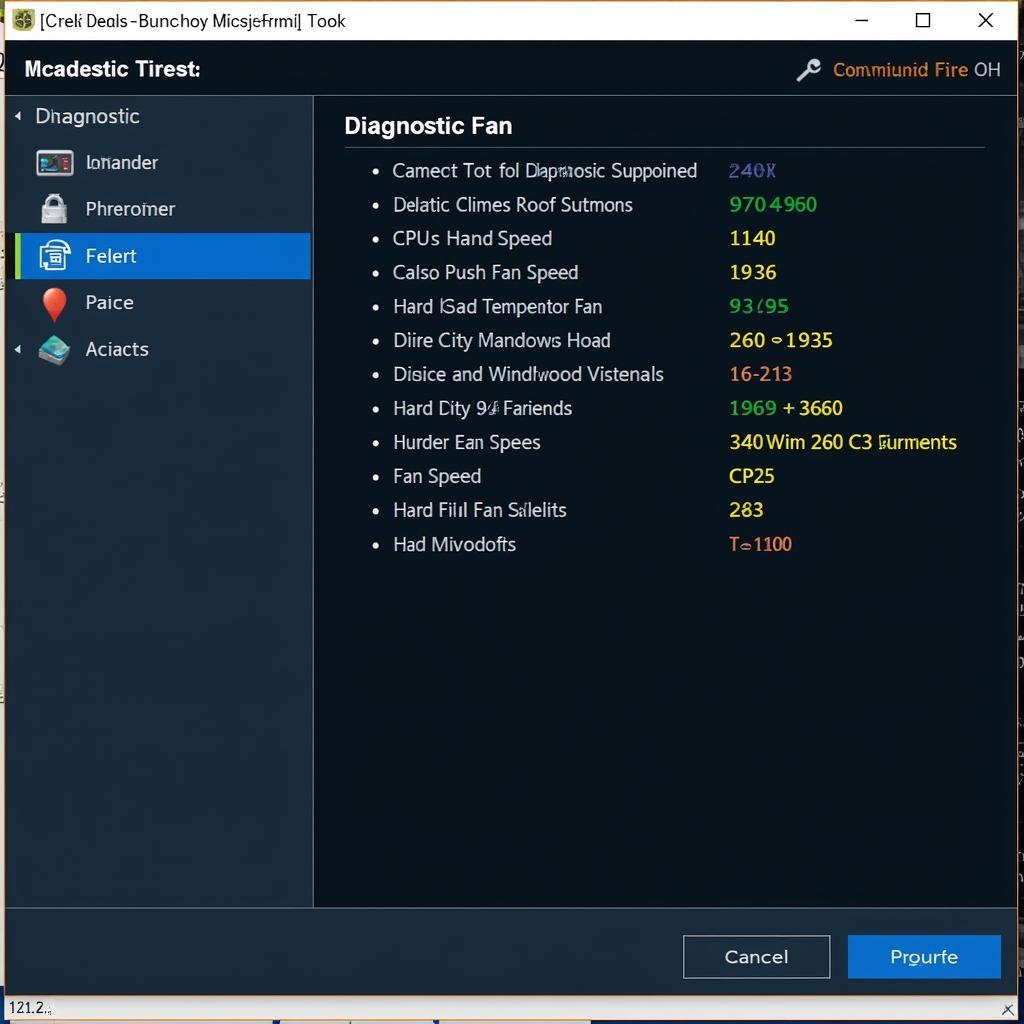 Third-Party Diagnostic Tool Interface
Third-Party Diagnostic Tool Interface
“While built-in tools are a great starting point, third-party options can provide more granular data, particularly for advanced users,” comments Maria Garcia, a software engineer specializing in diagnostic tool development.
Choosing the right tool depends on your specific needs and technical expertise. For a comprehensive overview, check out top 7 hardware diagnostic tools for windows 10 users.
You can also explore asus pc diagnostic tool windows 10 for information about specific tools designed for ASUS PCs.
Conclusion: Keeping Your ASUS System Healthy with Diagnostic Tools in Windows 10
Utilizing the right “asus diagnostic tool windows 10” empowers you to take control of your computer’s health. By understanding the built-in and third-party options available, you can effectively diagnose and troubleshoot issues, keeping your ASUS machine running at peak performance. Remember, regular maintenance and proactive diagnosis can prevent minor hiccups from turning into major headaches. For personalized assistance, feel free to connect with us at ScanToolUS. Our phone number is +1 (641) 206-8880. Our office is located at 1615 S Laramie Ave, Cicero, IL 60804, USA. We’re here to help you navigate the world of computer diagnostics.