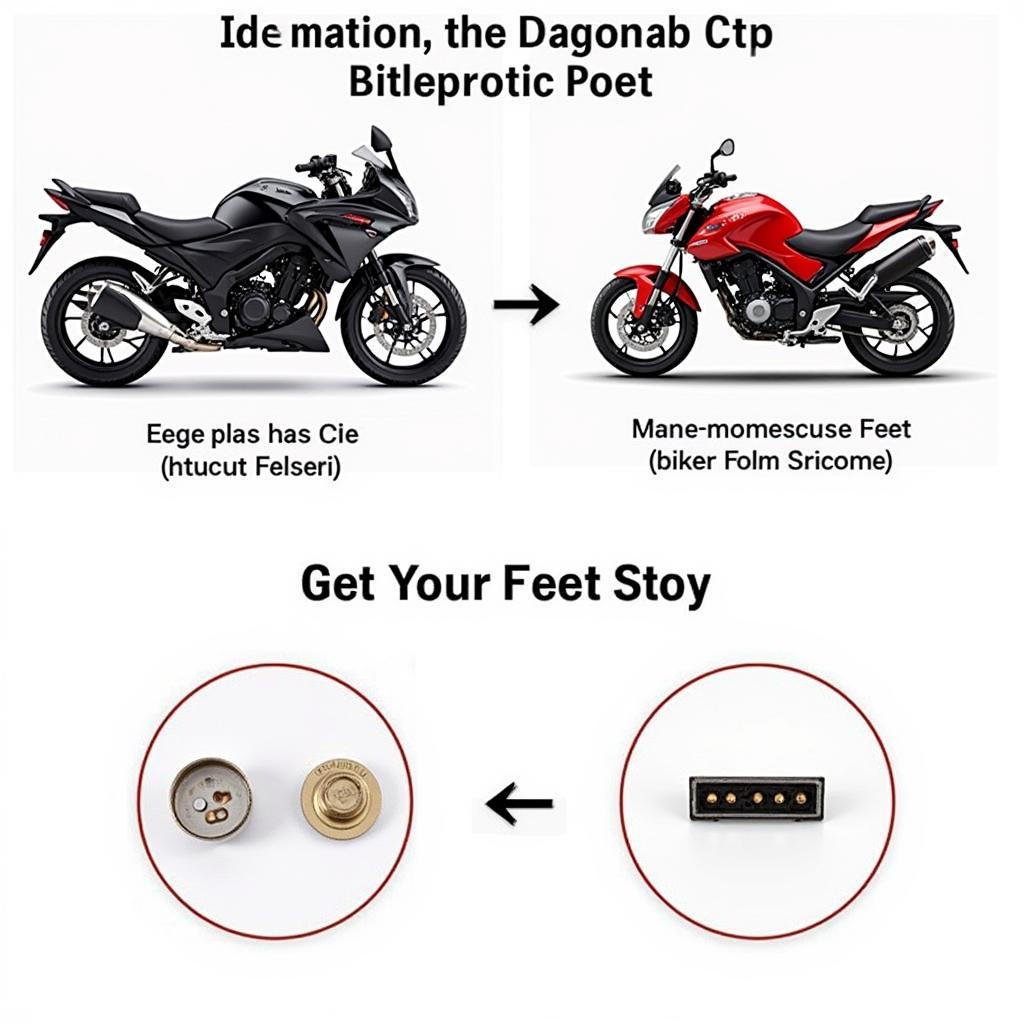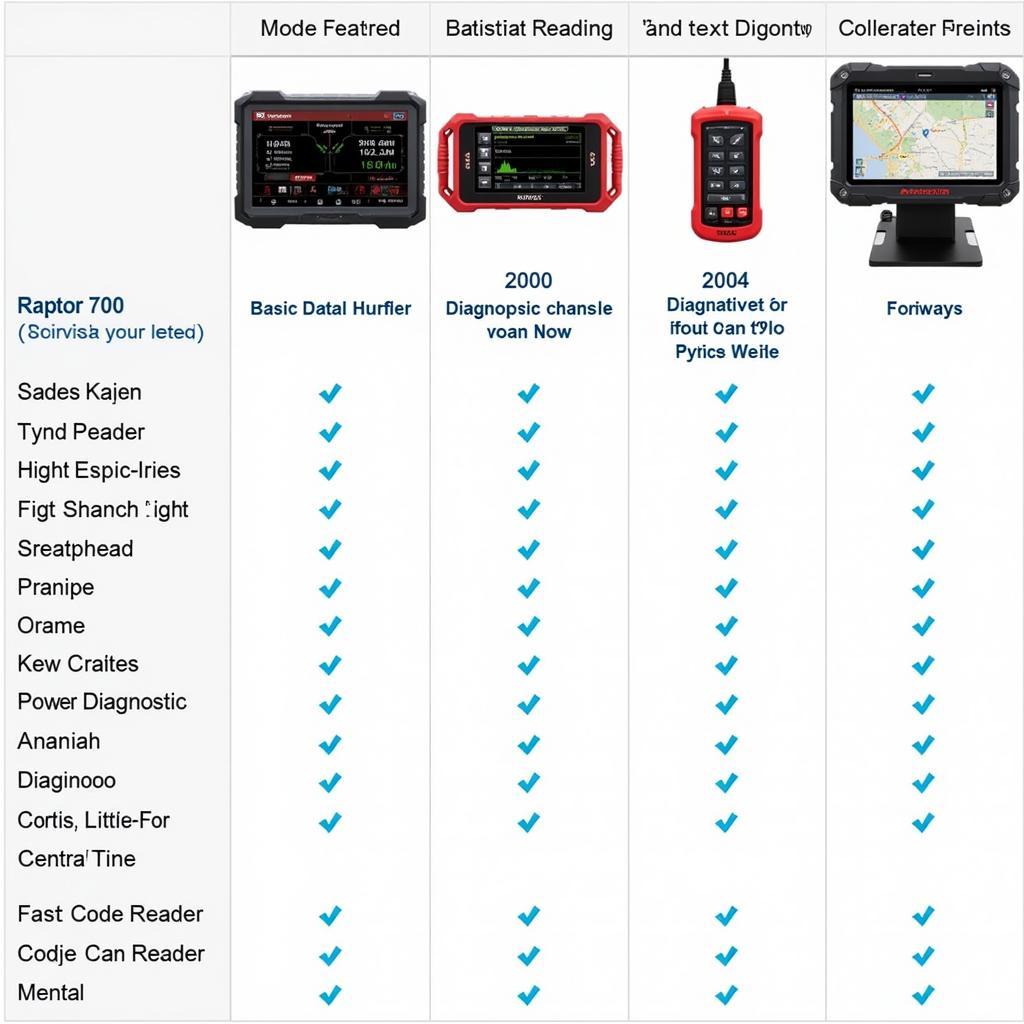Apple diagnostics tool on Mac is a powerful built-in utility designed to help users identify hardware problems. From RAM issues to logic board malfunctions, this tool can provide valuable insights into the health of your Mac. Whether you’re a car owner, repair shop owner, or automotive technician, understanding how to use this tool can be surprisingly helpful in diagnosing issues, not just with your personal computer, but also with increasingly computerized vehicle systems. This comprehensive guide will walk you through the process of using the apple diagnostics tool on Mac, interpreting the results, and troubleshooting common problems.
Similar to diagnostic tools for acs, the Apple diagnostics tool plays a crucial role in identifying the root cause of hardware issues. Knowing how to use this tool effectively can save you time and money, especially when dealing with complex electronic systems, both in your vehicle and on your computer. Modern vehicles are increasingly reliant on sophisticated software and electronics, making diagnostic tools like this invaluable for troubleshooting.
Understanding the Apple Diagnostics Tool
What is the Apple Diagnostics Tool Mac? The apple diagnostics tool is a pre-installed application on Mac computers that performs a series of tests on your hardware components. These tests analyze various aspects of your Mac’s hardware, including the logic board, memory, processor, and wireless components. The tool provides reference codes that can help pinpoint the specific hardware component causing the issue.
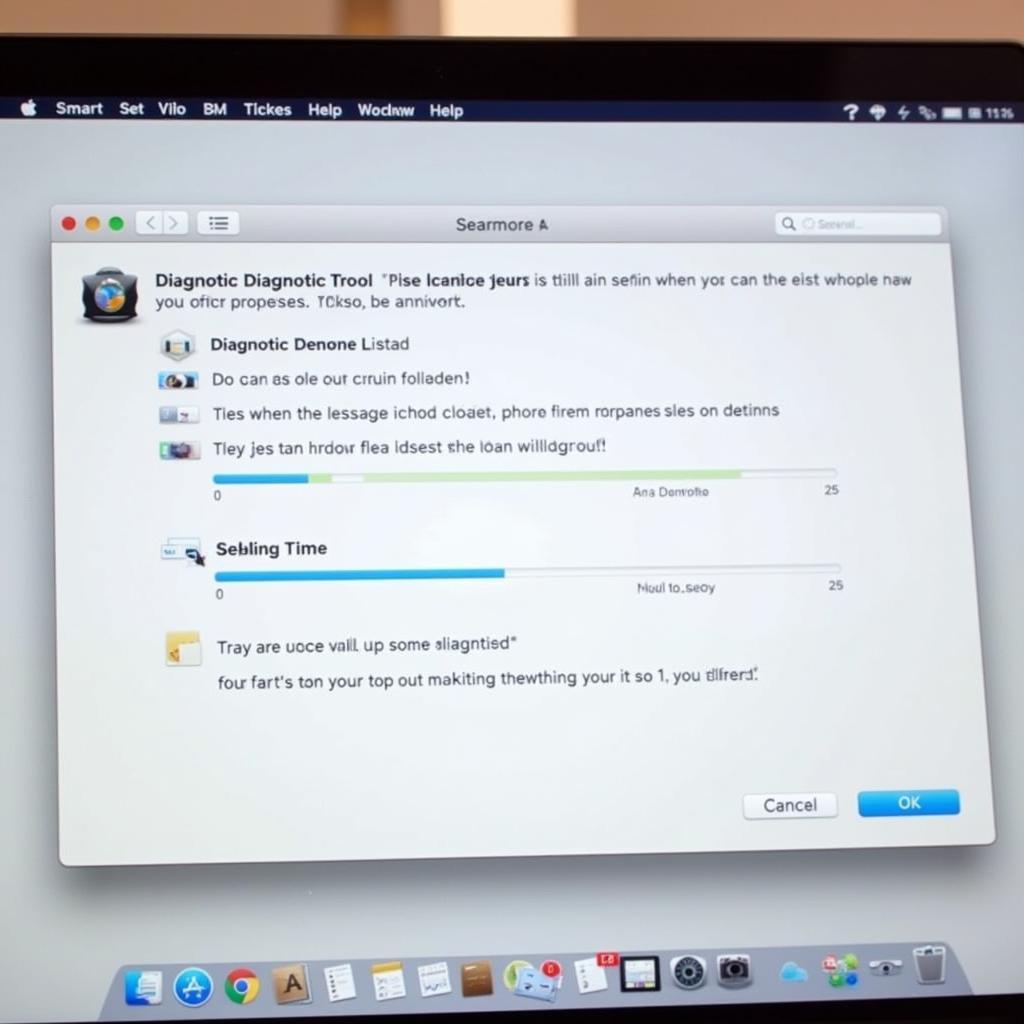 Apple Diagnostics Tool Interface on Mac
Apple Diagnostics Tool Interface on Mac
Why is it important to know how to use the Apple diagnostic tool on your Mac? Because even minor hardware problems can significantly impact your Mac’s performance. Early detection and diagnosis can prevent these issues from escalating and potentially causing more serious damage. Just like how you would use a specialized tool for diagnosing problems with your car’s anti-lock braking system, the Apple diagnostics tool is essential for maintaining the health of your Mac.
Running the Apple Diagnostics Tool
How do you run the Apple diagnostics tool on Mac? Running the apple diagnostics tool is a straightforward process. First, disconnect all external devices from your Mac, except for the keyboard, mouse, display, and Ethernet connection (if applicable). Next, turn off your Mac completely. Then, turn on your Mac and immediately press and hold the “D” key. Continue holding the “D” key until you see the Apple Diagnostics screen. The tool will automatically begin running tests.
What happens after the tests are complete? After the tests are complete, the apple diagnostics tool on Mac will display a list of reference codes. Make a note of these codes, as they will help you identify the specific hardware problem. You can then look up the meaning of these codes on Apple’s support website. This process is similar to how you might use list of diagnostic tools in windows 7 to troubleshoot a Windows machine.
Interpreting the Results and Troubleshooting
How to interpret the results from the apple diagnostics tool? Interpreting the results requires understanding the reference codes. Each code corresponds to a specific hardware component. For example, the code “ADP000” indicates no issues found. However, other codes might point to problems with the logic board, memory, or other components. Consulting Apple’s support website is crucial for deciphering these codes and understanding their implications.
What are some common issues identified by the Apple diagnostics tool? Some common issues include faulty RAM, problems with the logic board, and issues with the power supply. Once you’ve identified the problem using the apple diagnostics tool on Mac, you can take appropriate action, such as replacing the faulty component or contacting Apple support for further assistance. This is akin to how you’d use an iphone logic board diagnostic tool for specific mobile device repairs.
“Regularly using the Apple diagnostics tool is like giving your Mac a regular check-up,” says John Smith, Senior Technician at MacRepair Pro. “It helps catch potential problems early, preventing costly repairs down the road.”
Advanced Troubleshooting Tips
This mirrors the diagnostic process used with tools like the network adapter diagnostic tool, where identifying the source of the problem is the first step towards a solution. What if the Apple diagnostics tool doesn’t find anything? If the apple diagnostics tool on Mac doesn’t find any issues, but your Mac is still experiencing problems, there might be a software issue or a more subtle hardware problem that the tool couldn’t detect. In such cases, you can try reinstalling your operating system or contacting Apple support for further diagnosis.
 Advanced Apple Diagnostics Troubleshooting on Mac
Advanced Apple Diagnostics Troubleshooting on Mac
“Don’t underestimate the power of preventative maintenance,” adds Jane Doe, Lead Technician at AppleCare. “Running the Apple diagnostics tool regularly can help identify and address potential problems before they become major headaches.”
In conclusion, the apple diagnostics tool on Mac is a valuable resource for troubleshooting hardware problems. By understanding how to use and interpret the results, you can take proactive steps to maintain the health and performance of your Mac. Contact ScanToolUS at +1 (641) 206-8880 or visit our office at 1615 S Laramie Ave, Cicero, IL 60804, USA for further assistance with your diagnostic needs.
FAQ:
- How often should I run the Apple diagnostics tool?
- What do I do if I get an error code I don’t understand?
- Can I run the Apple diagnostics tool on an older Mac?
- Is the Apple diagnostics tool the same as Apple Hardware Test?
- What if my Mac doesn’t start up at all?
- Can the Apple diagnostics tool detect software problems?
- What should I do if the Apple diagnostics tool finds a problem I can’t fix myself?