The Acer Pc Diagnostic Usb Preparation Tool is a crucial resource for anyone dealing with Acer computer issues. Whether you’re a car owner unexpectedly facing a computer problem within your vehicle’s system, a repair shop owner needing a reliable diagnostic solution, or a technician searching for an effective troubleshooting method, understanding this tool can save you time and frustration. This article will guide you through the process of using the Acer PC Diagnostic USB Preparation Tool, providing insights and best practices for efficient diagnostics.
Understanding the Need for the Acer PC Diagnostic USB Preparation Tool
Modern vehicles increasingly rely on complex computer systems for everything from engine management to entertainment. When these systems malfunction, diagnosing the issue can be challenging. The Acer PC Diagnostic USB Preparation Tool provides a standardized approach to troubleshooting Acer computer systems, even within a vehicle context, offering a valuable resource for pinpointing problems effectively.
Why is a dedicated tool necessary? Well, general diagnostic tools might not always be compatible with the specific architecture of an Acer system. The dedicated tool ensures compatibility and provides more in-depth analysis capabilities, crucial for complex vehicle systems. Think of it like a specialized wrench – it’s designed for a specific purpose and performs that task more effectively than a general-purpose tool.
Creating a Bootable USB Drive with the Acer PC Diagnostic USB Preparation Tool
Creating a bootable USB drive using the Acer PC Diagnostic USB Preparation Tool is a straightforward process. First, download the tool from the official Acer support website. Next, insert a USB drive with sufficient storage capacity into your computer. Run the downloaded executable file and follow the on-screen instructions to create the bootable diagnostic USB.
It’s vital to ensure you download the tool from a legitimate source to avoid potential malware. Also, double-check that the USB drive is formatted correctly and has enough free space. A small oversight here can lead to bigger headaches down the road.
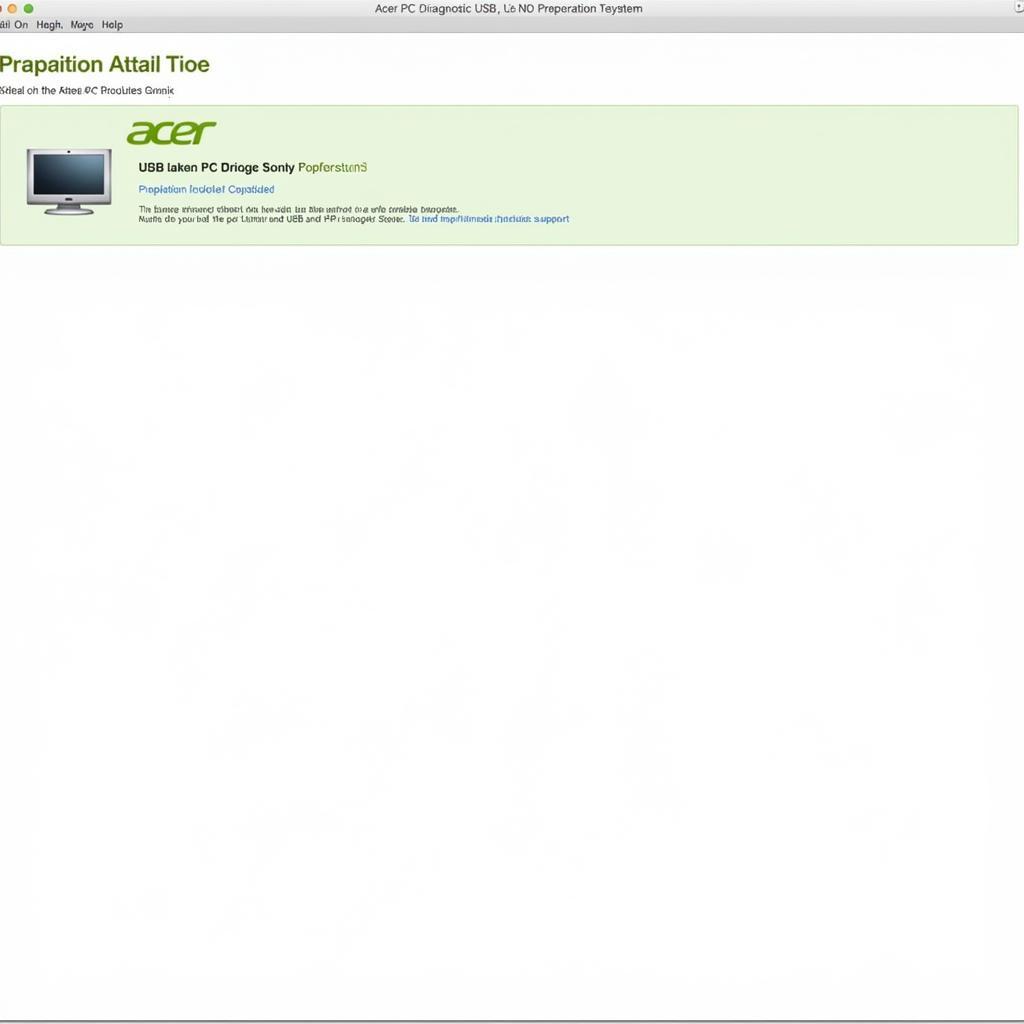 Downloading the Acer PC Diagnostic Tool
Downloading the Acer PC Diagnostic Tool
Utilizing the Acer PC Diagnostic USB Preparation Tool for Troubleshooting
Once you’ve created your bootable USB, insert it into the target Acer computer system. Boot the system from the USB drive by adjusting the boot order in the BIOS settings. The Acer PC Diagnostic USB Preparation Tool will then launch, allowing you to perform various diagnostic tests.
This tool often provides options to test hardware components like RAM, hard drive, and network connectivity. Remember to document the results of each test to help pinpoint the root cause of the problem. A systematic approach to testing and documentation will significantly streamline the troubleshooting process.
Common Issues and Solutions When Using the Acer PC Diagnostic USB Preparation Tool
While the tool is designed for user-friendliness, some issues might arise. One common problem is the system failing to boot from the USB drive. This could be due to incorrect BIOS settings or a corrupted USB drive. Double-checking the BIOS settings and recreating the bootable USB often resolves this issue.
Another potential issue is the tool failing to detect specific hardware components. This might indicate a hardware failure or an incompatibility between the tool and the specific system. Consulting the Acer support website or contacting technical support can help resolve these more complex problems.
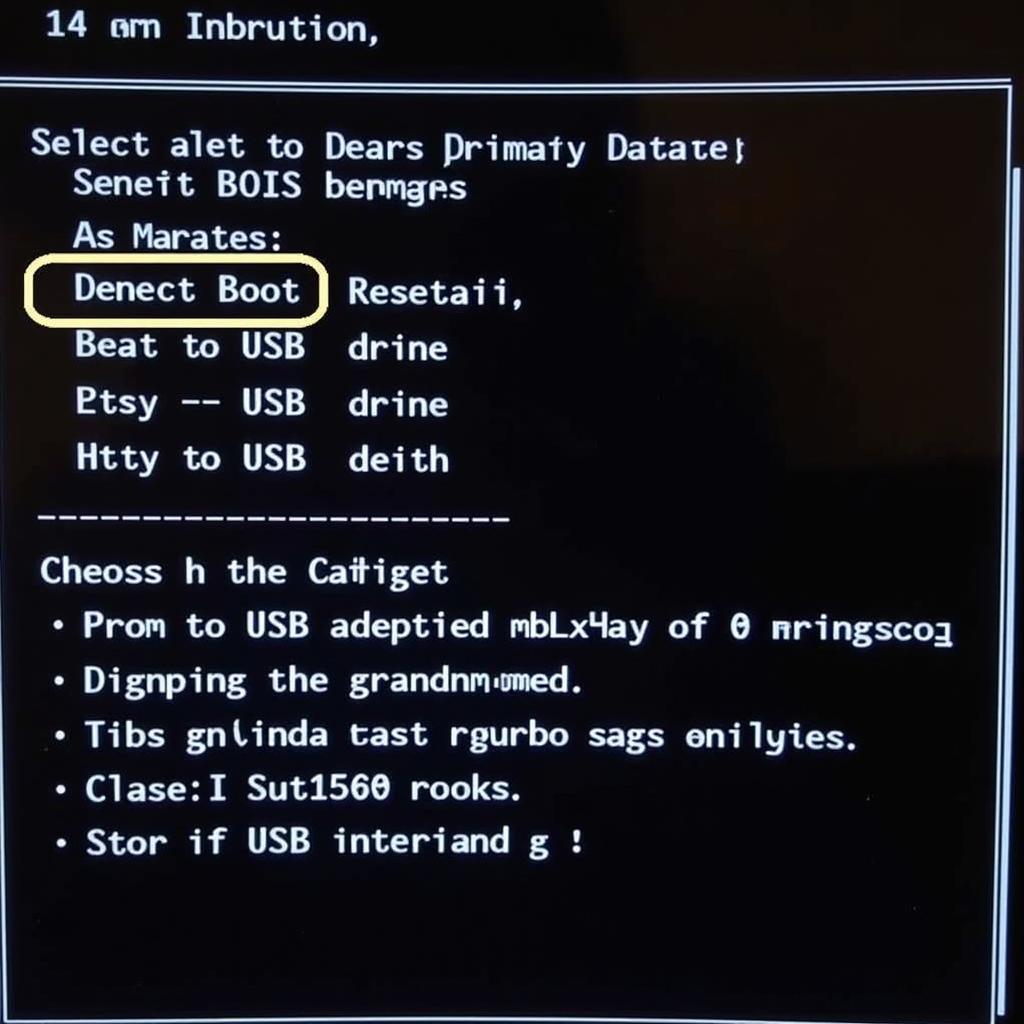 Acer PC Diagnostic Tool BIOS Settings
Acer PC Diagnostic Tool BIOS Settings
Acer PC Diagnostic USB Preparation Tool: Best Practices for Effective Diagnostics
For the most effective use of the Acer PC Diagnostic USB Preparation Tool, follow these best practices. Always use the latest version of the tool. Keep detailed records of each test performed and the results obtained. Consult Acer’s official documentation for specific instructions related to your system model.
These practices help ensure accurate diagnosis and efficient troubleshooting, saving you valuable time and effort. Remember, a proactive approach to maintenance and diagnostics can prevent small problems from escalating into major issues.
“Regularly updating the diagnostic tool ensures you have access to the latest features and bug fixes, optimizing the diagnostic process.” – John Smith, Senior Automotive Systems Engineer.
Conclusion
The Acer PC Diagnostic USB Preparation Tool is an indispensable resource for anyone troubleshooting Acer computer systems, even within the automotive domain. By understanding its functionality and following the outlined best practices, you can effectively diagnose and resolve issues, keeping your systems running smoothly. For further assistance, feel free to contact ScanToolUS at +1 (641) 206-8880 or visit our office at 1615 S Laramie Ave, Cicero, IL 60804, USA.
FAQ
- Where can I download the Acer PC Diagnostic USB Preparation Tool? Download it from the official Acer support website.
- What size USB drive do I need? A USB drive with at least 1GB of storage is usually sufficient.
- What if my system doesn’t boot from the USB? Double-check your BIOS settings and ensure the USB drive is bootable.
- What do I do if the tool doesn’t detect my hardware? Consult Acer support for specific guidance.
- Can I use this tool on non-Acer systems? No, this tool is specifically designed for Acer systems.
- Is this tool free to use? Yes, the tool is generally available for free from Acer’s support website.
- What if I still can’t resolve my issue after using the tool? Contact Acer or a qualified technician for further assistance.



