Are you experiencing the dreaded blue screen of death, slow boot times, or mysterious file corruption? The culprit might be a failing hard disk drive (HDD). Before you panic, a reliable Seagate diagnostic tool download can help you identify and potentially fix the issue. This comprehensive guide will walk you through everything you need to know about diagnosing and resolving your HDD woes.
Understanding HDD Failure: Why You Need a Seagate Diagnostic Tool
Your HDD is the heart of your computer, storing your precious data, operating system, and applications. Over time, like any mechanical device, HDDs can experience wear and tear, leading to malfunctions or complete failure. Identifying the early signs of trouble can be the difference between data recovery and catastrophic data loss. This is where a Seagate diagnostic tool becomes indispensable.
Choosing the Right Seagate Diagnostic Tool
Seagate, a leading provider of data storage solutions, offers several diagnostic tools tailored to meet your specific needs. Let’s explore some popular options:
- SeaTools for Windows: This user-friendly software allows you to perform a range of tests directly from your Windows operating system. It’s ideal for basic diagnostics and quick checks.
- SeaTools Bootable: If your computer is unable to boot into Windows, hdd diagnostic tool bootable provides a lifeline. Create a bootable USB drive or CD to run comprehensive diagnostics outside of your operating system.
- Seagate DiscWizard: This versatile software combines powerful backup and recovery features with robust diagnostic capabilities. It’s a comprehensive solution for managing your Seagate and Maxtor-brand external drives.
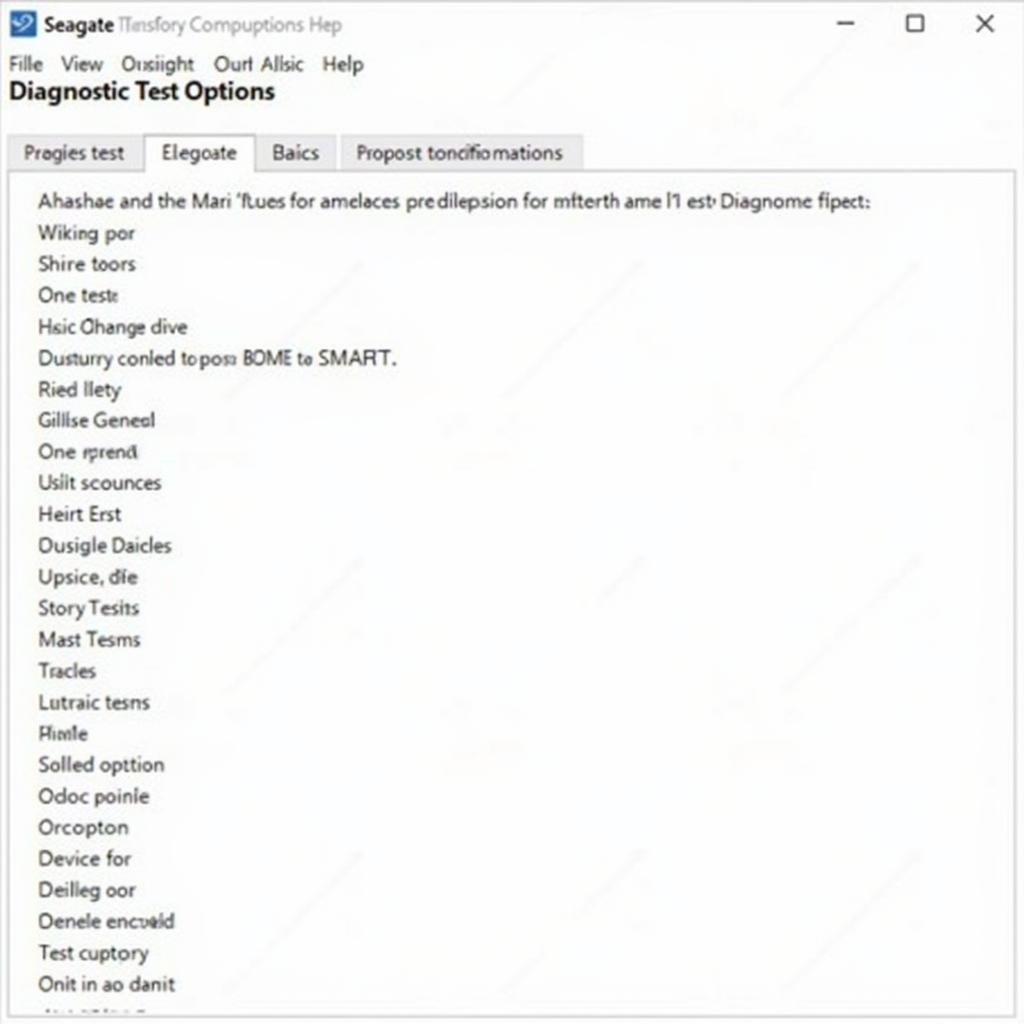 Seagate Diagnostic Tool Test Selection
Seagate Diagnostic Tool Test Selection
How to Download and Use a Seagate Diagnostic Tool
Downloading and using a Seagate diagnostic tool is surprisingly straightforward. Here’s a step-by-step guide:
- Identify Your Drive: Determine whether you have an internal or external Seagate HDD. Note the model number, which is usually located on the drive label.
- Download the Tool: Visit the official Seagate support website and navigate to the downloads section. Choose the appropriate diagnostic tool based on your drive type and operating system (Windows or Mac). For Mac users, explore options like seagate diagnostic tool mac.
- Install or Create Bootable Media: For SeaTools for Windows, follow the on-screen installation instructions. For bootable tools, create a bootable USB drive or CD using the provided instructions.
- Run the Diagnostic Test: Connect your Seagate drive to your computer. Launch the diagnostic tool and select the drive you want to test. Choose from a variety of tests, including SMART checks, short tests, long tests, and more.
- Interpret the Results: After the test is complete, the tool will display the results. Green checkmarks typically indicate no errors, while red Xs or warnings suggest potential problems.
“Regularly using a Seagate diagnostic tool is like giving your HDD a health checkup,” says John Smith, a Senior Data Recovery Technician at DataRevive Technologies. “Early detection of issues can prevent data loss and save you from costly repairs or replacements.”
Understanding Diagnostic Test Results
Deciphering the diagnostic test results is crucial for taking appropriate action. Here’s a quick rundown of common test outcomes:
- SMART Check: This test analyzes the drive’s built-in Self-Monitoring, Analysis, and Reporting Technology (SMART) data, which provides insights into the drive’s overall health.
- Short Test: This quick test checks for basic errors in the drive’s mechanical components and read/write functions.
- Long Test: This comprehensive test scans the entire drive surface for errors, taking significantly longer than a short test.
Troubleshooting Common HDD Errors
If the diagnostic tool uncovers errors, don’t despair! Here are some common HDD errors and potential solutions:
- Bad Sectors: Bad sectors are damaged areas on the drive that can’t store data reliably. Running the tool’s “Repair” or “Fix” option might be able to reallocate these sectors, making them usable again.
- File System Errors: Corrupted files or a damaged file system can lead to data loss and instability. Consider running a disk check utility like CHKDSK (Windows) or Disk Utility (Mac) to repair these errors.
- Mechanical Issues: Clicking, grinding, or whirring noises from your HDD can indicate mechanical failure. In such cases, data recovery might be the only option. Seek professional help immediately.
When to Seek Professional Help
While Seagate diagnostic tools can help you identify and address many HDD issues, certain situations warrant professional intervention:
- Severe Physical Damage: If your HDD has suffered a physical shock, water damage, or other severe trauma, data recovery attempts might further damage the drive.
- Complex Mechanical Failures: Advanced mechanical failures often require specialized tools and expertise that are best left to data recovery professionals.
- Valuable Data: If your HDD contains irreplaceable data, such as critical business documents or precious memories, professional data recovery services can maximize your chances of retrieval.
Preventing HDD Failure: Proactive Measures
While no drive lasts forever, you can take proactive measures to extend the lifespan of your HDD and safeguard your data:
- Regular Backups: Back up your important data regularly to an external hard drive, cloud storage, or another reliable medium.
- Proper Handling: Handle your computer and external drives with care, avoiding physical shocks or drops.
- Temperature Control: Keep your computer and drives in a well-ventilated area, away from extreme temperatures or humidity.
- Regular Defragmentation: Defragment your HDD regularly (if using a traditional HDD, not an SSD) to optimize file storage and improve performance.
Conclusion
A Seagate diagnostic tool download is an essential tool in any computer user’s arsenal. By proactively monitoring your HDD’s health and addressing potential issues early on, you can prevent data loss, extend the lifespan of your drive, and enjoy a smoother computing experience. Remember, knowledge is power when it comes to HDD maintenance.
For expert assistance with HDD diagnostics, repair, or data recovery, contact the specialists at ScanToolUS at +1 (641) 206-8880 or visit our office at 1615 S Laramie Ave, Cicero, IL 60804, USA.
Frequently Asked Questions
1. Are Seagate diagnostic tools free to use?
Yes, Seagate offers its diagnostic tools for free download from their official website.
2. Can I use a Seagate diagnostic tool on other HDD brands?
While Seagate tools are designed for Seagate and Maxtor drives, they might work with other brands. However, for the most accurate results, it’s recommended to use the diagnostic tool provided by the drive manufacturer.
3. What is the difference between a short test and a long test?
A short test checks for basic errors and takes a shorter time. A long test scans the entire drive surface for errors, providing a more comprehensive analysis but taking longer to complete.
4. Can I recover data from a failing HDD myself?
While some data recovery software exists, attempting data recovery yourself can potentially cause further damage to the drive and decrease the chances of successful data retrieval. It’s best to consult with a professional data recovery service for complex cases.
5. How often should I run a Seagate diagnostic tool on my HDD?
It’s a good practice to run a diagnostic test on your HDD at least once a month or whenever you experience performance issues or suspect a problem.



Pingback: Seagate Diagnostic Tool for Windows 7: A Comprehensive Guide - Car Scan Tool