The Windows 8.1 Memory Diagnostics Tool is a powerful, often overlooked utility that can help you diagnose and troubleshoot memory problems. Whether your computer is running slow, crashing unexpectedly, or displaying the dreaded “blue screen of death”, this tool can help you pinpoint the culprit. This article will guide you through everything you need to know about the Windows 8.1 Memory Diagnostics Tool, from how to run it to interpreting the results.
Why Check Your RAM?
Random Access Memory, or RAM, is your computer’s short-term memory. It stores the data your computer needs to access quickly, enabling smooth and efficient operation. However, RAM can encounter issues, leading to various problems, including:
- Slow performance: Insufficient or faulty RAM can cause your system to slow down significantly, making even simple tasks laborious.
- Application crashes: If applications frequently crash or freeze, it could be a sign of faulty RAM.
- Blue Screen of Death (BSOD): The dreaded BSOD often points to a serious hardware issue, and RAM problems are a common cause.
- Data corruption: Faulty RAM can corrupt data being written to or read from the hard drive, leading to data loss or file corruption.
Early detection of RAM problems can save you from headaches down the line, and the Windows 8.1 Memory Diagnostics Tool can be your first line of defense.
How to Run the Windows 8.1 Memory Diagnostics Tool
Accessing and running the tool is surprisingly simple:
- Open the Run dialog box: Press the Windows key + R on your keyboard.
- Type “mdsched.exe” and press Enter: This will launch the Windows Memory Diagnostic tool.
- Choose when to restart your computer: You’ll have two options: “Restart now and check for problems (recommended)” or “Check for problems the next time I start my computer.” Choosing the first option is generally recommended.
- Wait for the test to complete: Your computer will restart and run the memory test. This may take some time, depending on the size of your RAM and the chosen test settings.
- View the test results: Once the test is complete, your computer will boot back into Windows, and a notification with the test results will appear. If no errors are found, the notification might be subtle, but you can check the Event Viewer for detailed logs.
Understanding the Test Results
The Windows 8.1 Memory Diagnostics Tool performs a series of rigorous tests to identify potential problems with your RAM. While the tool itself might not offer detailed explanations, understanding the types of errors it can detect is crucial. Here are some common ones:
- Memory errors: These errors indicate a problem with the physical RAM modules. This could be due to faulty hardware, overheating, or improper installation.
- Data pattern errors: These errors occur when the tool detects inconsistencies in data patterns stored in RAM. They often signal a problem with the memory controller on the motherboard or the RAM modules themselves.
If the tool finds errors, it’s crucial to take action.
What To Do If Errors Are Found
- Rerun the test: Before panicking, rerun the test to eliminate the possibility of a false positive. Sometimes, temporary glitches can lead to inaccurate results.
- Check RAM seating: If the errors persist, open your computer case and ensure that the RAM modules are seated correctly in their slots. Reseat them firmly if necessary.
- Test modules individually: If you have multiple RAM modules, try testing them one at a time. This can help isolate whether the problem lies with a specific module or the motherboard.
- Consider professional help: If the errors persist or you’re uncomfortable opening your computer, it’s best to seek help from a qualified technician. They can diagnose the issue accurately and recommend the appropriate course of action, whether it’s replacing faulty RAM or addressing other hardware problems.
Utilizing Other Diagnostic Tools
While the Windows 8.1 Memory Diagnostics Tool is highly effective, combining it with other diagnostic tools can provide a comprehensive picture of your system’s health.
For a deeper dive into your system’s hardware, consider tools like the CPU Z diagnostic tool, which can provide detailed information about your processor, motherboard, and RAM. Additionally, exploring the full suite of Windows 8.1 diagnostic tools can help you uncover and address a wider range of potential issues.
Conclusion
The Windows 8.1 Memory Diagnostics Tool is an invaluable resource for diagnosing RAM problems, potentially saving you from data loss, system instability, and costly repairs. By understanding how to use this tool and interpret its results, you can take proactive steps to maintain your computer’s health and ensure its smooth operation.
For any further assistance or expert guidance, feel free to reach out to ScanToolUS at +1 (641) 206-8880 or visit our office at 1615 S Laramie Ave, Cicero, IL 60804, USA.

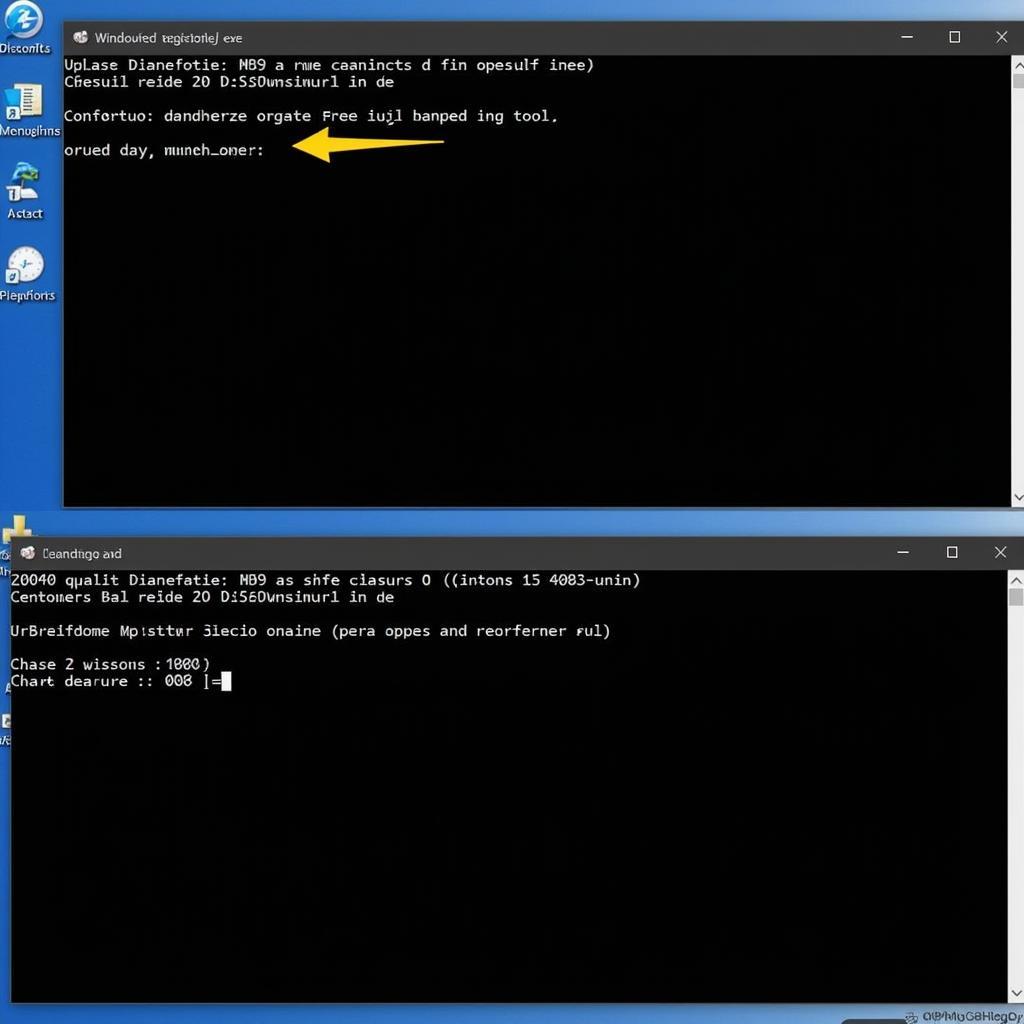
Pingback: What is a Windows Memory Diagnostic Tool? - Car Scan Tool