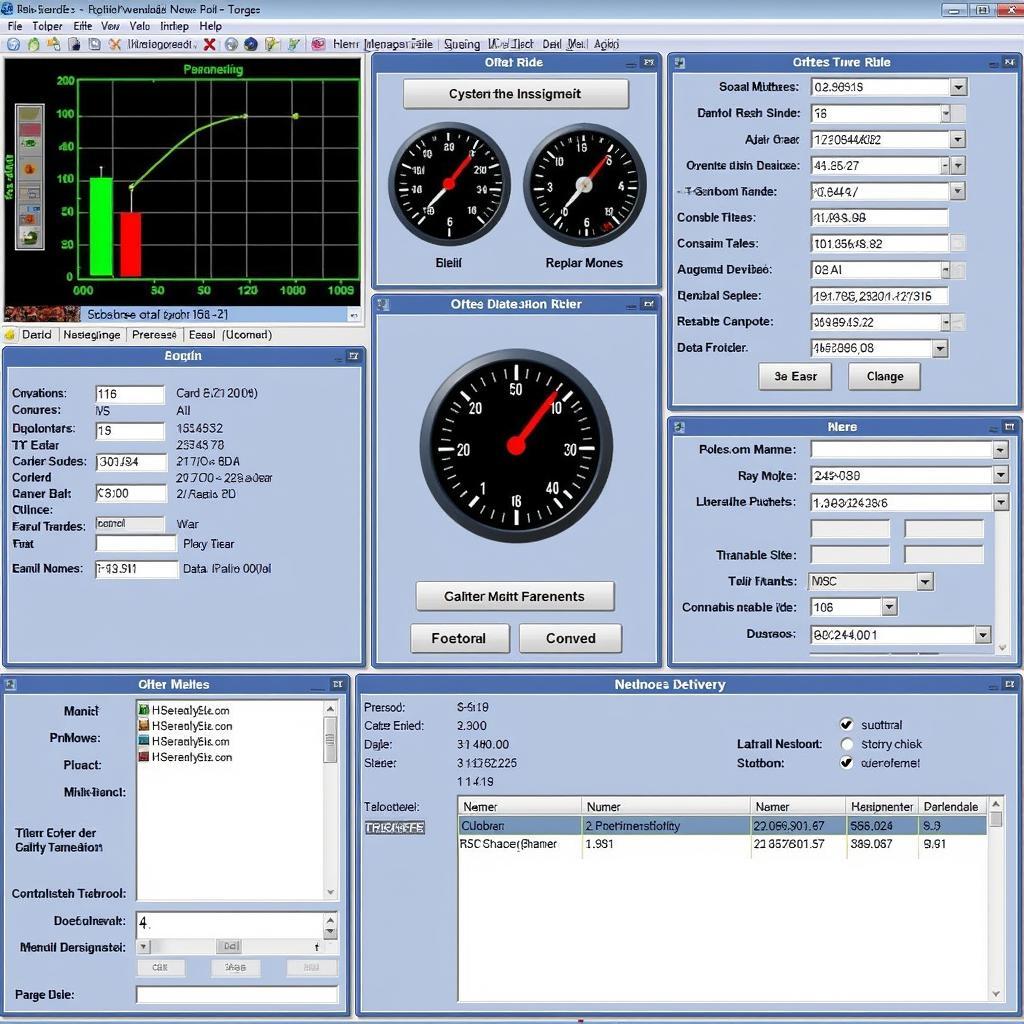The Windows 10 Disk Diagnostic Tool is a built-in utility designed to help users identify and sometimes repair problems with their hard disk drives (HDDs) and solid-state drives (SSDs). This powerful tool can check for a variety of issues, including bad sectors, file system errors, and hardware malfunctions. Whether you’re experiencing slow performance, unusual noises, or error messages, the Windows 10 Disk Diagnostic Tool can be your first line of defense.
Understanding Disk Errors and Their Impact
Before we delve into using the tool, it’s important to understand why disk errors occur and how they can impact your computer. Disk errors can stem from various factors such as:
- Physical damage: Drops, spills, and wear and tear can all cause physical damage to your HDD or SSD, leading to bad sectors and other issues.
- Software problems: File system errors, corrupt data, and malware infections can also result in disk errors.
- Hardware malfunctions: Issues with the drive’s internal components, such as the read/write head or controller, can lead to performance problems and data loss.
These errors can manifest in several ways, including:
- Slow system performance
- Frequent crashes or freezes
- Blue screen errors (BSODs)
- Data loss or corruption
- Unusual noises from the drive
Running the Windows 10 Disk Diagnostic Tool
Accessing and using the Windows 10 Disk Diagnostic Tool is straightforward:
- Open the Run dialog box: Press the Windows key + R and type “chkdsk” followed by the drive letter you want to check (e.g., “chkdsk C:”).
- Run as administrator: For a more comprehensive check, open Command Prompt as an administrator. Search for “Command Prompt” in the Start menu, right-click it, and select “Run as administrator.”
- Initiate the scan: In the Command Prompt window, type “chkdsk /f /r” (without quotes) and press Enter. This command instructs the tool to fix errors and recover readable information from bad sectors.
The tool will then scan your chosen drive for errors. The time required depends on the drive size and the number of files stored.
For a less intensive scan, you can also access the tool through File Explorer. Right-click on the drive you want to check, select “Properties,” go to the “Tools” tab, and click on “Check.”
Interpreting the Results
After the scan, the Windows 10 Disk Diagnostic Tool will display a report with the findings. Here’s how to interpret the results:
- No errors found: If the report indicates no errors, your drive is likely healthy.
- Errors found and fixed: The tool automatically corrected the identified errors.
- Errors found but couldn’t be fixed: Some errors, especially those related to physical damage, might be beyond repair.
What to Do If Errors Can’t Be Fixed
If the Windows 10 Disk Diagnostic Tool cannot fix the errors, it’s crucial to take further steps:
- Back up your data immediately: This is crucial to prevent data loss.
- Consider professional help: A data recovery specialist might be able to retrieve your data.
- Replace the drive: If the drive is failing, replacement is often the only solution.
Preventive Measures for a Healthy Hard Drive
“Regular maintenance is key to preventing disk errors,” advises John Miller, a Senior IT Technician with over 15 years of experience. “Running regular disk checks, keeping your system clean from malware, and avoiding physical shocks can significantly extend the life of your drives.”
Here are some tips for maintaining a healthy hard drive:
- Regularly run the Windows 10 Disk Diagnostic Tool: Schedule scans to run monthly or quarterly.
- Defragment your HDD regularly: This helps organize data and improve performance.
- Keep your system cool: Overheating can damage your drive.
- Use a surge protector: Protect your computer from power surges.
how to use debug diagnostic tool v1.2
Conclusion
The Windows 10 Disk Diagnostic Tool is an invaluable resource for identifying and resolving disk-related problems. By understanding how to use this tool and taking preventive measures, you can ensure the health of your hard drive and safeguard your valuable data. Remember, early detection and action are key to preventing significant data loss and system instability.
For expert advice and assistance with your automotive software and equipment, contact ScanToolUS at +1 (641) 206-8880. We are located at 1615 S Laramie Ave, Cicero, IL 60804, USA.