You’re ready to diagnose a potential issue with your Intel processor, but you’re stopped dead in your tracks. The message flashes on your screen: “Intel Processor Diagnostic Tool Setup Failed.” This can be incredibly frustrating, especially when you need a quick and accurate diagnosis. Don’t worry, this guide will walk you through the common causes and solutions to get you back on track.
Understanding the Intel Processor Diagnostic Tool
Before diving into troubleshooting, let’s clarify what the Intel Processor Diagnostic Tool is and why this error occurs.
The Intel Processor Diagnostic Tool is a free piece of software offered by Intel that allows users to verify the functionality of their Intel processors. It runs a series of tests on various components, including:
- Processor frequency: Ensures the processor is running at the correct speed.
- Cache memory: Tests the processor’s L1, L2, and L3 cache for errors.
- Memory: Checks the system’s RAM for proper operation.
- Stress test: Puts the processor under heavy load to identify stability issues.
A “Setup Failed” error message usually indicates a problem during the installation or initialization of the tool, which can stem from various factors.
Common Causes of Intel Processor Diagnostic Tool Setup Failed
Here are some of the most frequent reasons why you might encounter the “Intel Processor Diagnostic Tool Setup Failed” error:
- Incompatible operating system: The Intel Processor Diagnostic Tool is designed for specific operating systems. If your OS is not supported, the setup will likely fail.
- Corrupted download: The downloaded installation file might be corrupted, preventing proper installation.
- Antivirus interference: Your antivirus software might mistakenly flag the tool as a threat and block its installation.
- Insufficient privileges: Running the setup without administrator privileges can also lead to a failed installation.
- System file conflicts: Conflicts with existing system files or drivers could interfere with the setup process.
Troubleshooting Steps
Let’s move onto resolving this issue. Follow these steps to get the Intel Processor Diagnostic Tool up and running:
-
Verify System Requirements: Head over to Intel’s official website and double-check that your system meets the minimum requirements for running the tool. Pay close attention to the supported operating systems.
-
Re-download the Tool: A corrupted download is more common than you might think. Delete the existing downloaded file and download a fresh copy of the Intel Processor Diagnostic Tool from the official Intel website.
-
Disable Antivirus Temporarily: While downloading and installing the tool, consider temporarily disabling your antivirus software. Once the installation is complete, you can re-enable your antivirus.
Expert Insight: “Always download diagnostic tools from trusted sources like the official manufacturer’s website. This reduces the risk of downloading corrupted or malicious files.” – David Miller, Senior Software Engineer
-
Run as Administrator: Right-click on the downloaded installation file and select “Run as administrator.” This grants the setup process the necessary permissions to install properly.
-
Clean Boot Your System: Performing a clean boot helps to eliminate software conflicts that might be hindering the installation. This process involves starting your computer with a minimal set of drivers and startup programs. Instructions on how to perform a clean boot can be found on Microsoft’s support website.
-
Update Drivers: Outdated or corrupted drivers, especially chipset drivers, can sometimes cause conflicts. Ensure your system drivers are up to date. You can usually find the latest drivers on your computer manufacturer’s website or directly from the component manufacturer.
-
Check for Windows Updates: Maintaining your Windows operating system with the latest updates is crucial for compatibility and security. Run a check for any pending updates and install them if available.
Expert Insight: “If you’re still encountering issues, don’t hesitate to reach out to the software provider’s support. They can often provide additional assistance tailored to your specific situation.” – Sarah Johnson, Technical Support Specialist
Still Facing Issues?
If you’ve followed these steps and are still unable to get the Intel Processor Diagnostic Tool setup to complete successfully, don’t hesitate to reach out for further assistance. Contact our expert team at ScanToolUS. We’re here to help you diagnose and resolve any issues you might be experiencing.
Contact Information:
Phone: +1 (641) 206-8880
Office: 1615 S Laramie Ave, Cicero, IL 60804, USA
FAQs
Q: Is the Intel Processor Diagnostic Tool compatible with AMD processors?
A: No, the Intel Processor Diagnostic Tool is designed specifically for Intel processors and is not compatible with AMD processors.
Q: Can I run the Intel Processor Diagnostic Tool from a USB drive?
A: While you can download the tool to a USB drive, it’s generally recommended to run the installation from your computer’s hard drive for optimal performance.
Q: What do I do if the Intel Processor Diagnostic Tool detects an error?
A: If an error is detected, the tool will usually provide information about the specific problem. This information can be helpful when contacting technical support for further assistance. You may need to consider contacting Intel support or a qualified computer technician for further diagnosis and potential repair or replacement options.

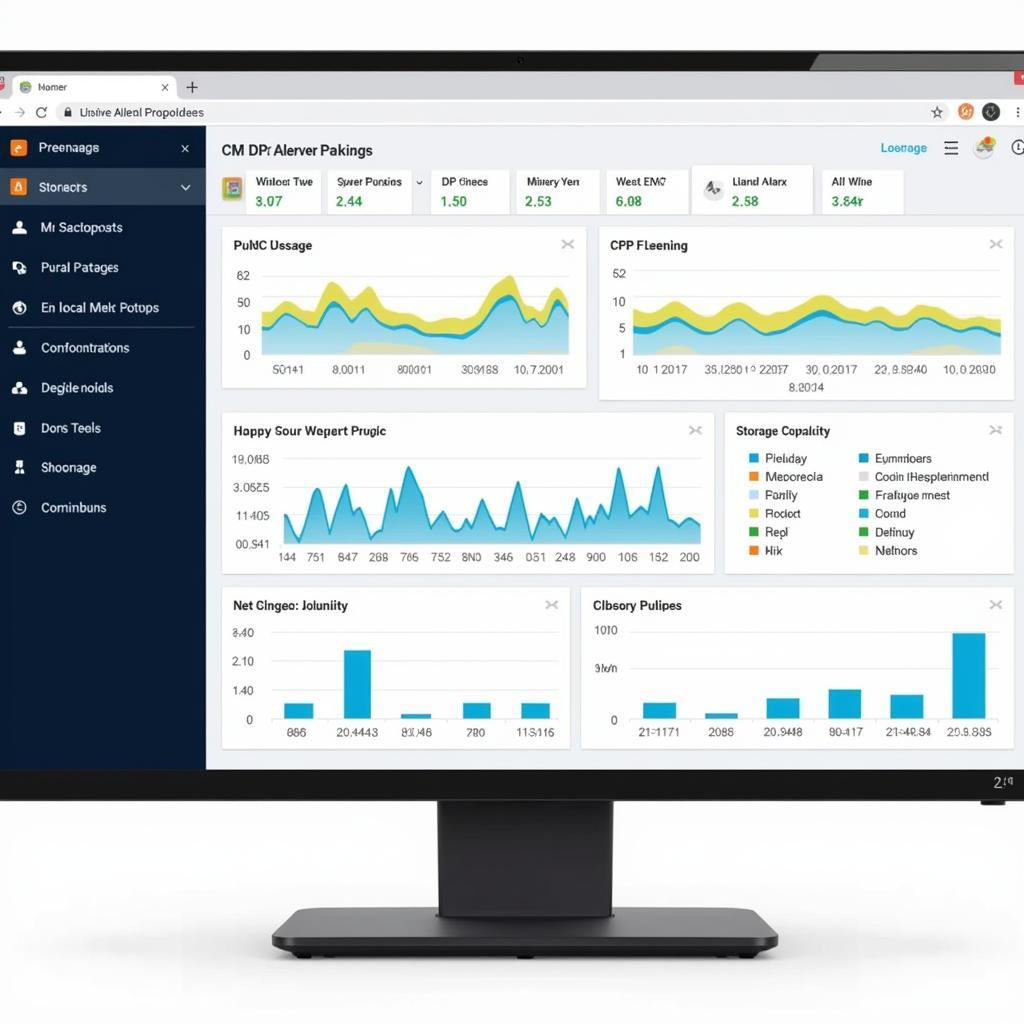

Pingback: The Ultimate Guide to Diagnostic Tool Sets: Everything You Need to Know - Car Scan Tool
Pingback: Unlocking the Secrets of Your AMD System: A Guide to Diagnostic Tools - Car Scan Tool