Encountering a “CPU Frequency Test Fail” message after running the Intel Processor Diagnostic Tool can be concerning. This message indicates a potential issue with your processor’s ability to maintain its designed clock speed, potentially impacting your computer’s performance. This article delves into the causes of this error message and provides actionable solutions to help you troubleshoot and resolve the problem.
Understanding CPU Frequency and Its Importance
Your CPU’s clock speed, measured in gigahertz (GHz), dictates how many processing cycles it can execute per second. A higher clock speed generally translates to faster processing and smoother performance. When your CPU fails to maintain its intended frequency, it can lead to:
- System slowdowns and lag: Applications might take longer to load, and overall system responsiveness can be sluggish.
- Freezing and crashes: Unstable CPU frequencies can cause programs to freeze or your entire system to crash.
- Overheating: When the CPU is overworked due to frequency issues, it can generate excess heat, leading to potential damage.
Common Causes of CPU Frequency Test Failure
Several factors can contribute to the “CPU Frequency Test Fail” error:
- Overheating: Excessive heat is a primary culprit. If your CPU cooler isn’t functioning correctly or your system’s airflow is inadequate, the processor might be throttling its speed to prevent damage.
- Power supply issues: Insufficient or unstable power delivery from your power supply unit (PSU) can directly impact CPU frequency.
- BIOS settings: Incorrect or outdated BIOS settings can sometimes limit the CPU’s frequency.
- Driver conflicts: Outdated or incompatible drivers, especially for the motherboard chipset, can interfere with CPU operation.
- Background processes: Demanding applications running in the background can consume significant CPU resources, affecting frequency stability.
- Hardware faults: While less common, there could be underlying hardware issues with the CPU itself, the motherboard, or other components.
Troubleshooting the “CPU Frequency Test Fail” Error
Let’s explore a step-by-step guide to diagnose and address this issue:
1. Check for Overheating
“My computer feels hot to the touch. Is that normal?”
Overheating is a common culprit. Use temperature monitoring software like HWMonitor to check your CPU temperatures under load (while running a demanding application or game). If temperatures are consistently exceeding the recommended range for your processor model, take immediate action:
- Clean your computer: Dust buildup can obstruct airflow and contribute to overheating. Carefully clean your computer’s interior, paying close attention to fans and heatsinks.
- Improve cable management: Ensure cables are neatly organized and not hindering airflow within the case.
- Consider a better CPU cooler: If your CPU cooler is insufficient, upgrading to a more robust air or liquid cooler can significantly improve cooling efficiency.
2. Inspect Your Power Supply Unit (PSU)
“Can a faulty power supply cause my CPU frequency to drop?”
Absolutely. A failing PSU can deliver inconsistent power, directly impacting CPU stability.
- Check PSU wattage: Ensure your PSU provides sufficient wattage for your system’s components. Use a PSU calculator online to determine your system’s power requirements.
- Look for physical signs of damage: Inspect your PSU for any bulges, leaks, or burning smells, which indicate potential failure. If you suspect a PSU issue, it’s crucial to replace it with a reliable unit from a reputable brand.
3. Update BIOS and Drivers
“How do I know if my BIOS or drivers are outdated?”
Outdated BIOS or drivers can lead to compatibility issues and performance hiccups, including CPU frequency problems.
- Check for BIOS updates: Visit your motherboard manufacturer’s website and locate the support section for your specific motherboard model. Download and install the latest BIOS version if available.
- Update chipset drivers: Download the latest chipset drivers for your motherboard from the manufacturer’s website.
- Update other drivers: Ensure all other system drivers, especially for your graphics card and storage devices, are up to date.
intel processor diagnostic tool windows vista
4. Perform a Clean Boot
“Could background programs be interfering with my CPU’s performance?”
Yes, resource-intensive applications running in the background can consume CPU cycles, leading to frequency fluctuations.
- Perform a clean boot: This process starts Windows with a minimal set of drivers and startup programs, helping you identify if any third-party software is causing the issue.
- Disable unnecessary startup programs: Once you’ve identified problematic software, disable them from starting automatically when Windows boots.
5. Run Hardware Diagnostics
“What if the problem is with the CPU itself?”
While less frequent, hardware faults can’t be ruled out.
- Run memory tests: Use Windows Memory Diagnostic or a third-party tool like MemTest86 to check for memory errors.
- Inspect for physical damage: Carefully examine your CPU for any bent pins or physical damage. However, be extremely cautious when handling the CPU, as it’s delicate.
If you suspect a hardware issue with your CPU, motherboard, or other components, it’s best to contact a qualified computer technician or your computer manufacturer’s support for further assistance.
Conclusion
Experiencing a “CPU Frequency Test Fail” message doesn’t necessarily mean a catastrophic hardware failure. By following the troubleshooting steps outlined in this article, you can often identify the root cause and implement the appropriate solution.
If you’re uncomfortable performing these steps yourself, don’t hesitate to reach out to a qualified professional for assistance. For expert advice and support with automotive diagnostic tools, including those for Intel processors, contact ScanToolUS at +1 (641) 206-8880 or visit our office at 1615 S Laramie Ave, Cicero, IL 60804, USA. We’re here to help you get your systems running smoothly again.


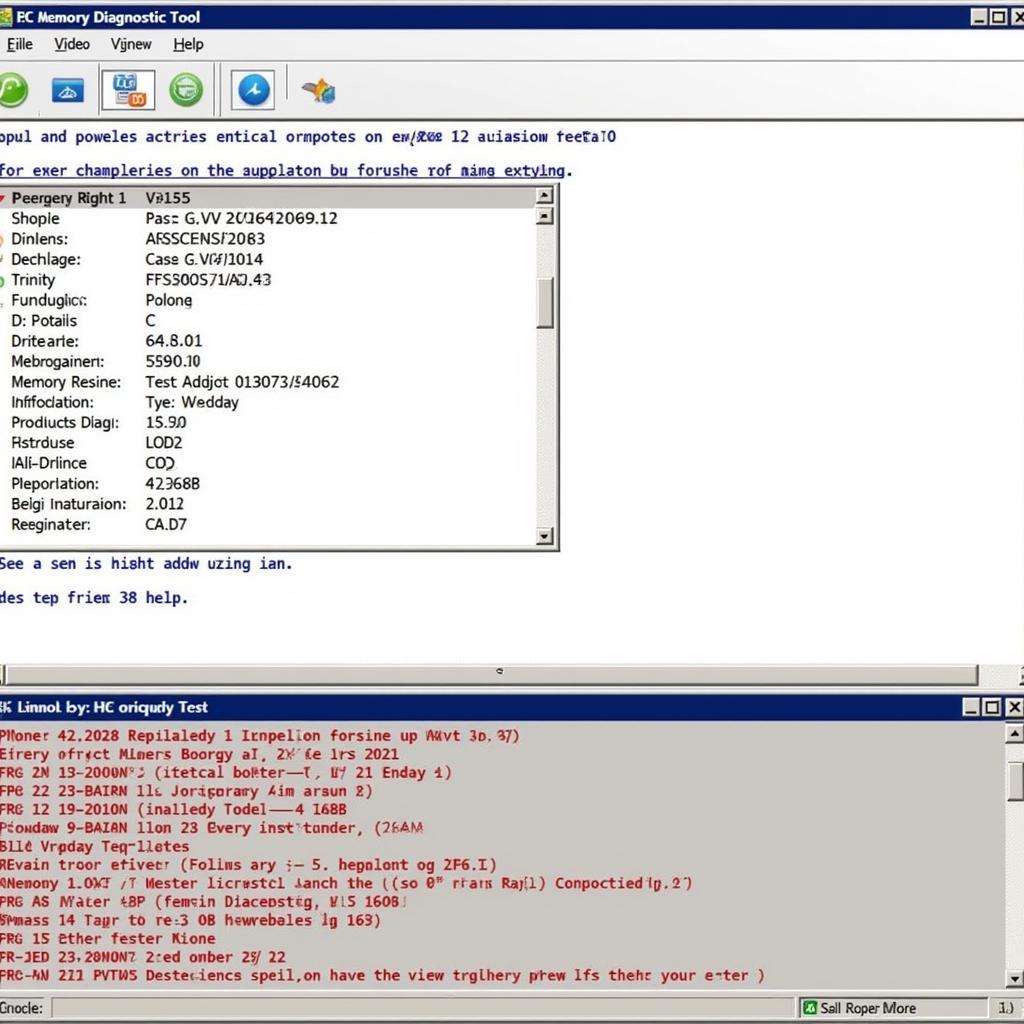

Pingback: Intel Processor Diagnostic Tool CPU Frequency Test Fail: Understanding and Troubleshooting the Issue - Car Scan Tool