The Intel Processor Diagnostic Tool (IPDT) is a valuable utility for diagnosing potential issues with Intel CPUs. While newer Windows versions might be more common, many users still rely on Windows Vista. This guide focuses on using the IPDT effectively within the Windows Vista environment, helping you identify and troubleshoot processor-related problems.
Understanding the Intel Processor Diagnostic Tool
The IPDT is designed to perform a series of rigorous tests on your Intel processor, including:
- Genuine Intel CPU detection: Verifies that your system utilizes a genuine Intel processor.
- Brand ID information: Retrieves and displays information about the processor’s brand identification.
- Frequency tests: Checks if the processor cores are operating at the expected frequencies.
- Cache tests: Examines the functionality of the processor’s cache memory.
- MMX/SSE/SSE2/SSE3/EM64T instruction sets: Verifies the proper operation of these instruction sets, crucial for multimedia and performance-intensive tasks.
Downloading and Running IPDT on Windows Vista
- Download the tool: Visit the official Intel website and navigate to the IPDT download page. Ensure you download the version compatible with Windows Vista.
- Extract the files: The IPDT is usually downloaded as a zipped file. Extract its contents to a location you can easily access.
- Run as Administrator: Locate the executable file (IPDT.exe) and right-click on it. Choose “Run as administrator” to ensure the tool has necessary permissions.
- User Account Control: Windows Vista’s UAC might prompt you for confirmation. Click “Yes” to proceed.
- Accept the license agreement: Upon launching, the IPDT will present a license agreement. Read and accept it to continue.
Interpreting the Results
Once the tests are complete, the IPDT presents a clear result screen:
- “Pass”: Indicates that all tests were successful, and your processor is likely functioning correctly.
- “Fail”: Implies that one or more tests have failed, suggesting a potential problem with your processor. The tool will usually specify which test failed, providing valuable clues for further troubleshooting.
Common Processor Issues and Troubleshooting Tips
While the IPDT can help diagnose problems, understanding common CPU-related issues can further aid your troubleshooting process.
1. Overheating
Symptoms: System instability, unexpected shutdowns, slow performance, excessive fan noise.
Troubleshooting:
- Ensure proper cooling: Check your CPU cooler for proper installation and functionality. Clean any dust buildup from the heatsink and fan.
- Monitor temperatures: Utilize hardware monitoring software to keep an eye on CPU temperatures under load.
- Reapply thermal paste: If your cooler has been removed, replace the thermal paste between the CPU and heatsink.
2. Driver Conflicts
Symptoms: System crashes, Blue Screen of Death (BSoD) errors, device malfunctions.
Troubleshooting:
- Update drivers: Visit your motherboard manufacturer’s website and download the latest chipset and processor drivers for Windows Vista.
- Roll back drivers: If the issue arose after a driver update, consider rolling back to the previous version.
- Check for conflicts: Use the Device Manager in Windows Vista to identify any driver conflicts (indicated by yellow exclamation marks).
3. BIOS Issues
Symptoms: System boot failures, hardware incompatibility, incorrect hardware detection.
Troubleshooting:
- Update BIOS (Caution): Check your motherboard manufacturer’s website for BIOS updates. Exercise extreme caution when updating the BIOS, as incorrect procedures can render your system unbootable.
- Reset BIOS to defaults: Accessing the BIOS settings during system startup (usually by pressing DEL or F2) allows you to reset the BIOS to default values, potentially resolving conflicts.
DirectX Diagnostic Tool: A Complementary Utility
In conjunction with the IPDT, the DirectX Diagnostic Tool can provide supplementary information about your system’s graphics capabilities, which can indirectly relate to processor performance. To access it:
- Click on the “Start” button.
- Type “dxdiag” in the search bar and press “Enter.”
- Review the information displayed in the various tabs, paying attention to the “Display” tab for graphics-related details.
For a deeper understanding of DirectX Diagnostic Tool and its use, you can refer to the guide on directx diagnostic tool directx 11 as directx 10.1.
Conclusion
The Intel Processor Diagnostic Tool is a powerful tool for diagnosing potential processor problems on your Windows Vista system. By understanding how to interpret its results and combining it with basic troubleshooting knowledge, you can take proactive steps to ensure your processor’s optimal performance.
If you’re facing persistent issues or need further assistance, don’t hesitate to reach out to the experts at ScanToolUS for professional guidance and support. Contact us at +1 (641) 206-8880 or visit our office at 1615 S Laramie Ave, Cicero, IL 60804, USA.

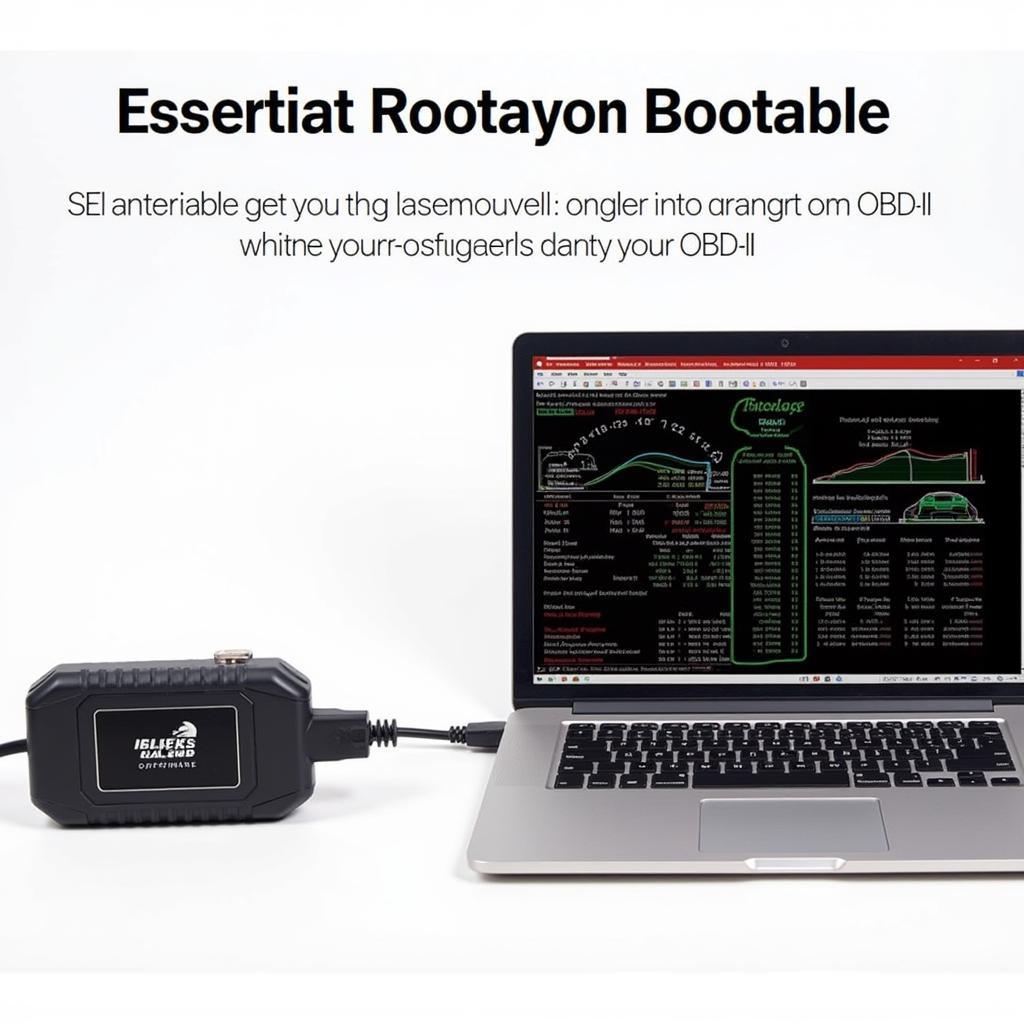

Pingback: Intel Processor Diagnostic Tool CPU Frequency Test Fail: What Does It Mean and How to Fix It - Car Scan Tool