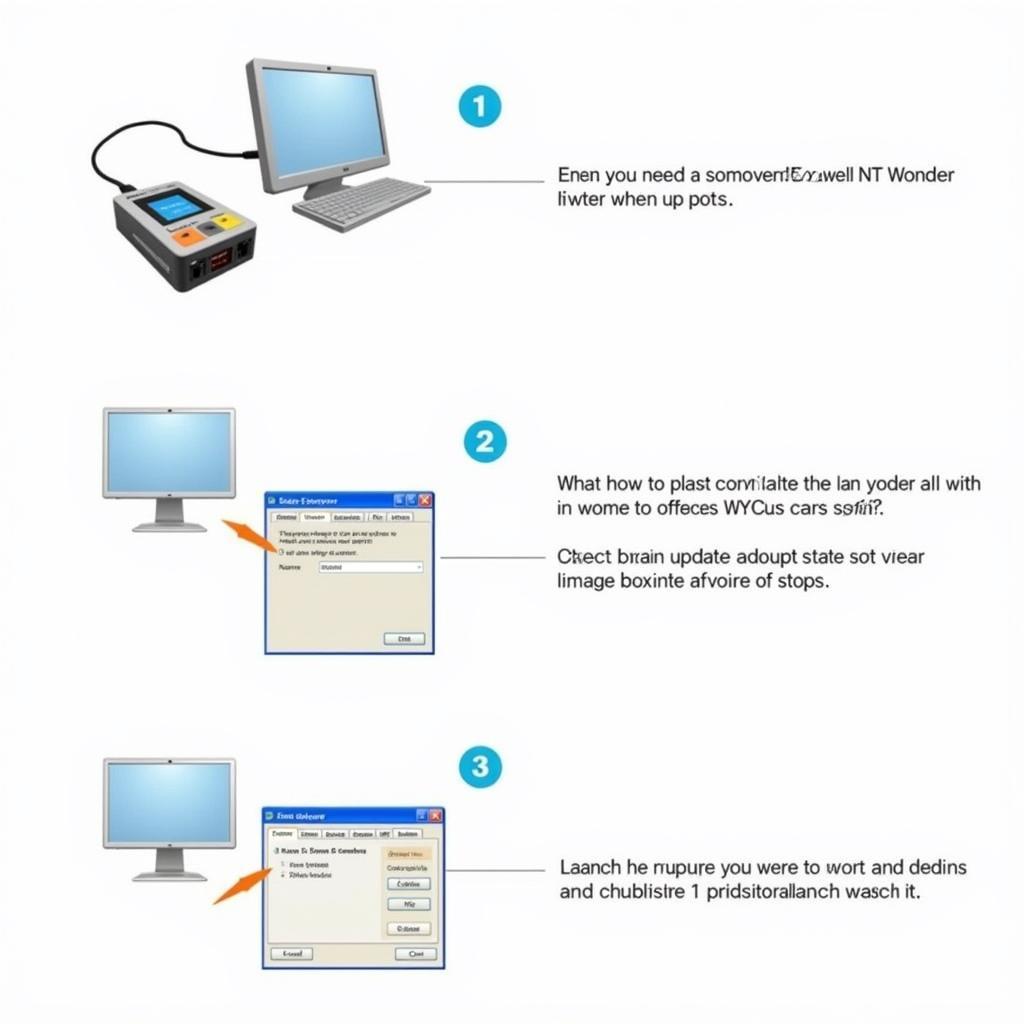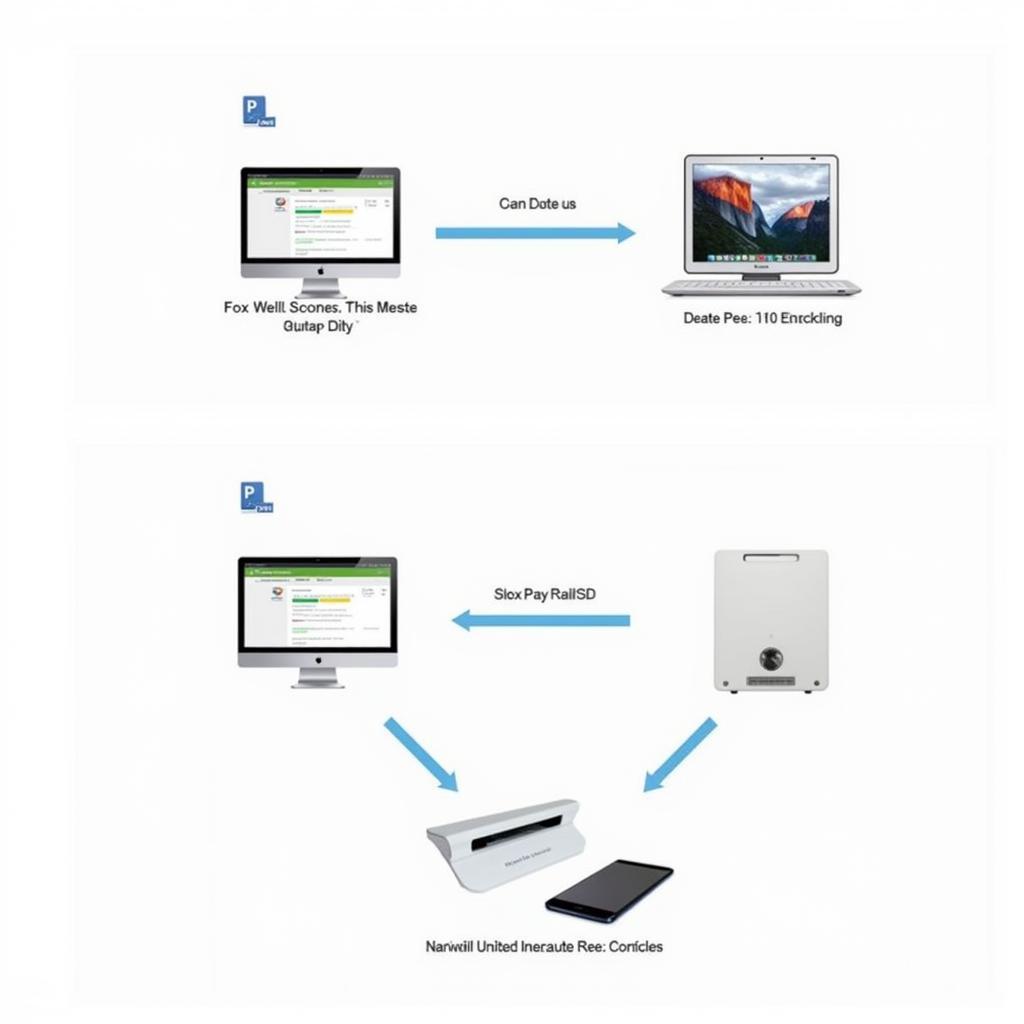The Foxwell NT630 scanner is a powerful tool for diagnosing and troubleshooting car problems, but only if you know how to use it correctly. Whether you’re a seasoned mechanic or a car enthusiast looking to take vehicle maintenance into your own hands, properly configuring your NT630 is essential. This guide will provide a step-by-step walkthrough of the configuration process, empowering you to get the most out of your scanner.
Understanding Your Foxwell NT630 Scanner
Before diving into the configuration, it’s important to familiarize yourself with the scanner’s capabilities. The Foxwell NT630 is an OBD2 diagnostic scanner that can read and clear error codes, display live data streams from your vehicle’s sensors, and perform advanced functions like ABS bleeding and SAS calibration.
Step-by-Step Configuration Guide
Here’s a detailed guide to configuring your Foxwell NT630 scanner:
- Power Up and Connect: Turn on your vehicle’s ignition and connect the NT630 scanner to the OBD2 port, usually located under the dashboard on the driver’s side.
- Language Selection: The scanner will prompt you to select your preferred language. Use the navigation buttons to choose and confirm your selection.
- Vehicle Information: Input your vehicle’s make, model, year, and engine type. This information allows the scanner to communicate effectively with your vehicle’s specific systems.
- Update the Software (If Needed): For optimal performance, ensure your scanner’s software is up-to-date. Visit the Foxwell website, download the latest software version for the NT630, and follow the instructions provided to update your device.
- Customize Settings: Explore the scanner’s settings menu to tailor its operation to your preferences. Adjust settings like units of measurement, display brightness, and sound options for a personalized experience.
Common Foxwell NT630 Configurations
While the basic setup is straightforward, you might need to configure the NT630 for specific tasks:
1. ABS Bleeding
 Foxwell NT630 ABS Bleeding
Foxwell NT630 ABS Bleeding
- Select “Special Functions” from the main menu.
- Choose “ABS Bleeding” and follow the on-screen prompts.
- The scanner will guide you through the process, ensuring safe and effective ABS system maintenance.
2. SAS Calibration
- Navigate to “Special Functions.”
- Select “SAS Calibration” and adhere to the instructions provided.
- The scanner will help you calibrate the steering angle sensor, ensuring accurate steering and stability control.
“Always refer to your vehicle’s repair manual or consult with a qualified mechanic for specific instructions and safety precautions before performing any advanced diagnostic or repair procedures, including ABS bleeding and SAS calibration. Incorrect procedures can potentially damage your vehicle’s systems.” – John Miller, Senior Automotive Diagnostic Technician
Troubleshooting Tips
- Connection Issues: Ensure the OBD2 connector is securely plugged in and check for any damaged pins. Try a different OBD2 port if available.
- Communication Errors: Verify the selected vehicle information is correct. Update the scanner software if you’re experiencing persistent communication problems.
- Blank Screen: Make sure the scanner has sufficient battery power. Try a hard reset by disconnecting the power source and reconnecting it.
Conclusion
Configuring your Foxwell NT630 scanner correctly unlocks a world of possibilities for diagnosing and resolving car issues. By following these steps, you’ll be well-equipped to navigate the scanner’s features and perform various diagnostic tasks. Remember to consult your vehicle’s repair manual or seek professional assistance for complex issues. For further support, contact ScanToolUS at +1 (641) 206-8880 or visit our office located at 1615 S Laramie Ave, Cicero, IL 60804, USA.