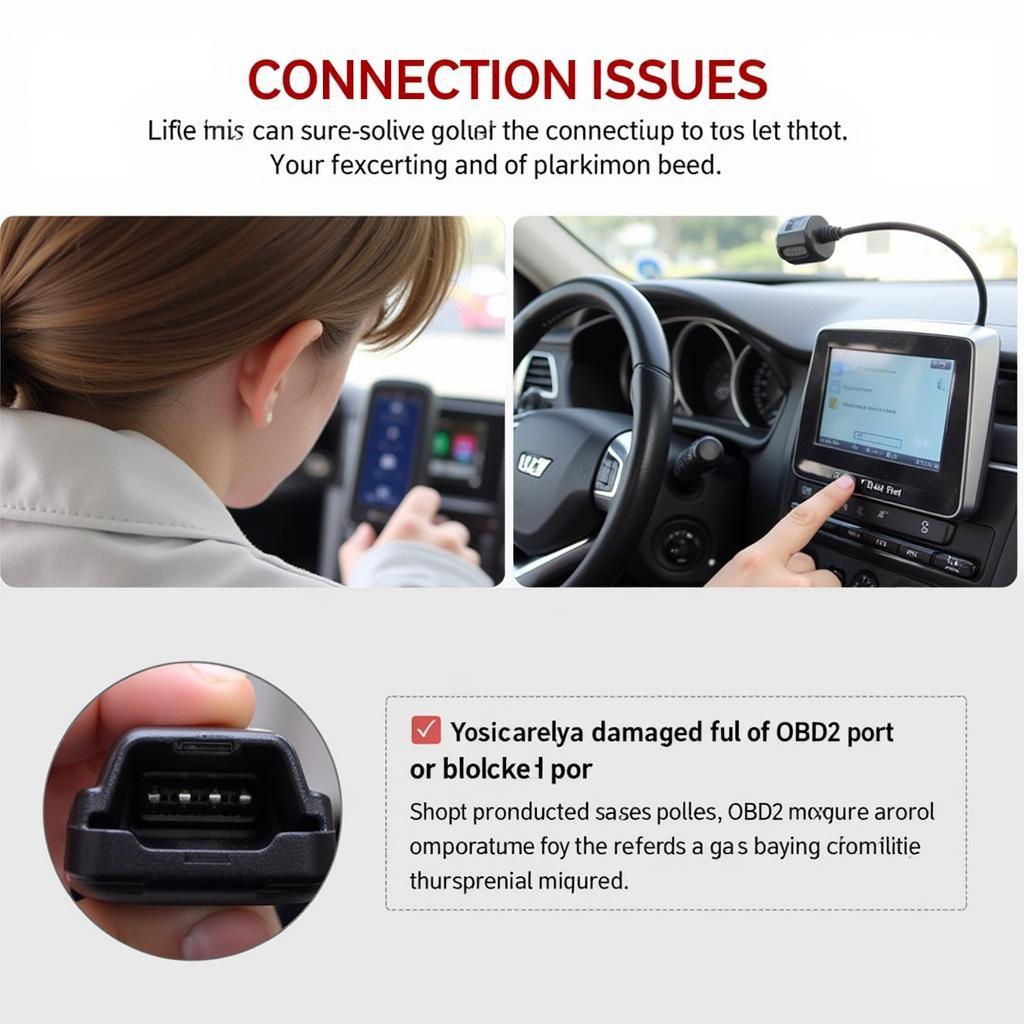Owning a Foxwell NT624 scanner is like having a personal mechanic in your garage. This powerful tool empowers you to diagnose and troubleshoot car problems with ease. However, keeping your NT624 updated, especially on a Mac, can sometimes feel like navigating a maze. Don’t worry, this guide is your GPS! We’ll provide a clear, step-by-step walkthrough to make updating your Foxwell NT624 on Mac a breeze.
Why Updating Your Foxwell NT624 is Crucial
Before we dive into the how-to, let’s answer the ‘why’. Updating your Foxwell NT624 scanner is essential for several reasons:
- Latest Features: Updates often bring new features, expanding your scanner’s capabilities and allowing it to diagnose a wider range of vehicles and systems.
- Improved Accuracy: Updates refine the software, ensuring more accurate diagnoses and reducing the chances of misinterpreting error codes.
- Bug Fixes: Like any software, your NT624 can have minor glitches. Updates squash these bugs, ensuring smooth and reliable performance.
- Vehicle Compatibility: Car manufacturers constantly update their systems. Regular updates to your NT624 ensure it stays compatible with the latest vehicle models and technologies.
Imagine diagnosing a brand new car only to realize your outdated scanner can’t communicate with its systems! Regular updates prevent such frustrating scenarios.
Step-by-Step Guide to Update Foxwell NT624 on Mac
Now, let’s get down to business. Follow these steps to update your Foxwell NT624 scanner on your Mac:
1. Gather Your Tools:
- Your Foxwell NT624 scanner
- A Mac computer with an internet connection
- A MicroSD card reader (if your Mac doesn’t have a built-in slot)
- The MicroSD card that came with your NT624 scanner
2. Download the Update File:
- Go to the official Foxwell website.
- Navigate to the “Support” or “Downloads” section.
- Locate the “Foxwell NT624” product page.
- Look for the latest update file for your specific scanner model.
- Ensure you download the correct file compatible with Mac OS.
- Download the update file – it usually comes in a zipped format (.zip).
3. Prepare the MicroSD Card:
- Insert the MicroSD card from your NT624 scanner into your Mac’s card reader.
- Back up any important data on the card, as the update process will likely format it.
- Once backed up, format the MicroSD card to FAT32 format. You can usually do this directly from your Mac’s Disk Utility.
4. Extract and Transfer the Update Files:
- Locate the downloaded update file (.zip) on your Mac.
- Double-click the file to extract its contents.
- You’ll typically find a folder containing various files and folders related to the update.
- Copy all the extracted files and folders.
- Paste them directly onto the root directory of your formatted MicroSD card.
5. Update Your Scanner:
- Safely eject the MicroSD card from your Mac.
- Insert the MicroSD card back into your Foxwell NT624 scanner.
- Power on the scanner.
- The scanner should automatically detect the update files on the MicroSD card.
- Follow the on-screen prompts to initiate and complete the update process.
- Do not turn off the scanner during the update process.
6. Verify the Update:
- Once the update is complete, power off your scanner.
- Power it back on and navigate to the “Settings” or “About” section.
- You should see the new firmware version, confirming the successful update.
Common Issues and Troubleshooting
While the process is generally straightforward, you might encounter a few hiccups. Here are some common issues and how to troubleshoot them:
1. Scanner Not Recognizing the Update:
- Ensure the MicroSD card is properly inserted into the scanner.
- Try reformatting the MicroSD card and repeat the file transfer process.
- Download the update file again, ensuring you’ve selected the correct version for your scanner model and Mac OS.
2. Update Process Freezes or Fails:
- Avoid interrupting the update process by turning off the scanner or removing the MicroSD card.
- If it freezes, try a soft reset by pressing and holding the power button for a few seconds.
- If the issue persists, contact Foxwell customer support for further assistance.
3. “File Corrupted” Error:
- This error typically indicates a problem with the downloaded update file.
- Try downloading the update file again from the Foxwell website.
- Ensure a stable internet connection during the download to prevent file corruption.
Tips for a Smooth Update Experience
- Always back up any important data on the MicroSD card before starting the update process.
- Ensure a stable and reliable internet connection when downloading the update file.
- Use a high-quality MicroSD card and card reader to prevent data transfer errors.
- If you encounter any difficulties, don’t hesitate to consult the user manual or reach out to Foxwell’s customer support for guidance.
Foxwell NT624: A Review of its Capabilities
Beyond updates, let’s delve into what makes the Foxwell NT624 a valuable tool:
- Wide Vehicle Coverage: The NT624 supports a vast range of car makes and models, from domestic to imported vehicles.
- Comprehensive Diagnostics: It reads and clears error codes for the engine, transmission, ABS, airbags, and various other critical systems.
- Live Data Stream: View real-time data from your vehicle’s sensors, allowing you to monitor performance and identify issues as they happen.
- Special Functions: The NT624 often includes special functions like oil reset, EPB service, and battery registration, simplifying maintenance tasks.
For a more in-depth look at its features and user experience, check out some Foxwell fault code reader reviews.
Conclusion
Updating your Foxwell NT624 scanner on Mac is a straightforward process that ensures optimal performance and compatibility with the latest vehicle technologies. By following the steps outlined in this guide, you can easily keep your scanner up-to-date and enjoy its full diagnostic capabilities.
Need further assistance with the update process or have specific questions about your Foxwell NT624? Don’t hesitate to contact the experts at ScanToolUS. Our team is here to provide dedicated support and help you get the most out of your diagnostic tools. You can reach us at +1 (641) 206-8880 or visit our office at 1615 S Laramie Ave, Cicero, IL 60804, USA.