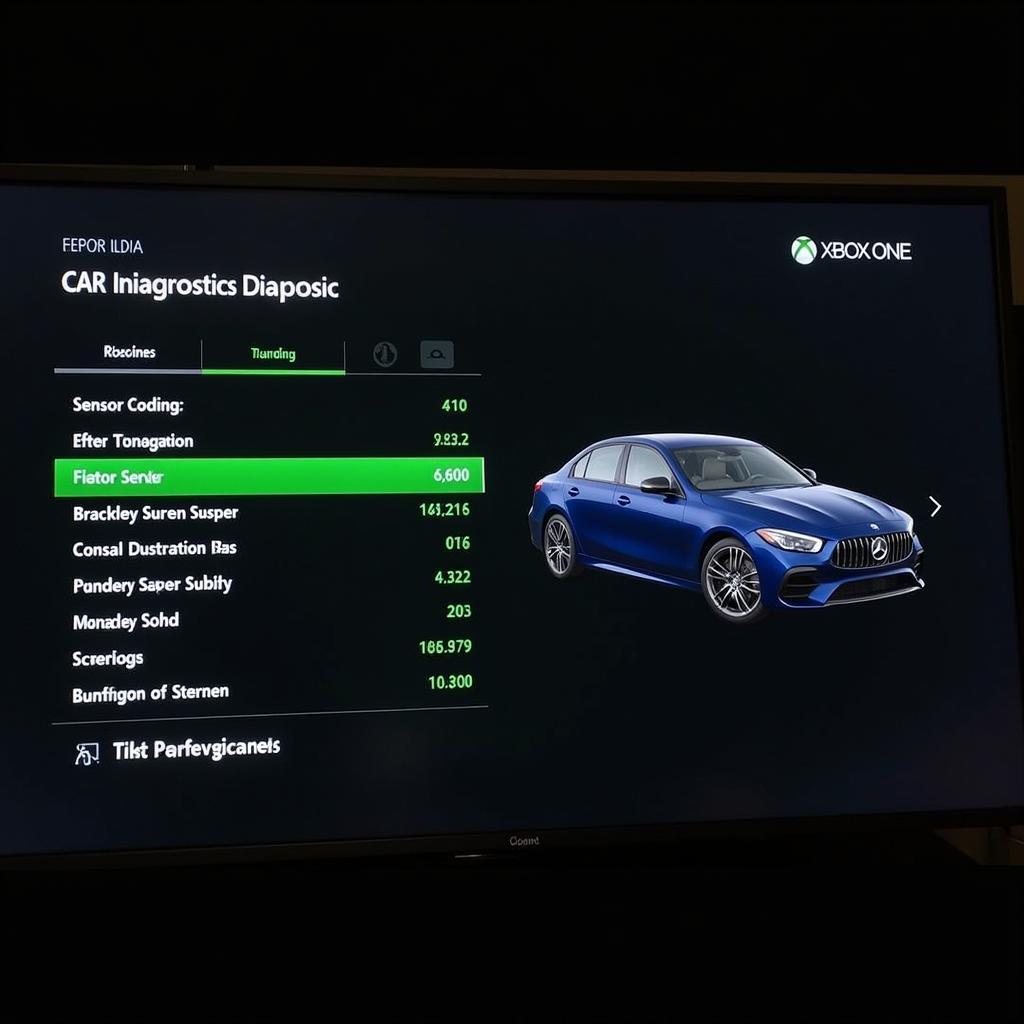Finding the right diagnostic tools for your Mac server software can feel like searching for a needle in a haystack. With so many options available, it’s easy to get overwhelmed and confused about which tools are essential for keeping your server running smoothly. This guide is designed to simplify the process, providing a comprehensive overview of the best Mac Server Diagnostic Tools For Software issues.
Essential Mac Server Diagnostic Tools for Software
Whether you’re a seasoned system administrator or a small business owner managing your own server, these tools are essential for identifying and resolving software-related problems:
1. Activity Monitor: Your Go-To for Real-Time System Insights
Activity Monitor is a powerful built-in utility that provides a real-time overview of your Mac server’s system activity. Think of it as your server’s health dashboard. It allows you to:
- Monitor CPU usage: Identify processes consuming excessive CPU resources, potentially indicating software issues.
- Track memory usage: See which applications are using the most RAM and if your server is running low on memory.
- Analyze network activity: Monitor network traffic to diagnose slow connections or identify unusual data transfers.
- Examine disk activity: Keep an eye on disk read and write speeds, helping pinpoint potential bottlenecks.
How to Use Activity Monitor:
- Go to Applications > Utilities > Activity Monitor.
- Browse through the various tabs (CPU, Memory, Energy, Disk, Network) to analyze different aspects of your server’s performance.
- Double-click on a process to get detailed information or to force quit it if it’s causing issues.
2. Console: Your Window into System Messages and Logs
The Console app is your portal to the heart of your Mac server’s system messages and logs. This is where you’ll find detailed records of system events, errors, and warnings that can help you diagnose and troubleshoot software problems.
Key Features of Console:
- Filtering and searching: Easily find specific messages or errors related to a particular application or time frame.
- Log persistence: Access historical log data to identify recurring issues or track down the root cause of a problem.
- Real-time monitoring: Observe system messages as they happen to troubleshoot issues in real-time.
Pro Tip: Familiarize yourself with common error messages and their meanings. Many online resources can help you decipher these messages and guide you towards a solution.
3. Network Utility: Troubleshooting Network Connectivity
Network Utility is a valuable tool for diagnosing network-related issues that might be affecting your Mac server’s software performance. It offers a suite of network diagnostics, including:
- Ping: Test the reachability of a specific server or IP address.
- Traceroute: Trace the network path to a destination, identifying potential bottlenecks or connection drops.
- Lookup: Perform DNS lookups to resolve domain names to IP addresses, useful for diagnosing DNS problems.
- Port Scan: Check if specific ports are open on a remote server, essential for ensuring services are accessible.
Using Network Utility for Software Diagnostics:
If a software application on your server is having trouble connecting to a database or external service, Network Utility can help you pinpoint whether the issue lies with your network connection, the remote server, or the application’s configuration.
4. Terminal: The Power User’s Command Center
While the Terminal may seem intimidating to some, it offers unparalleled control and flexibility for diagnosing and resolving software issues on your Mac server. With the right commands, you can access system information, manage processes, repair disk permissions, and much more.
Essential Terminal Commands:
top: Displays a dynamic real-time view of running processes, similar to Activity Monitor but with more detailed information.ps aux: Lists all running processes with their respective process IDs (PIDs) and other useful information.kill [PID]: Terminates a process by its PID, useful for forcefully quitting unresponsive applications.diskutil list: Displays a list of all disks and partitions connected to your server.df -h: Shows disk space usage for all mounted volumes.
Tip: Many online resources and tutorials can help you master basic and advanced Terminal commands for Mac server diagnostics.
Additional Tips for Effective Software Diagnostics
- Keep your server software up to date: Regular software updates often include bug fixes and security patches that can prevent issues.
- Maintain detailed logs: Configure your server and applications to log events and errors thoroughly.
- Document your system: Keep a record of your server’s hardware and software configuration for easy reference during troubleshooting.
- Backup regularly: A recent backup can be a lifesaver if a software issue causes data loss.
Conclusion
Diagnosing software issues on your Mac server doesn’t have to be a daunting task. By familiarizing yourself with these essential diagnostic tools and techniques, you can effectively identify and resolve problems, ensuring the smooth operation of your server and the applications it hosts.
If you require further assistance or expert support for your Mac server, don’t hesitate to contact ScanToolUS. We specialize in providing top-notch diagnostic solutions and support for automotive systems, and our team of experts is ready to assist you. You can reach us at +1 (641) 206-8880 or visit our office at 1615 S Laramie Ave, Cicero, IL 60804, USA.