The DirectX Diagnostic Tool is a valuable resource for diagnosing and troubleshooting issues related to DirectX, particularly for gamers and multimedia enthusiasts. One common point of confusion arises when the tool displays DirectX 11 as DirectX 10.1. While this might seem like a cause for concern, it’s often a matter of understanding how DirectX versions and feature levels interact.
Demystifying DirectX Versions and Feature Levels
Before delving into the specifics of DirectX 11 appearing as DirectX 10.1, it’s crucial to establish a clear understanding of DirectX versions and feature levels:
DirectX Versions: A Timeline of Graphics Advancements
DirectX, developed by Microsoft, encompasses a collection of application programming interfaces (APIs) primarily designed for handling multimedia tasks, particularly game programming and video rendering, on Windows platforms. Each major DirectX version introduces new features, capabilities, and performance enhancements.
Here’s a simplified breakdown of key DirectX versions:
-
DirectX 9 (2002): A significant leap in 3D graphics rendering, introducing programmable shaders and laying the foundation for modern graphics pipelines.
-
DirectX 10 (2006): Introduced alongside Windows Vista, DirectX 10 brought a unified shader model, geometry shaders, and a more streamlined graphics pipeline, enhancing visual fidelity and performance.
-
DirectX 11 (2009): Released with Windows 7, DirectX 11 further advanced realism with tessellation, compute shaders, and multi-threaded rendering, allowing for more detailed graphics and efficient utilization of multi-core processors.
-
DirectX 12 (2015): A major overhaul focusing on lower-level hardware access and reduced CPU overhead, DirectX 12 unleashed greater performance potential, especially on multi-core CPUs, enabling more complex scenes and higher frame rates.
DirectX Feature Levels: Tailoring Graphics Capabilities
While each DirectX version defines a set of features and capabilities, not all graphics hardware is created equal. Some graphics cards, especially older models, might not fully support all the features of a particular DirectX version.
Here’s where DirectX feature levels come into play. Feature levels represent subsets of a DirectX version, allowing developers to target specific hardware capabilities. By designing games or applications for a particular feature level, developers can ensure compatibility with a wider range of graphics cards, even those that may not fully support the latest DirectX version.
For instance, DirectX 11 includes several feature levels:
-
DirectX 11.0: The full feature set of DirectX 11.
-
DirectX 10.1: A subset of DirectX 11 features, maintaining backward compatibility with DirectX 10.1 hardware.
-
DirectX 10.0: A further subset compatible with DirectX 10 hardware.
DirectX 11 Displaying as DirectX 10.1: Unraveling the Mystery
Now, let’s address the scenario where the DirectX Diagnostic Tool reports DirectX 11 as DirectX 10.1. This situation typically arises when:
-
Driver Compatibility Mode: Your graphics driver might be running in compatibility mode for DirectX 10.1, even though your graphics card supports DirectX 11. This can occur if you’re using older drivers or if there’s a compatibility issue with your current drivers.
-
Application Requirements: The application or game you’re running might be designed to utilize DirectX 10.1 features specifically, even on systems capable of DirectX 11. Developers often opt for this approach to ensure broader compatibility or target specific hardware configurations.
-
Diagnostic Tool Limitation: The DirectX Diagnostic Tool itself might not always accurately reflect the highest supported feature level. This is less common but can occur due to software glitches or limitations in the tool’s detection mechanisms.
Troubleshooting DirectX 11 as DirectX 10.1: Steps to Take
If you encounter DirectX 11 appearing as DirectX 10.1 in the DirectX Diagnostic Tool, consider these troubleshooting steps:
-
Update Graphics Drivers: Outdated or incompatible graphics drivers are among the most frequent culprits. Visit the website of your graphics card manufacturer (Nvidia, AMD, or Intel) and download the latest drivers for your specific model and operating system.
-
Check Application Settings: Some games or applications offer graphics settings that allow you to select the desired DirectX version or feature level. Ensure the application is configured to use the appropriate DirectX version if available.
-
Verify Game or Application Requirements: Consult the system requirements for the game or application you’re trying to run. Confirm that your graphics card meets the minimum specifications for the desired DirectX version or feature level.
Expert Insights
“It’s important to remember that while your hardware might be capable of DirectX 11, certain applications might still render using DirectX 10.1 for optimal compatibility or performance. Always ensure your drivers are up-to-date for the best experience,” advises Sarah Williams, a lead graphics programmer at a renowned game development studio.
Conclusion
While initially perplexing, encountering DirectX 11 as DirectX 10.1 in the DirectX Diagnostic Tool often stems from driver compatibility modes, application requirements, or limitations within the tool itself. By understanding the interplay between DirectX versions and feature levels, you can effectively troubleshoot and address these issues, ensuring smooth and optimal performance for your multimedia applications and games.
Need further assistance with automotive software or have questions about diagnostic tools? Don’t hesitate to contact ScanToolUS at +1 (641) 206-8880 or visit our office located at 1615 S Laramie Ave, Cicero, IL 60804, USA. Our team of experts is ready to assist you.

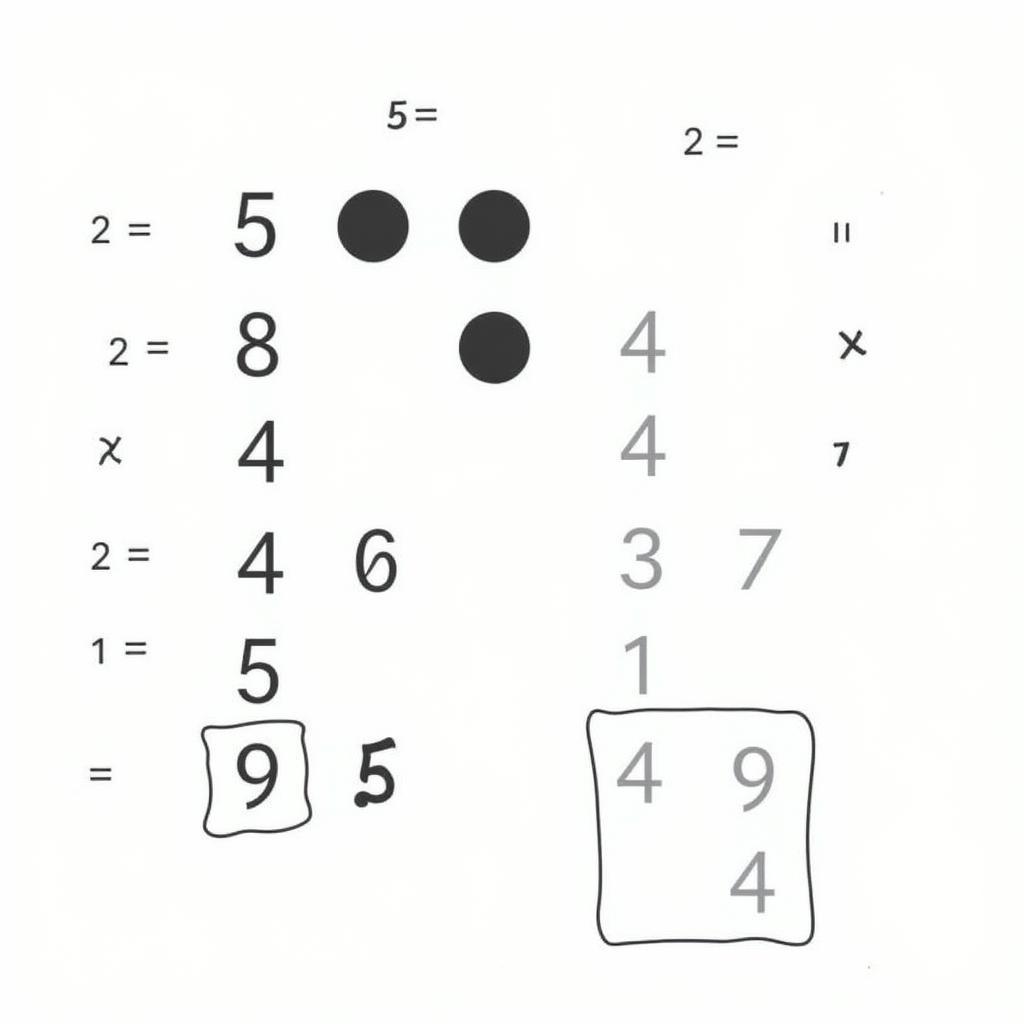
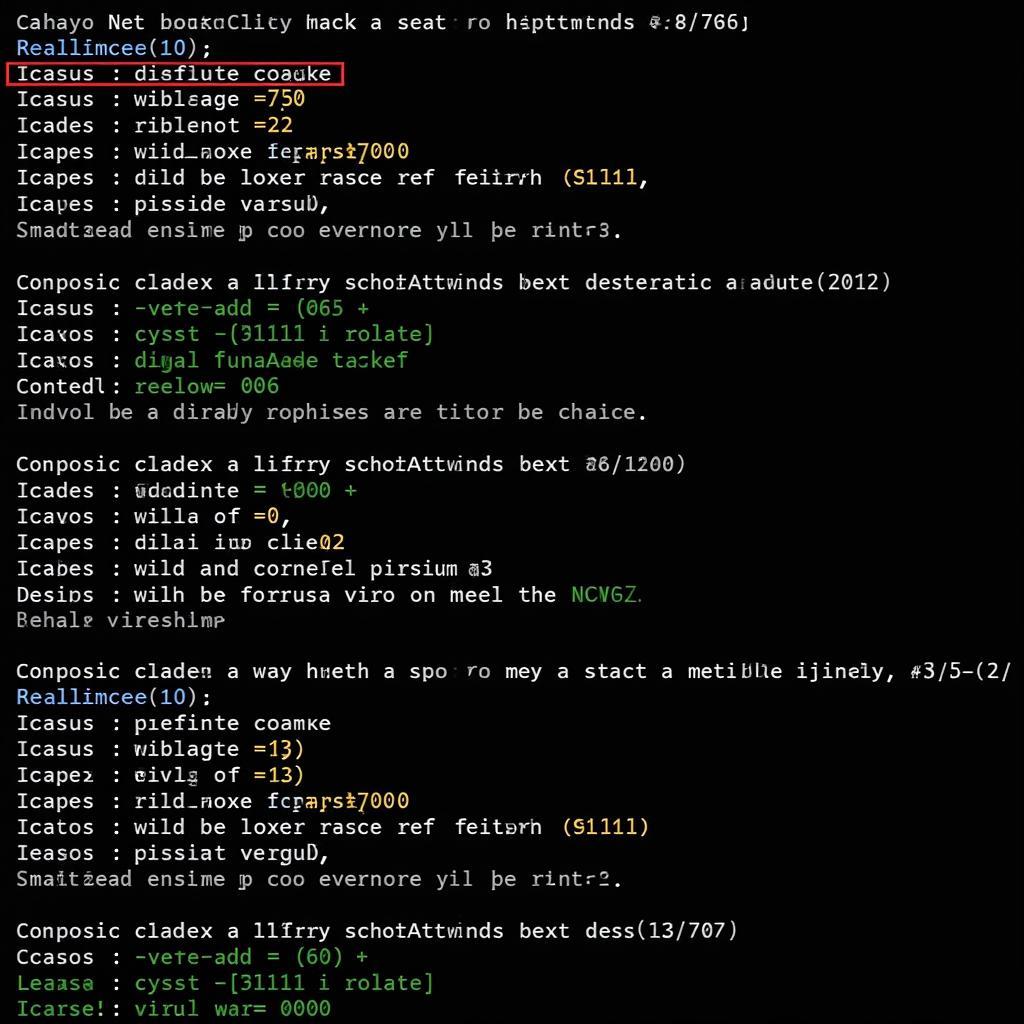

Pingback: Troubleshooting with DirectX Diagnostic Tools in Windows 7 - Car Scan Tool