Running a memory diagnostic tool in Windows is crucial for maintaining a healthy and efficient computer system. This guide provides a step-by-step approach to identifying and resolving memory-related issues.
Understanding the Importance of Memory Diagnostics
Random crashes, frequent blue screens, and slow performance can indicate problems with your computer’s RAM (Random Access Memory). These issues can disrupt productivity and lead to data loss if left unaddressed. Regularly running a memory diagnostic tool helps identify and rectify these problems early on.
Built-in Windows Memory Diagnostic Tool
Windows offers a built-in tool called “Windows Memory Diagnostic” to check for RAM problems. Here’s how to use it:
- Open the Tool: Type “Windows Memory Diagnostic” in the Windows search bar and select the application.
- Restart and Diagnose: Choose to restart your computer and run the tool immediately.
- Automatic Diagnosis: The tool automatically runs various tests on your RAM after the restart.
- Check Results: Once the test is complete, your computer restarts. Upon logging in, check the notification area for the test results.
Third-party Memory Diagnostic Tools
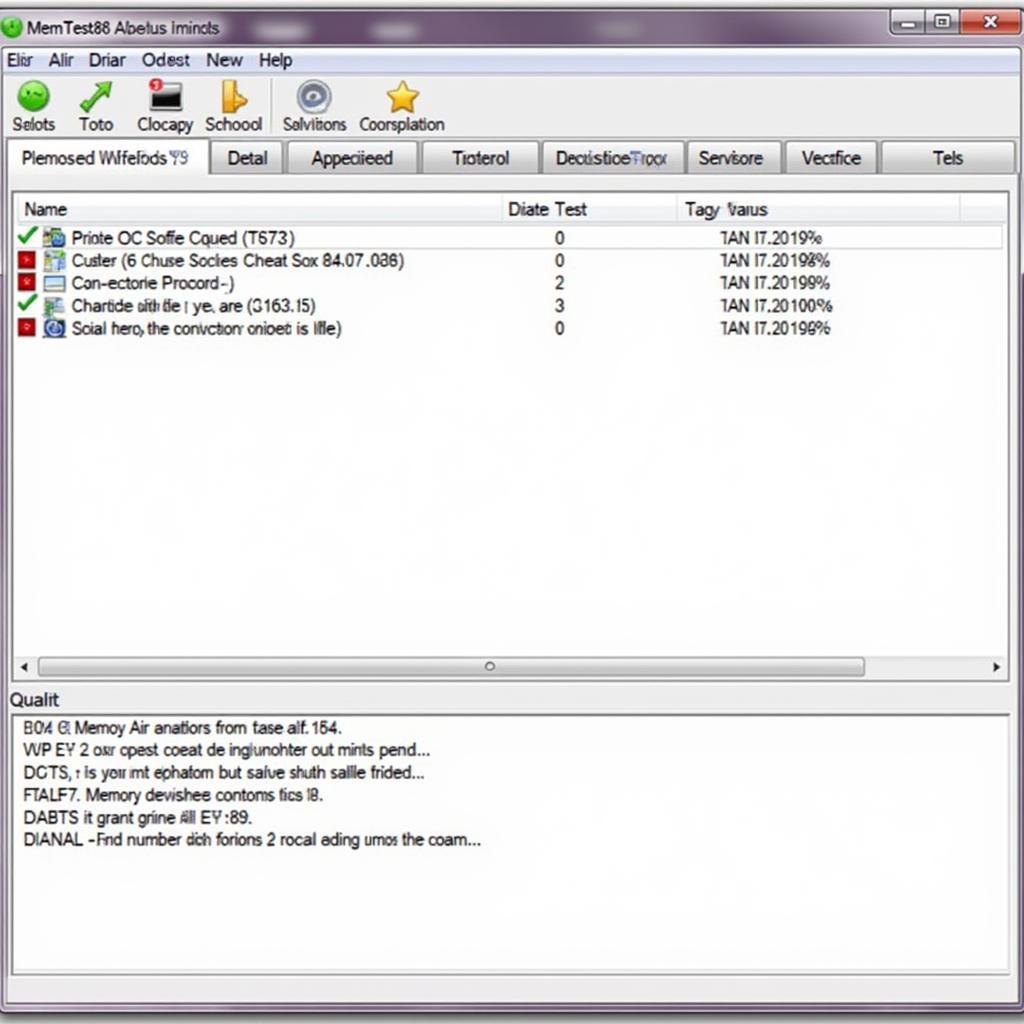 MemTest86 Interface
MemTest86 Interface
While the built-in tool is sufficient for basic checks, third-party memory diagnostic tools like MemTest86 offer more comprehensive testing and advanced options. These tools can detect subtle errors the built-in tool might miss.
Interpreting the Results
Understanding the results is crucial for taking appropriate action. Here’s a general interpretation:
- No Errors: Your RAM is likely fine.
- Errors Found: The tool will usually indicate the type and location of the error. This information helps identify the problematic RAM module.
Troubleshooting Memory Issues
Based on the diagnostic results, here are some troubleshooting steps:
- Reseat RAM Modules: Power off your computer, open the computer case, and carefully remove and reinsert the RAM modules.
- Test Modules Individually: If you have multiple RAM modules, test each one separately to isolate the faulty one.
- Replace Faulty RAM: If a module is confirmed faulty, replacement is the only solution.
Seeking Professional Help
If you’re uncomfortable with the troubleshooting steps or the problem persists, it’s best to seek professional help. Contact a certified computer technician or your computer manufacturer’s support.
Need Further Assistance?
Diagnosing and resolving memory issues can be complex. If you’re facing persistent problems or need expert help, don’t hesitate to reach out to us. ScanToolUS specializes in automotive diagnostic tools and software. Contact us at +1 (641) 206-8880 or visit our office at 1615 S Laramie Ave, Cicero, IL 60804, USA.

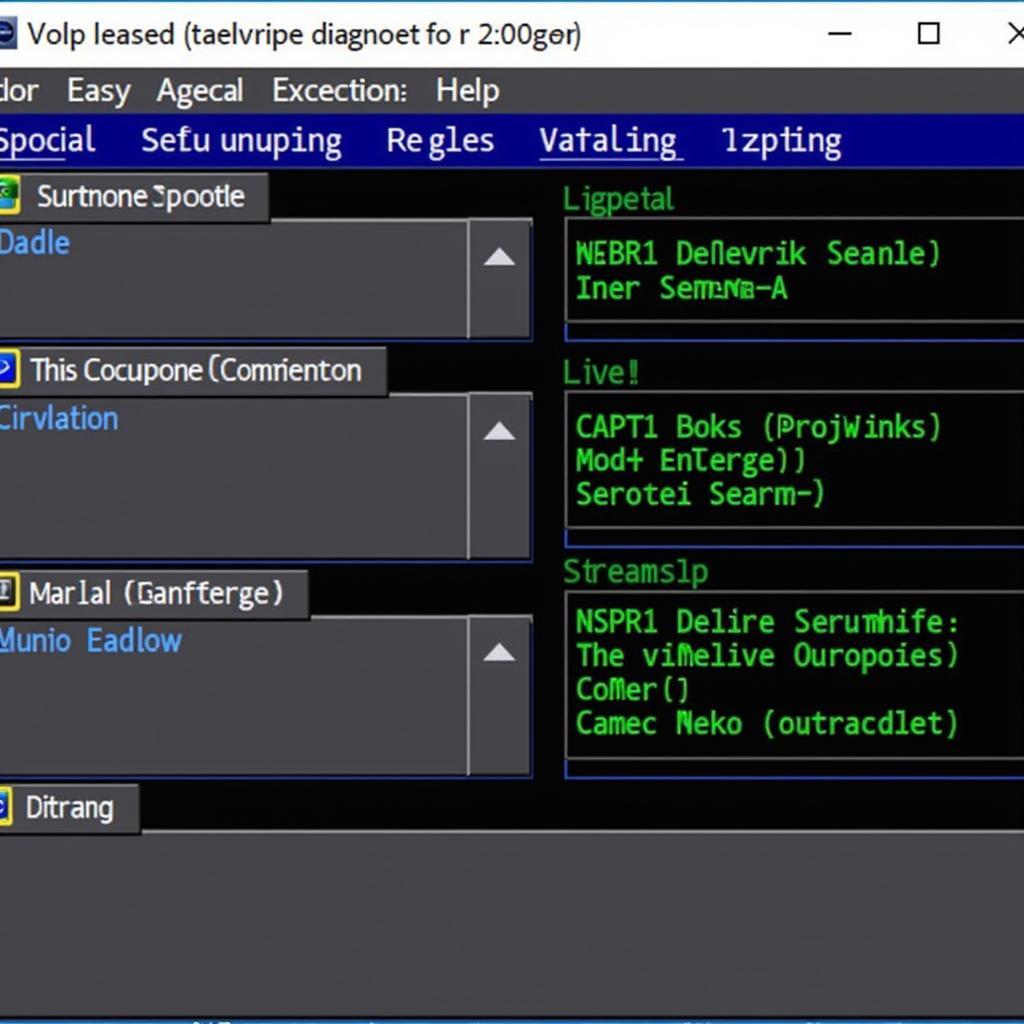
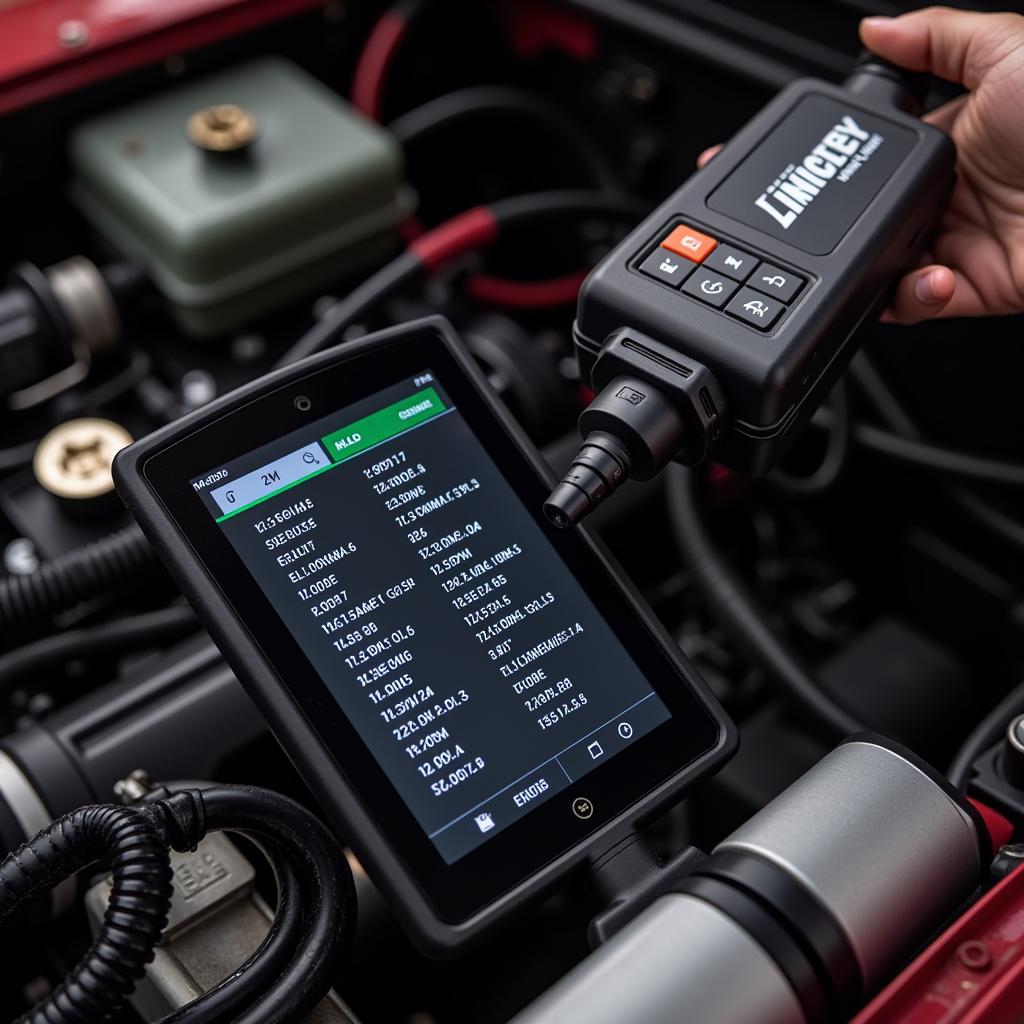
Pingback: Mastering System Diagnostic Tool Windows 7: A Comprehensive Guide - Car Scan Tool