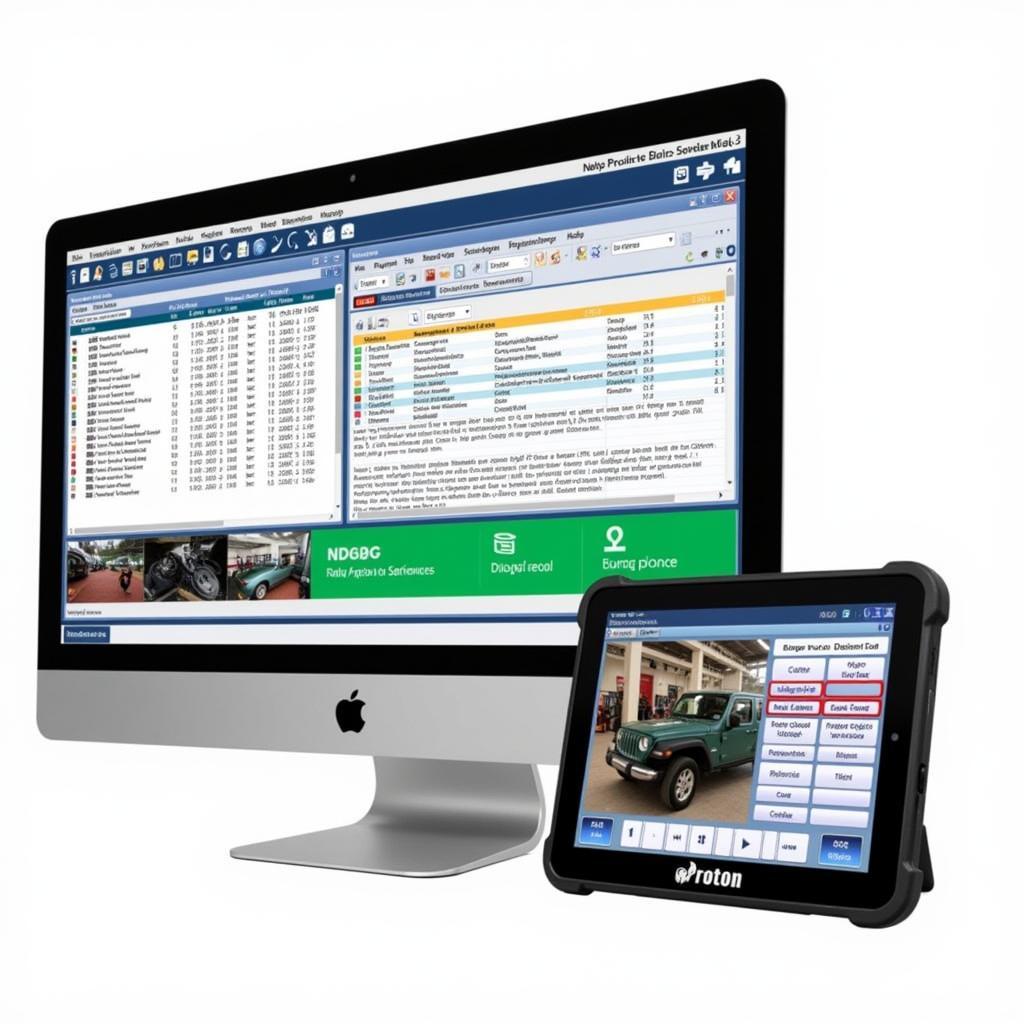Understanding your Lenovo ThinkPad battery health is crucial for optimal performance. A reliable battery diagnostic tool can help you identify potential issues, troubleshoot problems, and maximize your battery lifespan. This guide will delve into the importance of using a Lenovo Thinkpad Battery Diagnostic Tool and provide valuable insights into maintaining your laptop’s power source.
Why Use a Lenovo ThinkPad Battery Diagnostic Tool?
A decline in battery performance is a common concern for laptop users. Over time, batteries naturally degrade, leading to reduced capacity and shorter runtimes. A Lenovo ThinkPad battery diagnostic tool offers a proactive approach to managing your battery health by:
- Identifying Battery Issues: The tool can detect underlying problems affecting your battery’s performance, such as wear level, charging issues, or cell imbalances.
- Providing Detailed Reports: You receive comprehensive information about your battery’s current state, including its designed capacity, current capacity, voltage, and temperature.
- Recommending Solutions: Based on the diagnostic results, the tool may suggest solutions like battery calibration, power management adjustments, or even battery replacement.
Built-in Lenovo ThinkPad Battery Diagnostic Options
Lenovo ThinkPads often come equipped with built-in diagnostic tools that offer basic battery health assessments.
1. Lenovo Vantage
Lenovo Vantage is a pre-installed application on most ThinkPads. It provides a user-friendly interface to access various system settings and diagnostics, including battery health information.
To access battery diagnostics in Lenovo Vantage:
- Open the Lenovo Vantage application.
- Navigate to the Device or System section.
- Look for a tab or option related to Power or Battery.
- You’ll typically find information on battery health, estimated runtime, and power management settings.
2. BIOS Battery Information
Your ThinkPad’s BIOS also provides basic battery information.
To access BIOS battery information:
- Restart your laptop.
- Repeatedly press the designated key (usually F1, F2, Del, or Esc) during startup to enter BIOS.
- Navigate to the Power or Battery section.
- You’ll typically find details like battery health, serial number, and charging status.
Third-Party Lenovo ThinkPad Battery Diagnostic Tools
While the built-in options are useful, third-party tools often provide more in-depth analysis and advanced features. Here are some popular choices:
1. BatteryInfoView (NirSoft)
This lightweight and portable tool offers comprehensive battery information, including:
- Battery capacity
- Wear level
- Charge/discharge rates
- Voltage and temperature readings
- Battery serial number and manufacture date
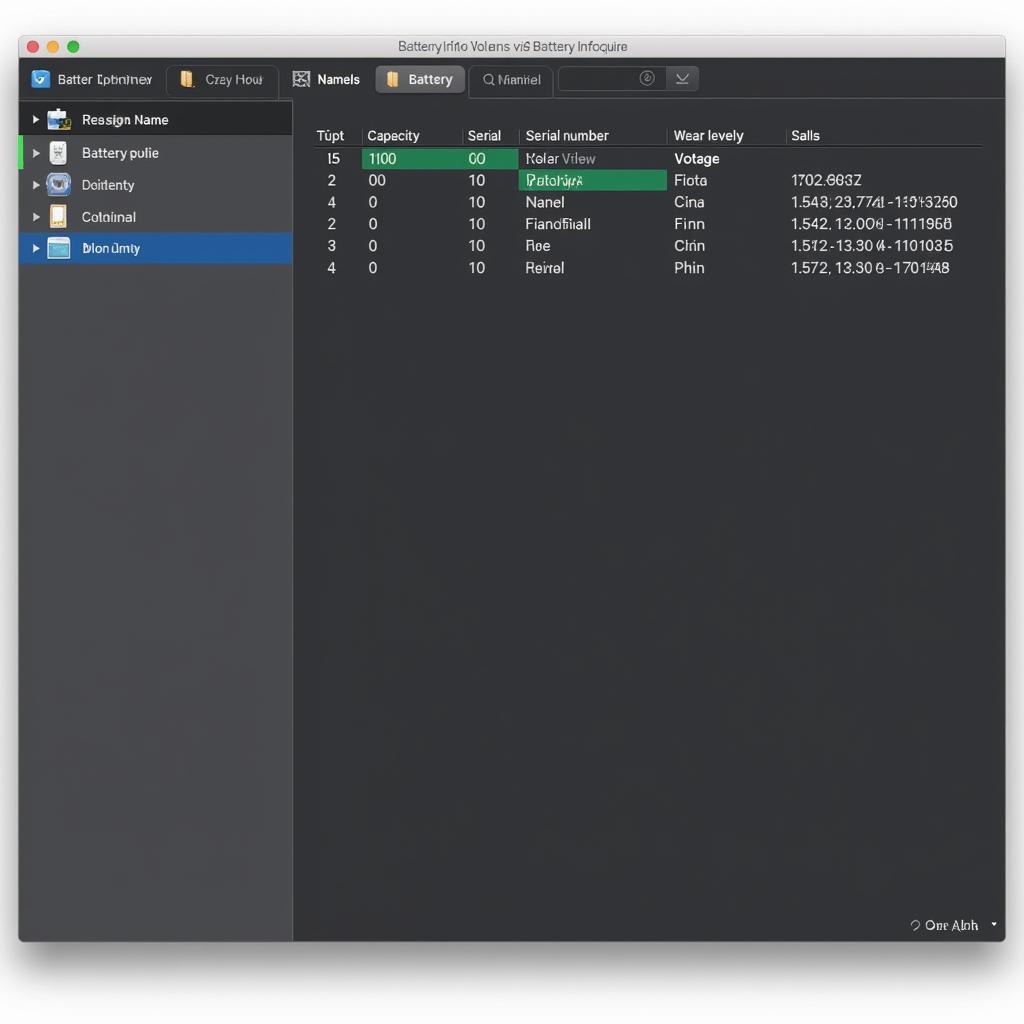 BatteryInfoView Tool Screenshot
BatteryInfoView Tool Screenshot
2. BatteryBar Pro
BatteryBar Pro sits in your system tray and provides real-time battery monitoring. It offers features such as:
- Accurate battery runtime estimations
- Customizable alerts for low battery levels
- Detailed battery usage history
3. HWMonitor
While not solely a battery diagnostic tool, HWMonitor provides a wealth of hardware monitoring data, including:
- Battery voltages
- Temperatures
- Charge levels
- Wear level estimates
Understanding Battery Diagnostic Results
When you use a Lenovo ThinkPad battery diagnostic tool, familiarizing yourself with the common terms and interpreting the results accurately is essential.
- Design Capacity: The original capacity the battery was designed to hold when it was new.
- Full Charge Capacity: The current maximum capacity your battery can hold after being fully charged.
- Wear Level: Indicates the battery’s overall health. A higher wear level signifies more degradation.
- Battery Health: Most tools provide a general assessment of battery health, often categorized as “Good,” “Fair,” or “Poor.”
- Calibration: This process helps synchronize the battery meter with the actual charge level, ensuring accurate runtime estimations.
Tips for Extending Lenovo ThinkPad Battery Life
Beyond using diagnostic tools, following these tips can help prolong your ThinkPad’s battery life:
- Optimize Power Settings: Adjust your power plan to conserve energy when possible.
- Reduce Screen Brightness: Lowering the screen brightness significantly impacts battery life.
- Limit Background Processes: Close unnecessary applications and disable startup programs that consume excessive resources.
- Avoid Extreme Temperatures: Exposing your laptop to extreme heat or cold can accelerate battery degradation.
Conclusion
A Lenovo ThinkPad battery diagnostic tool is an invaluable asset for any ThinkPad user. It empowers you to monitor battery health, identify potential issues, and make informed decisions about battery maintenance or replacement. By proactively managing your battery, you can ensure optimal laptop performance and extend the lifespan of your power source.
For expert advice and assistance with Lenovo ThinkPad battery diagnostics, contact ScanToolUS at +1 (641) 206-8880 or visit our office located at 1615 S Laramie Ave, Cicero, IL 60804, USA.