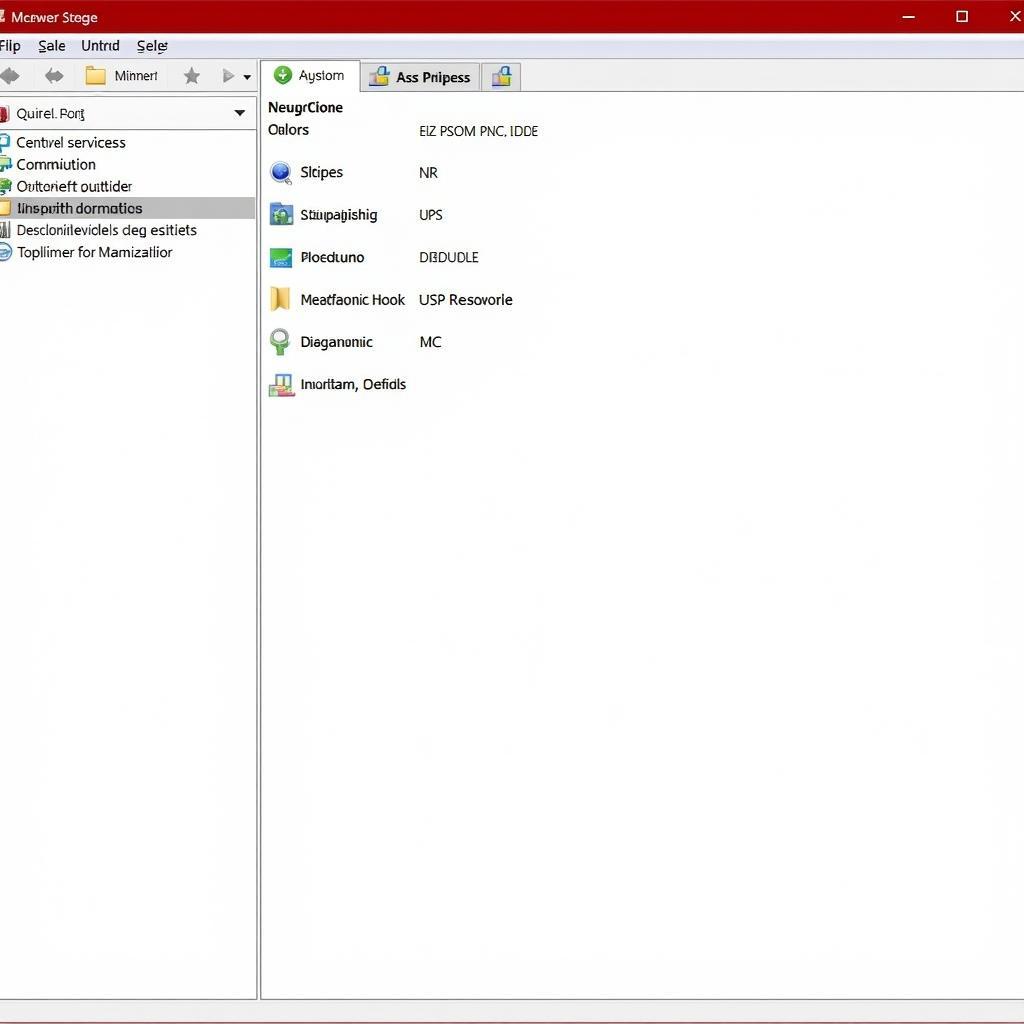When your computer throws a tantrum and refuses to boot, a failing hard drive might be the culprit. Luckily, there’s a lifeline for your precious data: Hard Disk Diagnostic Tools Bootable. These lifesavers bypass your operating system, running directly from a bootable device to diagnose and potentially repair hard drive issues.
Why You Need Bootable Hard Disk Diagnostic Tools
Imagine this: you hit the power button, anticipating your daily dose of digital life, but instead of the familiar welcome screen, you’re met with an ominous error message or, worse, a blank screen. A failing hard drive can cause a world of frustration, potentially leading to data loss and system crashes. That’s where bootable hard disk diagnostic tools come in.
These tools are your first line of defense, offering a way to:
- Diagnose hard drive problems: Identify bad sectors, file system errors, and other issues preventing your computer from booting.
- Attempt data recovery: In some cases, these tools can recover data from damaged or corrupted sectors.
- Test hard drive health: Get insights into the overall health of your hard drive, including performance metrics and potential failures.
Choosing the Right Bootable Hard Disk Diagnostic Tool
Navigating the world of diagnostic tools can feel overwhelming. Here’s a breakdown to help you choose the best fit:
- Manufacturer-Specific Tools: Leading hard drive manufacturers like Western Digital and Seagate offer their own diagnostic tools. These tools are often tailored for optimal performance with their specific drives. You can find the Seagate SATA diagnostic tool and the Western Digital diagnostic tool bootable online.
- Third-Party Tools: Numerous third-party software options provide comprehensive hard drive diagnostics. These tools may offer a broader range of features and compatibility with various hard drive brands. A best free hard disk diagnostic tool can be a good starting point.
- Operating System Tools: Windows offers built-in tools like CHKDSK, but these often require a functioning operating system to run. If you’re facing boot issues, you’ll likely need a bootable solution. However, issues with the operating system itself might be diagnosed with tools like the free windows memory diagnostic tools.
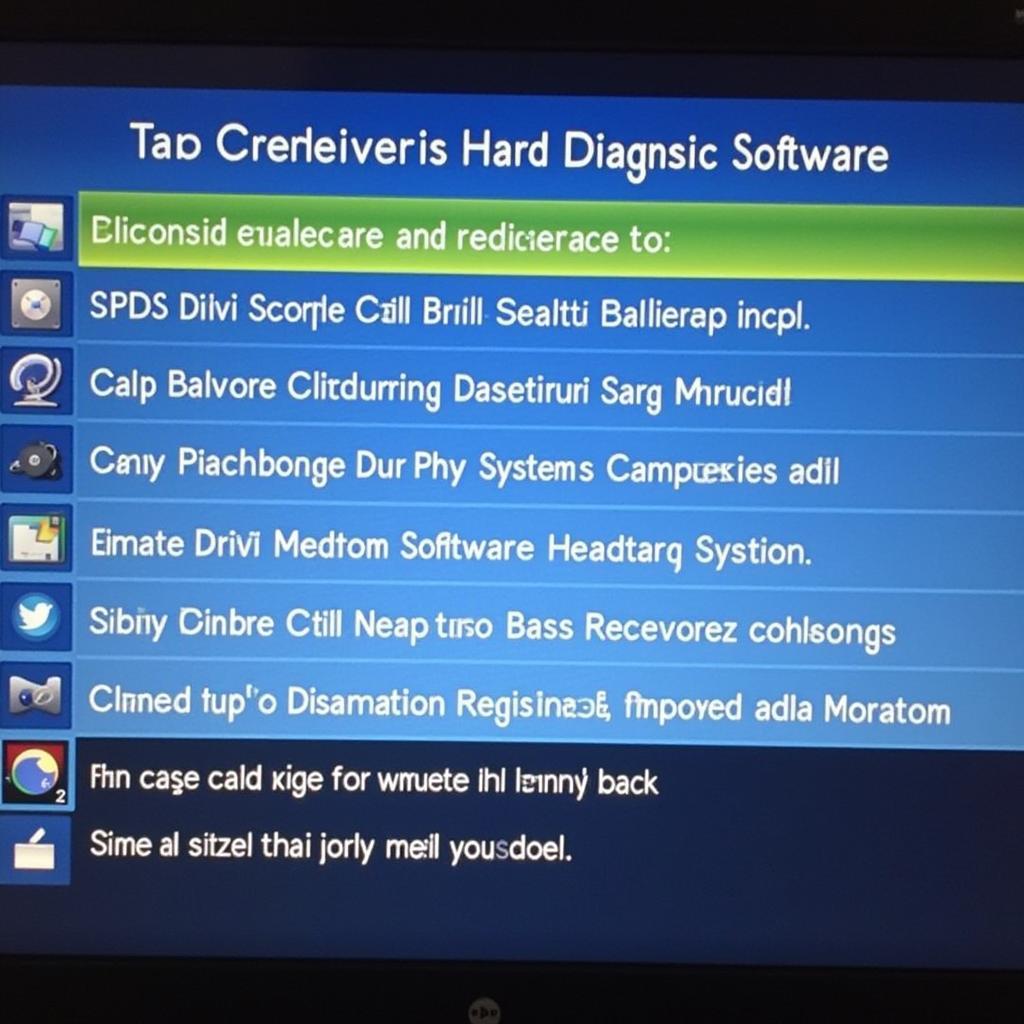 Choosing the Best Hard Drive Diagnostic Software
Choosing the Best Hard Drive Diagnostic Software
Creating a Bootable USB Drive
Most bootable hard disk diagnostic tools require a bootable USB drive. Here’s a quick rundown of the process:
- Download the Tool: Choose your desired tool and download the bootable image file from the manufacturer’s or developer’s website.
- Prepare the USB Drive: Use a USB drive with sufficient storage space (at least 1GB). Back up any existing data on the drive, as the process will format it.
- Create the Bootable Drive: Utilize a bootable USB creation tool (like Rufus or UNetbootin) to create the bootable drive. These tools typically guide you through a simple process of selecting the image file and the target USB drive.
Running the Diagnostic Tool
Once you have your bootable USB drive ready, it’s time to put it to work:
- Boot from USB: Connect the USB drive to your computer. Power on your computer and access the boot menu (usually by pressing F12, Esc, or Delete during startup). Select your USB drive as the boot device.
- Run the Diagnostic: Follow the on-screen instructions to launch the diagnostic tool. Most tools offer various scan options, from quick checks to comprehensive tests.
- Interpret the Results: The tool will present a report outlining any errors or issues found. Pay attention to error codes and descriptions, as these can provide valuable insights into the problem.
“Always back up your important data regularly. A hard drive can fail without warning, and having a backup ensures you don’t lose precious files.” – John Miller, Senior IT Technician at ScanToolUS.
Troubleshooting Common Issues
Even with bootable tools, you might encounter a few bumps in the road:
- Tool Not Detecting Hard Drive: Ensure the hard drive is properly connected to your computer. Check BIOS settings to ensure the drive is recognized.
- Frozen Diagnostic: A frozen diagnostic could indicate a serious hard drive problem. Try restarting the process. If the issue persists, it might be time for professional help. In some cases, this issue may be related to other hardware components, such as RAM. Tools like Windows 10 memory diagnostic tool frozen can help troubleshoot such issues.
“Don’t panic if you encounter issues. Start with basic troubleshooting steps, and if the problem persists, seek professional assistance to avoid further damage.” – Sarah Lee, Data Recovery Specialist at ScanToolUS
Conclusion
Bootable hard disk diagnostic tools are essential for anyone who owns a computer. They provide a lifeline when your computer refuses to boot, allowing you to diagnose and potentially repair hard drive issues. By understanding how to use these tools effectively, you can save yourself from data loss headaches and keep your digital life running smoothly.
Need expert assistance with hard drive diagnostics or data recovery? Contact ScanToolUS today at +1 (641) 206-8880 or visit our office at 1615 S Laramie Ave, Cicero, IL 60804, USA.