Knowing how to see results from the Windows Memory Diagnostic Tool can save you time, money, and frustration from potential computer issues. This guide will walk you through the process of running the tool, understanding the results, and troubleshooting common memory problems.
Understanding the Windows Memory Diagnostic Tool
The Windows Memory Diagnostic Tool is a built-in utility that checks your computer’s RAM for errors. It runs tests to identify problems like faulty memory modules, incorrect timings, and other issues that can lead to system instability, crashes, or data loss.
Running the Windows Memory Diagnostic Tool
Here’s how to run the tool:
-
Open the “Run” dialog box: Press the Windows key + R simultaneously.
-
Type “mdsched.exe” and press Enter: This will launch the Windows Memory Diagnostic Tool.
-
Choose when to run the test: You’ll be prompted to restart your computer immediately or run the test the next time you start your computer.
- Restart now: This will close all your programs and restart your computer to begin the memory test.
- Restart later: The test will run automatically the next time you turn on your computer.
-
Wait for the test to complete: Your computer will restart and the test will begin automatically. It may take some time to complete, depending on the size of your RAM and the tests being run.
Viewing the Test Results
After the test is complete, your computer will restart into Windows. You might need to wait a few moments for the results to appear.
There are two ways to view the results:
- Event Viewer:
- Open Event Viewer: Type “Event Viewer” in the Windows search bar and click on the app.
- Navigate to the Windows Logs: Go to “Windows Logs” > “System.”
- Find the Memory Diagnostics Results: Look for events with the source “MemoryDiagnostics-Results.”
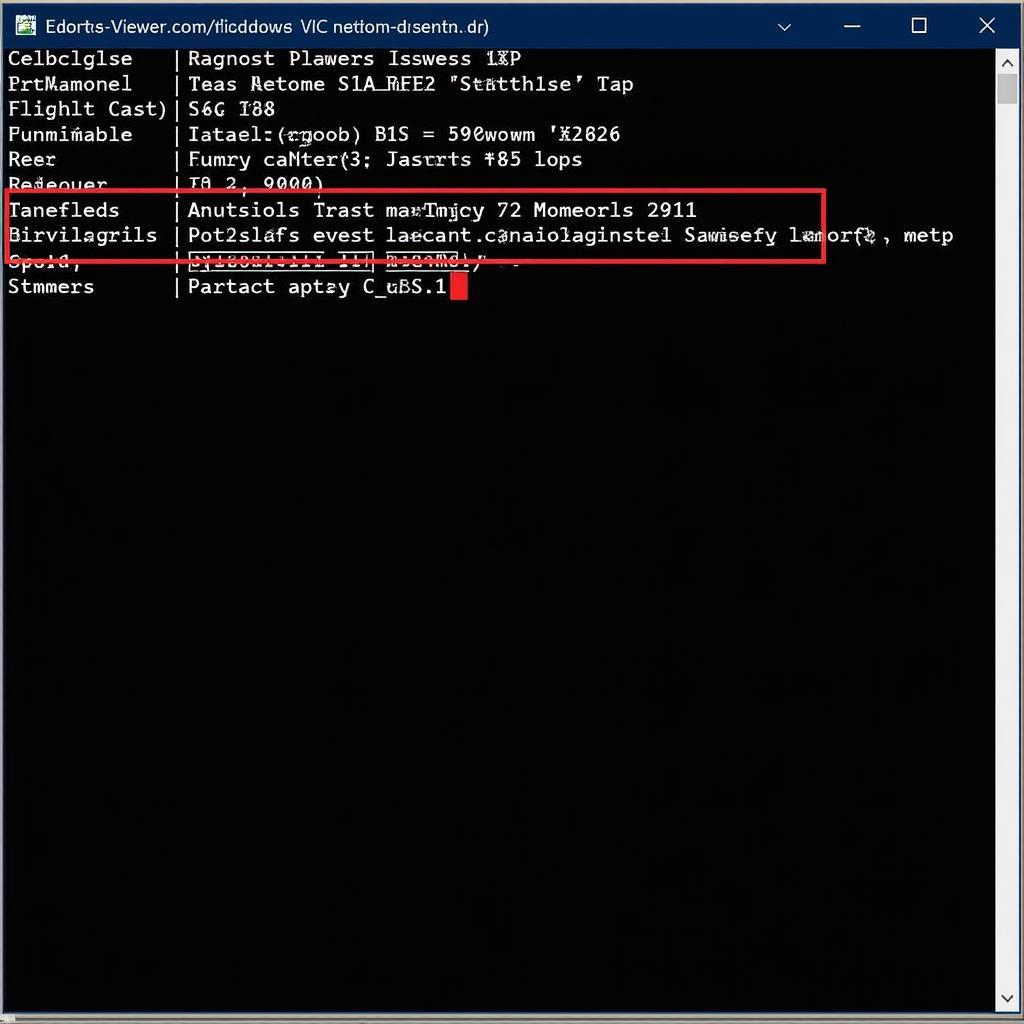 Viewing Memory Diagnostics Results in Event Viewer
Viewing Memory Diagnostics Results in Event Viewer
- No error message: If no errors are found, you may not see any notification after logging back in. This usually indicates that your RAM is fine. However, it’s always a good practice to check the Event Viewer for detailed results.
Understanding the Error Messages
If the Windows Memory Diagnostic Tool finds errors, it will display them in the Event Viewer. Some common error messages include:
- Hardware errors were detected: This indicates a problem with your RAM modules.
- The test detected one or more errors: This could mean there are problems with your RAM timings or configuration.
“Understanding the specific error message is crucial for taking appropriate action,” says John Miller, a Senior Hardware Engineer at ScanToolUS. “Don’t hesitate to consult online resources or contact a technician for assistance if you encounter unfamiliar errors.”
Troubleshooting Memory Problems
Here are some steps you can take to troubleshoot memory problems:
- Reseat your RAM modules: Turn off your computer, unplug it, and open the case. Carefully remove the RAM modules from their slots and then reinsert them, ensuring they are firmly seated.
- Try each RAM module individually: If you have multiple RAM modules installed, try testing each one individually in different slots to isolate a potentially faulty module.
- Run a memory test using a third-party tool: Consider using a more advanced memory testing tool like MemTest86 or PassMark MemTest86 for a more thorough analysis.
- Check your BIOS settings: Ensure your RAM is running at its correct speed and timings. You can find this information in your computer’s BIOS or on the RAM module’s label.
- Update your BIOS and drivers: Outdated BIOS or drivers can sometimes cause memory-related issues. Visit your motherboard manufacturer’s website to download the latest versions.
“If you’ve tried these troubleshooting steps and you’re still experiencing memory problems, it’s likely that one or more of your RAM modules are faulty and need to be replaced,” advises John Miller. “Using high-quality RAM from reputable brands can significantly reduce the risk of encountering such issues.”
Conclusion
The Windows Memory Diagnostic Tool is a valuable utility for identifying and troubleshooting RAM problems. By understanding how to use the tool and interpret its results, you can proactively address memory-related issues and ensure your computer runs smoothly. Remember to consult online resources or seek professional help if you encounter any difficulties or have questions about the results.
If you need further assistance with automotive software, diagnostics, or equipment, contact the experts at ScanToolUS at +1 (641) 206-8880 or visit our office at 1615 S Laramie Ave, Cicero, IL 60804, USA.
FAQ
1. How often should I run the Windows Memory Diagnostic Tool?
It’s a good practice to run the tool if you’re experiencing system instability, crashes, or blue screen errors. Additionally, running it every few months as a preventative measure can be beneficial.
2. Can I continue using my computer while the test is running?
No, you cannot use your computer while the Windows Memory Diagnostic Tool is running. The test requires exclusive access to your RAM.
3. What do I do if the test finds errors?
If errors are found, try the troubleshooting steps mentioned above, such as reseating the RAM modules or running a third-party memory test. If the issue persists, you may need to replace the faulty RAM module(s).
4. Is the Windows Memory Diagnostic Tool accurate?
While the Windows Memory Diagnostic Tool is a useful tool for identifying memory problems, it’s not foolproof. If you suspect a memory issue but the tool doesn’t find any errors, consider running a more comprehensive memory test using a third-party tool.
5. Can I run the Windows Memory Diagnostic Tool on other operating systems?
No, the Windows Memory Diagnostic Tool is exclusive to the Windows operating system. Other operating systems have their own built-in memory testing utilities.

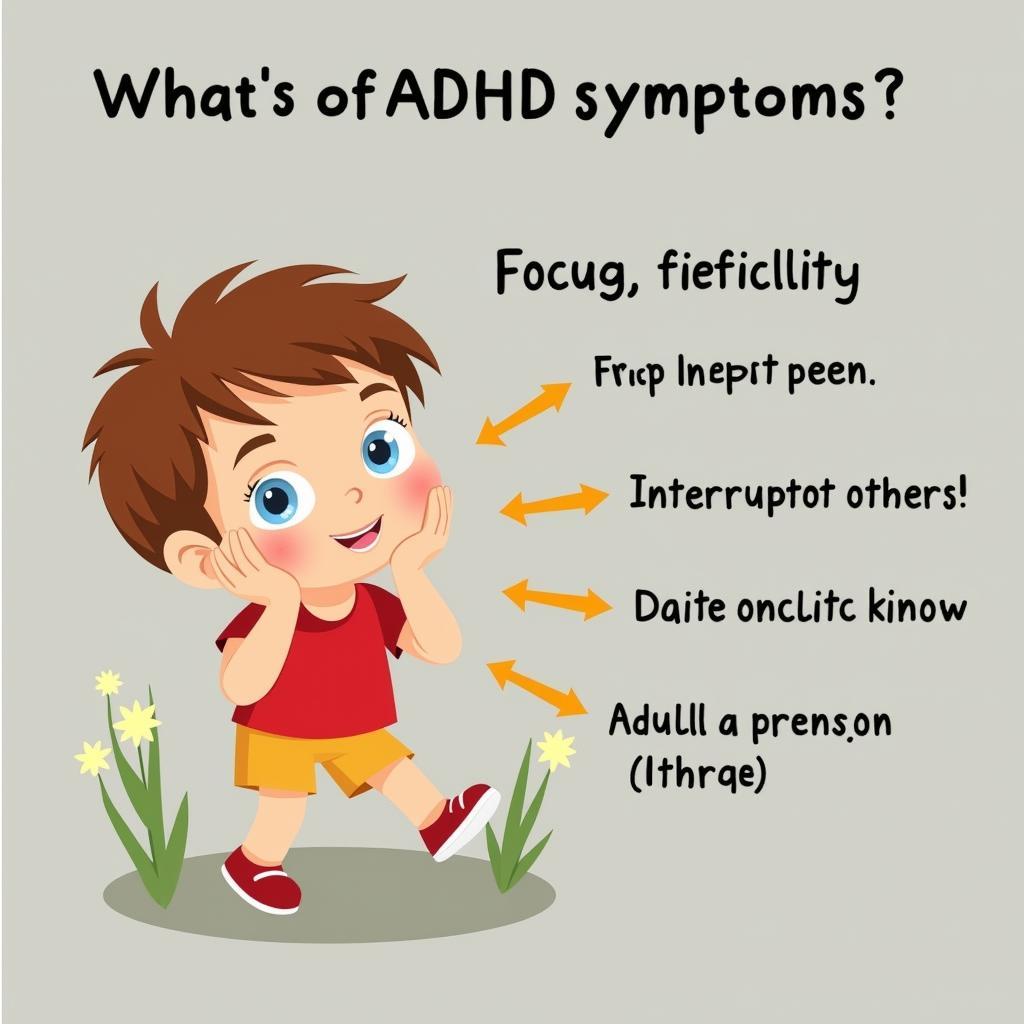

Pingback: Motherboard Diagnostic Tool Download: In-Depth Guide - Car Scan Tool