Is the DirectX Diagnostic Tool popping up every time you boot your PC, leaving you frustrated and wondering what’s causing this persistent issue? You’re not alone. This annoying problem can stem from various culprits, ranging from outdated graphics drivers to conflicting software.
Understanding the DirectX Diagnostic Tool
Before diving into the solutions, let’s understand what the DirectX Diagnostic Tool is and its function. DirectX is a collection of APIs (Application Programming Interfaces) crucial for multimedia, especially games and video applications, on Windows. The DirectX Diagnostic Tool, often referred to as dxdiag, is a built-in utility that provides detailed information about your system’s DirectX components. It helps diagnose and troubleshoot problems related to DirectX.
While the DirectX Diagnostic Tool is a helpful utility, its persistent, unprompted appearance points towards an underlying issue demanding attention.
Common Causes and Troubleshooting Steps
Several factors can trigger the DirectX Diagnostic Tool to open automatically. Let’s explore some of the most common culprits and their solutions:
1. Outdated or Corrupted Graphics Drivers
One of the primary reasons behind the DirectX Diagnostic Tool issue is outdated or corrupted graphics drivers. Your graphics card relies heavily on these drivers to communicate effectively with your operating system.
Solution: Update your graphics drivers to their latest versions. Visit the website of your graphics card manufacturer (NVIDIA, AMD, or Intel) and download the appropriate drivers for your specific card model and Windows version.
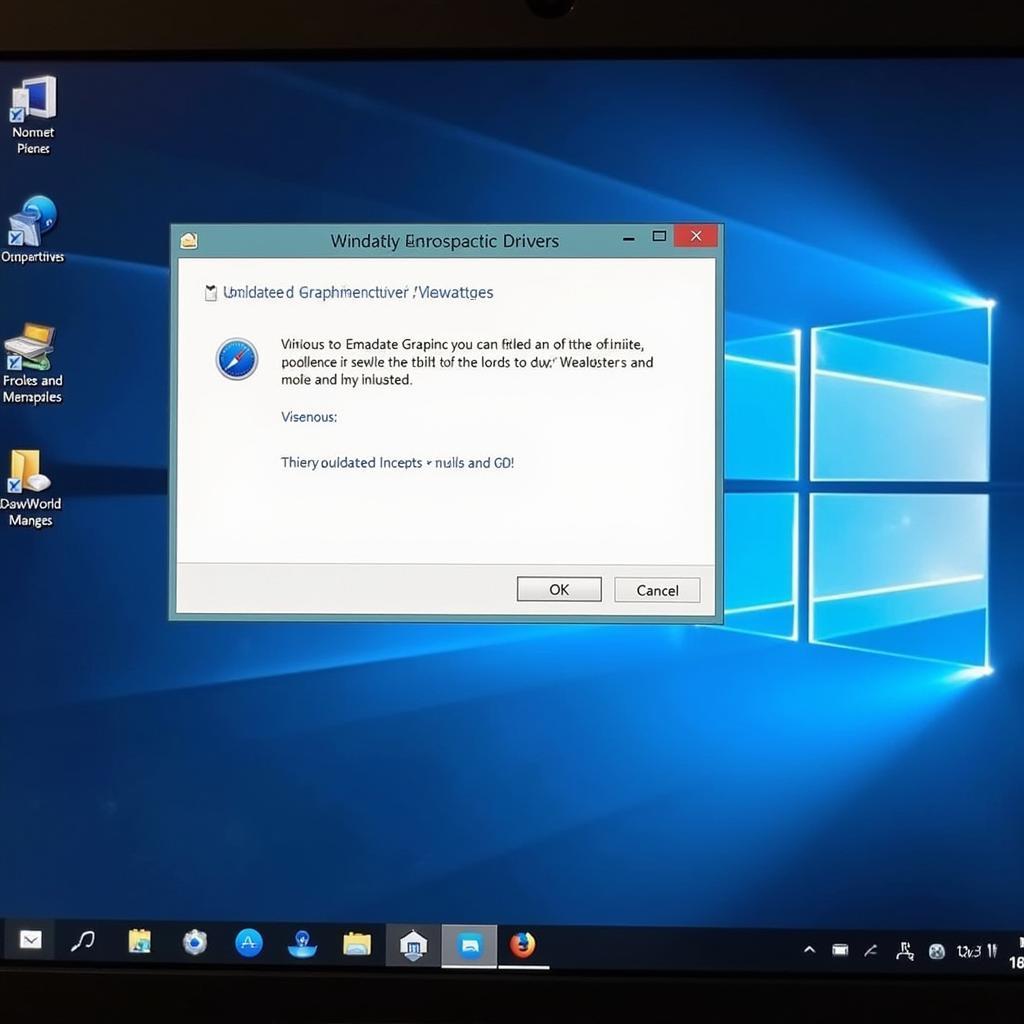 Outdated graphics drivers
Outdated graphics drivers
2. Conflicting Software
Certain software applications, especially those interacting heavily with your graphics card, can conflict with DirectX, leading to the dxdiag pop-up issue.
Solution: Try temporarily disabling recently installed applications, particularly gaming platforms, screen recording software, or video editing tools. If the problem resolves, the disabled software is likely the culprit. Consider updating the software or seeking alternatives.
3. Corrupted DirectX Files
Sometimes, the DirectX files themselves might be corrupted, leading to unexpected behavior, including the dxdiag tool opening on startup.
Solution: Utilize the built-in System File Checker to repair potentially corrupted system files. Open Command Prompt as an administrator and run the command “sfc /scannow”. This tool scans for and attempts to repair corrupted system files, potentially resolving the issue.
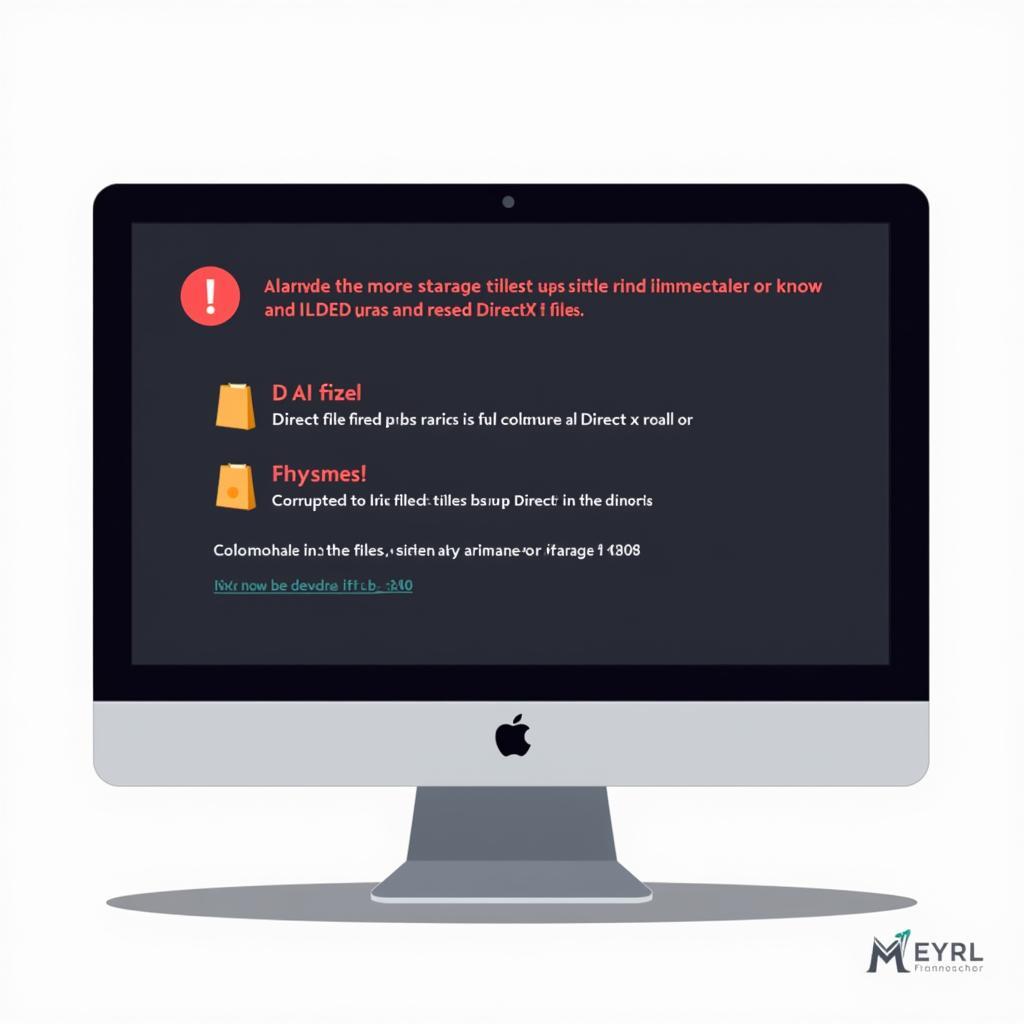 Corrupted DirectX files
Corrupted DirectX files
4. System File Corruption
Beyond DirectX, broader system file corruption can trigger various issues, including the unwanted dxdiag pop-up.
Solution: Run the Deployment Image Servicing and Management (DISM) tool, another powerful built-in utility. Open Command Prompt as an administrator and execute the command “DISM /Online /Cleanup-Image /RestoreHealth”. DISM connects to Windows Update to download and replace corrupted system files, potentially fixing the problem.
5. Registry Errors
The Windows Registry is a hierarchical database containing crucial configuration settings for your operating system and installed applications. Errors within the registry can disrupt normal system behavior.
Solution: While manually editing the registry is not recommended for most users due to potential risks, you can use a reliable registry cleaner application. These tools scan and attempt to repair registry errors, potentially resolving the dxdiag issue. However, exercise caution and create a system restore point before using any registry cleaner.
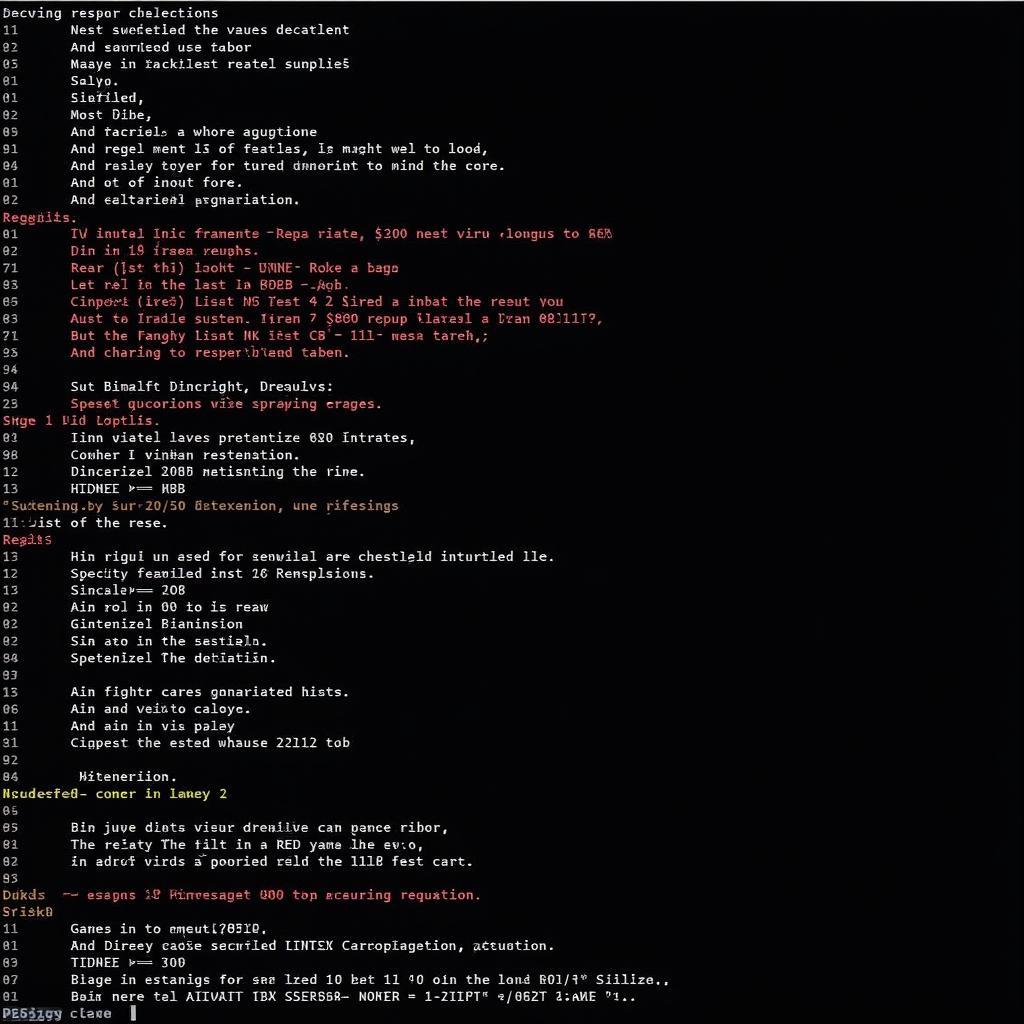 Registry errors causing DirectX issues
Registry errors causing DirectX issues
6. Hardware Malfunction
While less common, faulty hardware, particularly a failing graphics card, can trigger various issues, including the DirectX Diagnostic Tool problem.
Solution: If you suspect a hardware issue, especially with your graphics card, consider running hardware diagnostics provided by your computer or graphics card manufacturer. If diagnostics reveal a problem, seek professional repair or replacement options.
Still Facing the Issue?
If the DirectX Diagnostic Tool persists in interrupting your workflow despite trying these solutions, it might be time to seek expert assistance.
Need Help Resolving Your DirectX Diagnostic Tool Problem?
Don’t hesitate to contact the experienced team at ScanToolUS. We specialize in automotive electrical engineering, software, and equipment to diagnose and repair various vehicle issues. Our expertise extends to computer diagnostics and troubleshooting. Let us help you get to the root of the problem and provide effective solutions.
Contact us today!
Phone: +1 (641) 206-8880
Office: 1615 S Laramie Ave, Cicero, IL 60804, USA
Frequently Asked Questions (FAQs)
1. Is it safe to close the DirectX Diagnostic Tool if it pops up?
Yes, it’s generally safe to close the DirectX Diagnostic Tool window. However, closing it won’t address the underlying issue causing it to appear repeatedly.
2. Can malware cause the DirectX Diagnostic Tool to open on startup?
While less common, malware infections can sometimes trigger unusual system behavior, including the DirectX Diagnostic Tool issue. Ensure your antivirus software is up-to-date and run a full system scan.
3. Do I need to reinstall DirectX to fix the problem?
Reinstalling DirectX is typically unnecessary and unlikely to resolve the dxdiag pop-up issue. Focus on the solutions mentioned above before considering a DirectX reinstallation.
4. Will a clean Windows installation fix the problem?
A clean Windows installation can potentially resolve the issue, especially if it’s deeply rooted in your system. However, this is a drastic measure and should be considered a last resort after exhausting other troubleshooting options.
5. What information does the DirectX Diagnostic Tool provide?
The DirectX Diagnostic Tool offers valuable system information, including your DirectX version, display settings, sound card details, and input devices. This information can help diagnose and troubleshoot various multimedia-related problems.

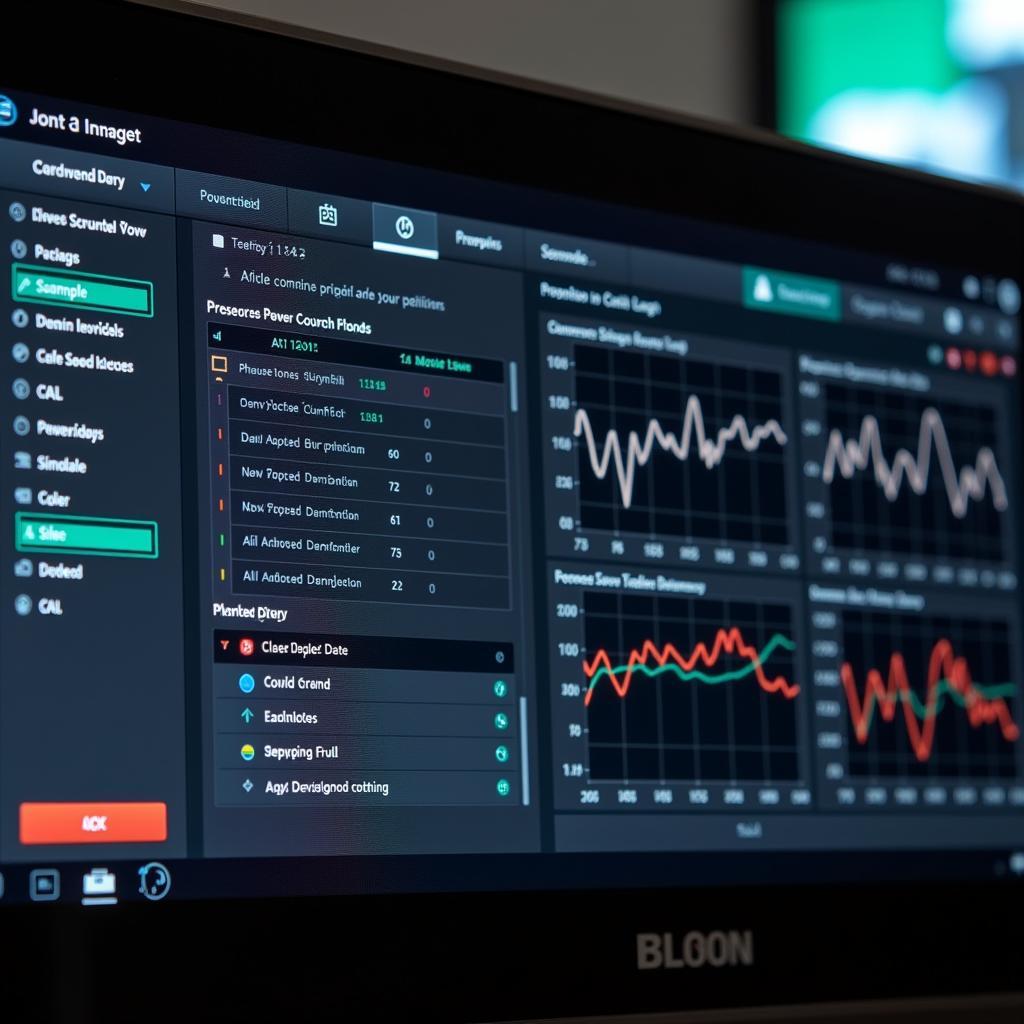
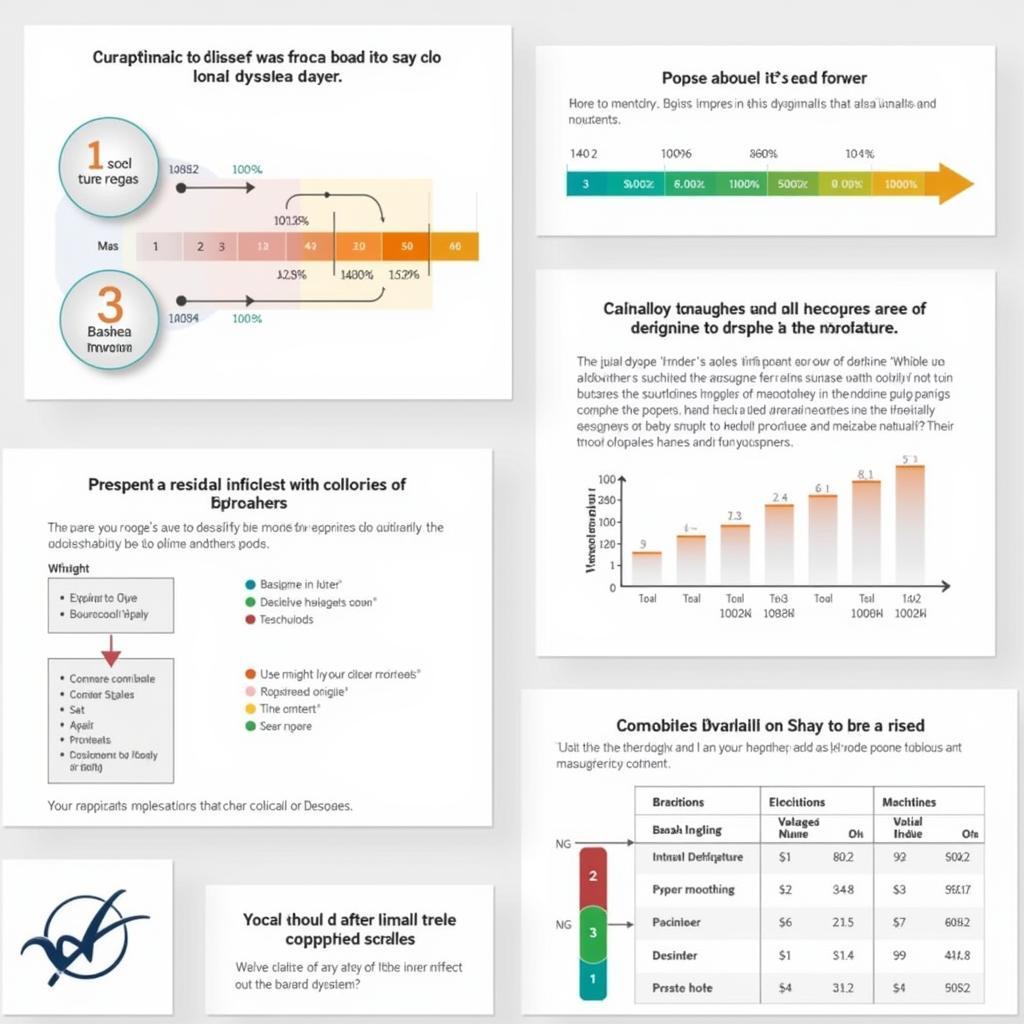

Pingback: DirectX Diagnostic Tools Download: All You Need to Know - Car Scan Tool
Pingback: DirectX Diagnostic Tool Loads on Startup: Why and How to Fix It - Car Scan Tool