The Foxwell NT644 Pro is a powerful and versatile OBD2 scanner that has become a favorite among car enthusiasts and professional mechanics alike. However, to ensure optimal performance and access to the latest features and vehicle coverage, keeping your Foxwell NT644 Pro up to date is crucial. This comprehensive guide will walk you through everything you need to know about the Foxwell Nt644 Pro Update process, ensuring you can maximize the tool’s capabilities.
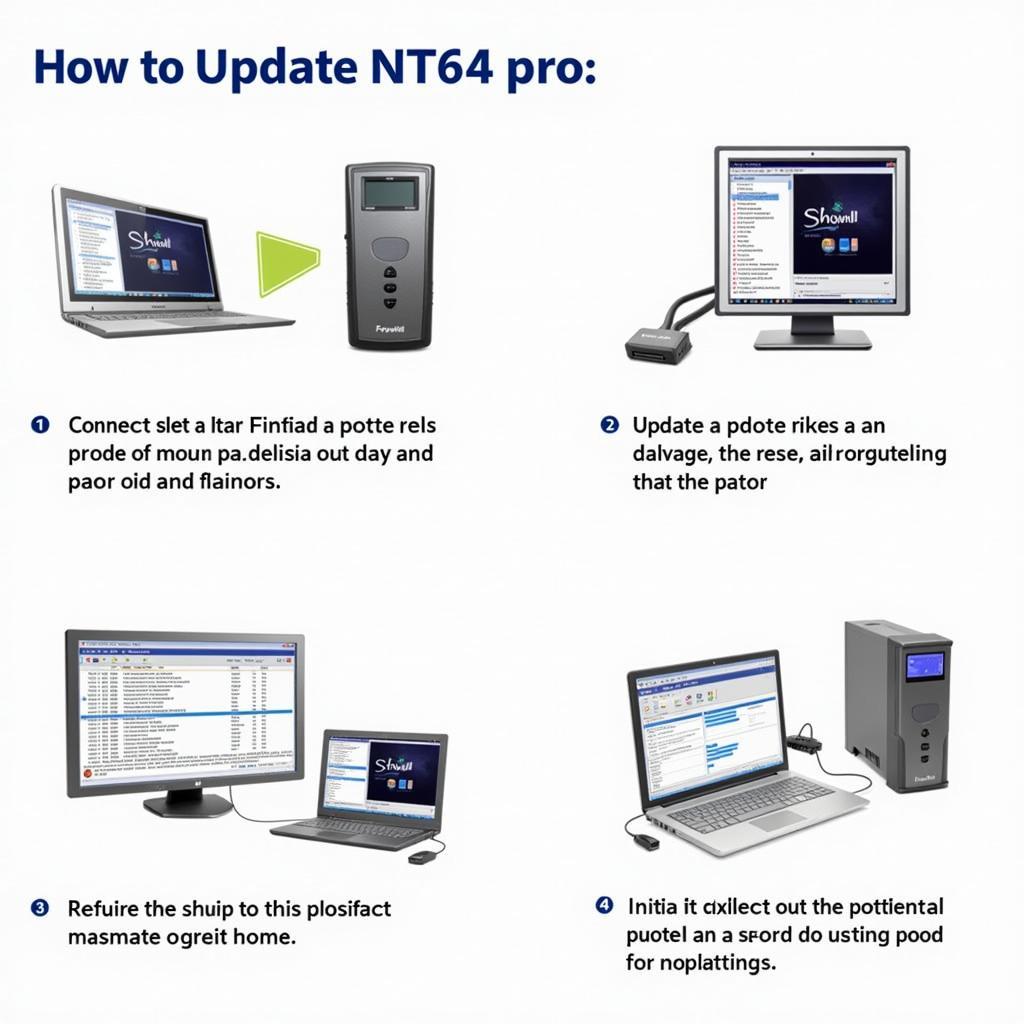 Foxwell NT644 Pro Update Process
Foxwell NT644 Pro Update Process
Understanding the Importance of Updates
Like any sophisticated electronic device, your Foxwell NT644 Pro relies on software to function correctly. Regular updates offer several benefits:
- New Vehicle Coverage: The automotive industry is constantly evolving, with new models and systems emerging regularly. Updates expand your NT644 Pro’s compatibility to include these latest vehicles, ensuring you’re equipped to diagnose and service a wider range of cars.
- Enhanced Functionality: Updates often introduce new features and functions, improving the scanner’s diagnostic capabilities and user experience. This could include access to more advanced diagnostic functions, additional special functions, or improvements to existing features.
- Bug Fixes and Optimizations: Software updates address known bugs and glitches, ensuring the scanner operates smoothly and accurately. They can also optimize the device’s performance, making it faster and more efficient.
- Security Enhancements: Updates can patch security vulnerabilities, protecting your device and data from potential threats.
How to Update Your Foxwell NT644 Pro
Updating your Foxwell NT644 Pro is a straightforward process. Before you begin, ensure you have a stable internet connection and a Windows-based PC. Here’s a step-by-step guide:
- Download the Foxwell Update Client: Visit the official Foxwell website and navigate to the support or download section. Locate the Foxwell update client software and download it to your PC.
- Install the Update Client: Once the download is complete, run the installation file and follow the on-screen prompts to install the update client on your computer.
- Register and Login: Launch the Foxwell update client and register an account if you haven’t already. Log in using your credentials.
- Connect Your NT644 Pro: Using the provided USB cable, connect your Foxwell NT644 Pro to your PC. Power on the device.
- Detect the Device: The update client should automatically detect your connected NT644 Pro. If not, follow the on-screen instructions to manually select your device.
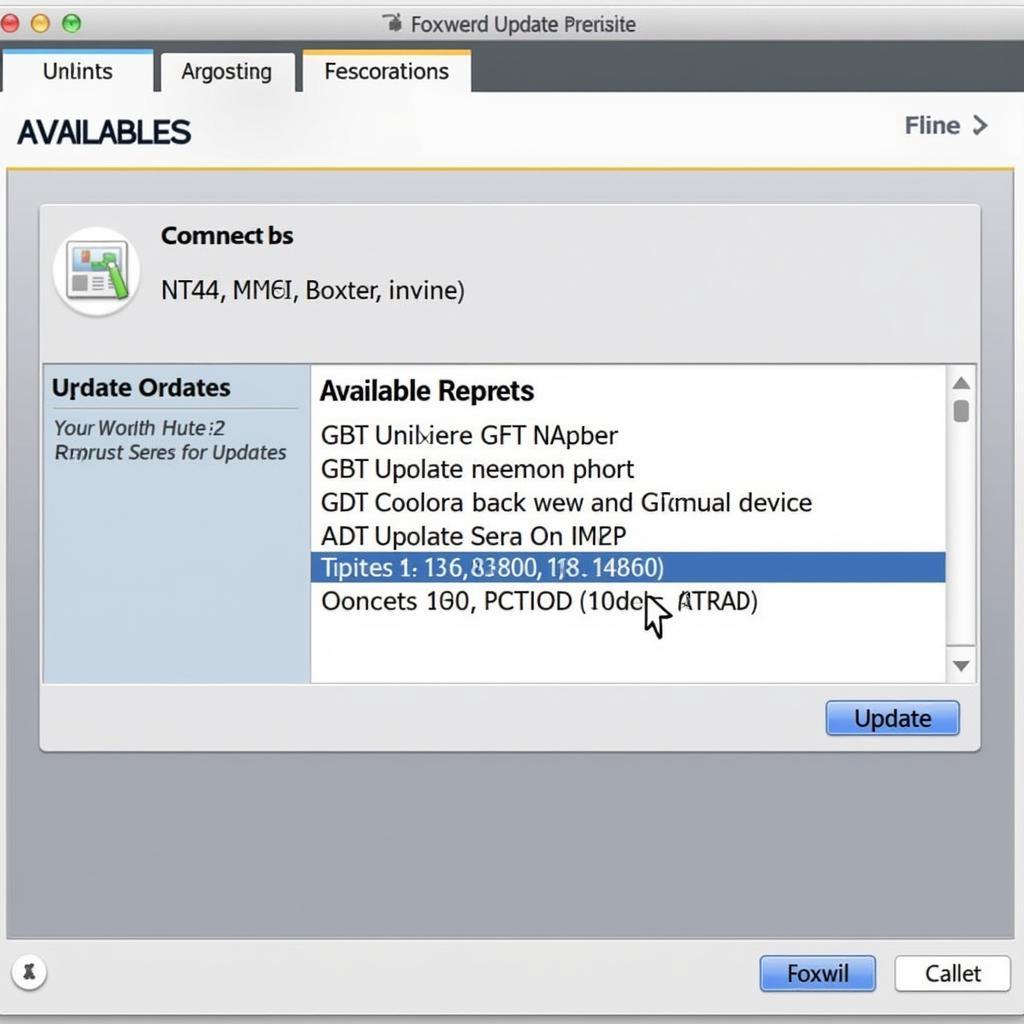 Foxwell Update Client Interface
Foxwell Update Client Interface
- Check for Updates: Once your device is recognized, the update client will check for available updates. This might take a few moments.
- Select and Download Updates: A list of available updates will be displayed. You can choose to download and install all updates or select specific ones.
- Update Your Device: Click the “Update” button to begin the update process. Ensure you do not disconnect your NT644 Pro or turn off your computer during the update.
- Completion and Verification: Once the update is complete, you’ll receive a confirmation message. You can now safely disconnect your NT644 Pro from your PC. It’s recommended to verify the update by checking the device’s firmware version in the settings menu.
Troubleshooting Update Issues
While the Foxwell NT644 Pro update process is generally smooth, you might encounter occasional issues. Here are some troubleshooting tips:
- Check Your Internet Connection: Ensure you have a stable and reliable internet connection throughout the update process.
- Verify USB Connection: Make sure the USB cable is securely connected to both your NT644 Pro and your PC. Try a different USB port if needed.
- Restart Devices: Try restarting your computer and your NT644 Pro. This can often resolve minor glitches.
- Reinstall Update Client: If the issue persists, uninstall the Foxwell update client from your computer, download the latest version from the official website, and reinstall it.
- Contact Foxwell Support: If you’re unable to resolve the issue, don’t hesitate to contact Foxwell’s customer support for assistance.
Foxwell NT644 Pro: Choosing the Right Upgrade Path
As your diagnostic needs evolve, you might consider upgrading to a more advanced scan tool within the Foxwell ecosystem. Here are two popular options:
- Nigel Foxwell: Explore the Nigel Foxwell range for comprehensive diagnostic solutions tailored to professional mechanics and workshops.
- Foxwell GT80: Consider the Foxwell GT80 if you’re looking for a high-end diagnostic tool with advanced features like oscilloscope functionality and J2534 pass-through programming.
Choosing the right upgrade path depends on your budget, diagnostic needs, and the types of vehicles you service.
 Foxwell NT644 Pro Connected to Vehicle
Foxwell NT644 Pro Connected to Vehicle
Conclusion
Keeping your Foxwell NT644 Pro updated is essential for unlocking its full potential and ensuring you have access to the latest features, vehicle coverage, and bug fixes. By following the simple steps outlined in this guide, you can easily update your device and enjoy seamless and accurate vehicle diagnostics. If you encounter any issues, Foxwell’s customer support is readily available to assist you.
For further information or assistance with your Foxwell NT644 Pro or other automotive diagnostic tools, contact ScanToolUS at +1 (641) 206-8880 or visit our office at 1615 S Laramie Ave, Cicero, IL 60804, USA.
