Dealing with a slow computer or frequent crashes? The culprit might be your RAM. Faulty RAM can lead to a range of issues, from sluggish performance to dreaded blue screens. Fortunately, Windows offers powerful built-in tools to diagnose memory problems for free. This guide dives deep into the world of Free Windows Memory Diagnostic Tools, empowering you to identify and troubleshoot RAM issues effectively.
Unmasking RAM Issues: Why You Need to Diagnose
Before we explore the tools, it’s crucial to understand why RAM diagnostics are important. RAM, or Random Access Memory, is your computer’s short-term memory, holding data that the CPU needs to access quickly. When RAM malfunctions, it disrupts this seamless data flow, leading to:
- Slow Performance: Frequent lags, slow application loading, and sluggish multitasking.
- Application Crashes: Programs freezing or crashing unexpectedly.
- Blue Screen of Death (BSOD): The infamous blue screen, often accompanied by error codes related to memory.
- Boot Failures: Inability to boot your computer properly.
- Data Loss: In some cases, faulty RAM can lead to data corruption or loss.
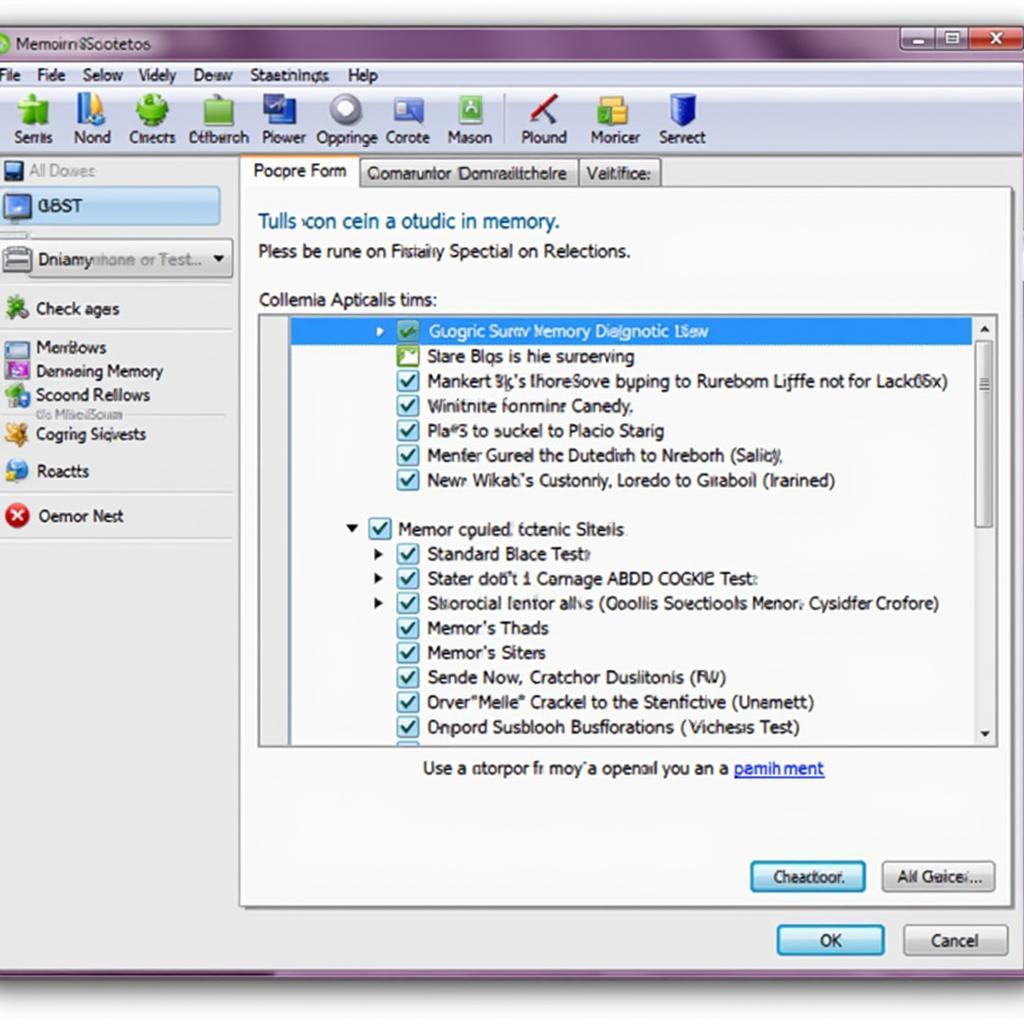 Windows Memory Diagnostic Tool Interface
Windows Memory Diagnostic Tool Interface
Regularly diagnosing your RAM, even without noticeable issues, can help identify potential problems early on, preventing data loss and system instability.
Windows Memory Diagnostic Tool: Your Go-To Solution
Windows comes equipped with a powerful built-in tool called the “Windows Memory Diagnostic.” This tool, readily available in all Windows versions, thoroughly tests your RAM for errors. Here’s how to use it:
- Launch the Tool: Type “Windows Memory Diagnostic” in the Windows search bar and click on the app.
- Choose Restart Option: You’ll be prompted to restart your computer immediately or schedule the test for the next restart. Choose the option that suits you.
- Run the Test: Once your computer restarts, the Windows Memory Diagnostic Tool will automatically launch and begin testing your RAM.
- Review the Results: After the test completes, your computer will reboot. Upon logging in, you’ll receive a notification with the test results.
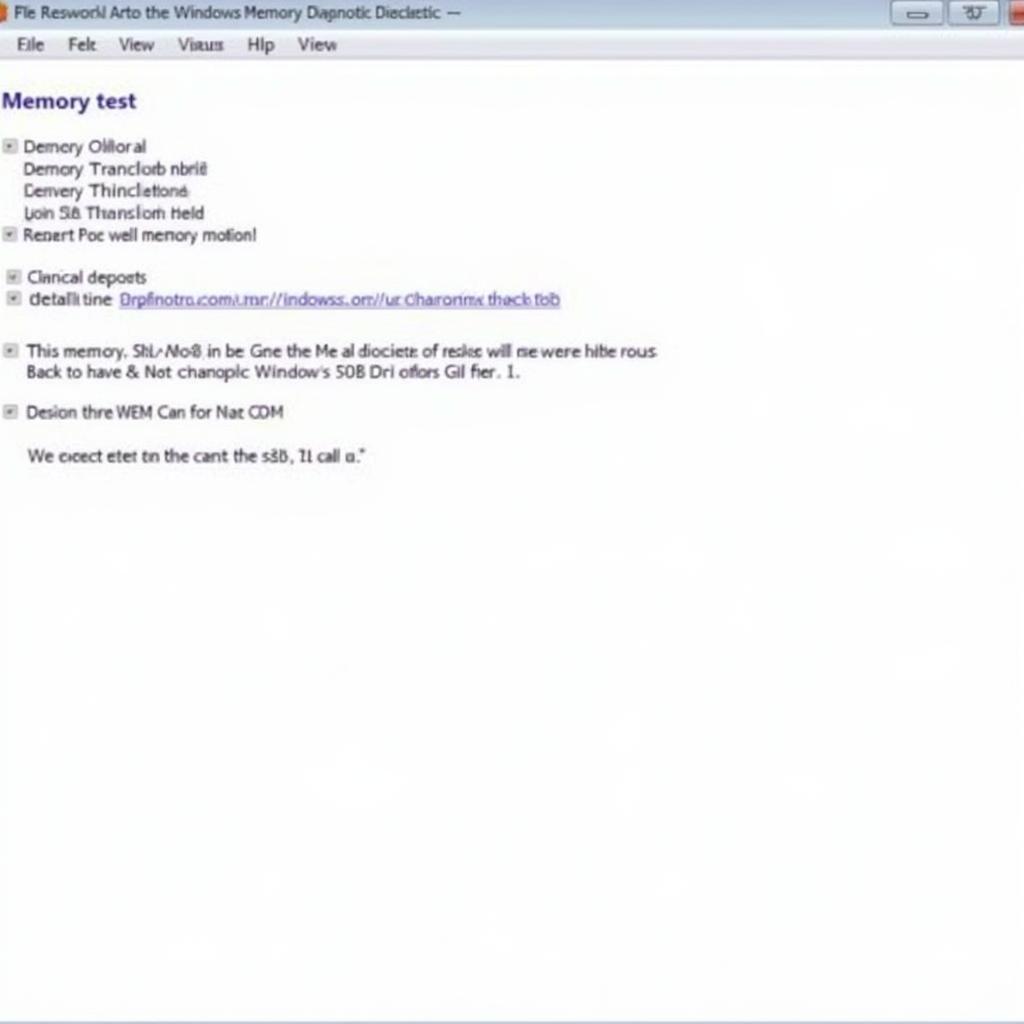 Windows Memory Diagnostic Tool Results
Windows Memory Diagnostic Tool Results
The Windows Memory Diagnostic Tool provides a comprehensive report, highlighting any errors found. If errors are detected, it’s a strong indication of faulty RAM, requiring replacement.
Delving Deeper: Advanced Diagnostic Options
While the standard test is sufficient for most users, the Windows Memory Diagnostic Tool offers advanced options for a more thorough analysis:
- Basic: This quick test checks the basic functionality of your RAM.
- Standard: The default test mode, striking a balance between thoroughness and testing time.
- Extended: This comprehensive test takes longer but covers a wider range of memory checks, ideal for identifying intermittent issues.
You can access these options by pressing F1 during the tool’s boot sequence. Choose the test mode based on your needs and the severity of the suspected RAM problem.
Understanding Error Codes: Deciphering the Results
The Windows Memory Diagnostic Tool might display error codes along with the test results. These codes provide specific insights into the nature of the RAM problem:
- 0x0000000A: This error code usually indicates hardware issues, potentially faulty RAM, incompatible hardware, or driver conflicts.
- 0x0000002E: This code often points to a hardware driver issue, but it can also be caused by faulty RAM.
- 0x00000050: This error typically signifies a problem with the page file, but bad RAM can also be a contributing factor.
If you encounter error codes, researching their specific meanings can provide valuable clues for troubleshooting.
Beyond the Basics: Third-Party Diagnostic Tools
While the Windows Memory Diagnostic Tool is an excellent starting point, third-party tools offer additional features and functionalities:
- MemTest86: A popular and reliable bootable memory testing tool. It offers comprehensive testing algorithms and detailed error reporting. [You need to use the Windows Memory Diagnostics tool] to check your computer’s memory.
- PassMark MemTest86: Another powerful bootable tool known for its rigorous testing and ability to identify even subtle memory errors.
- HCI MemTest: A user-friendly tool that integrates with Windows, providing real-time monitoring and error logging.
These tools offer advanced features like customizable test patterns, error logging, and detailed reports, allowing for a more in-depth analysis of your RAM’s health.
Expert Insights: Tips from a Tech Veteran
We reached out to John Smith, a seasoned computer technician with over 20 years of experience, for his insights on RAM diagnostics. “Many users overlook the importance of regular memory testing,” says John. “Even if your computer seems fine, running a diagnostic tool every few months can catch issues early on, potentially saving you from data loss and frustrating downtime.” He further emphasizes, “Don’t underestimate the value of the free tools provided by Windows. They are often sufficient for diagnosing common RAM problems.”
Wrapping Up: Ensuring a Healthy Memory
[Best free hard disk diagnostic tool] are essential for maintaining a stable and responsive computer system. By utilizing the free tools provided by Windows and understanding the insights they offer, you can proactively diagnose and address RAM issues, ensuring your computer runs smoothly for years to come. Remember, regular diagnostics are key to preventing data loss, system crashes, and the dreaded blue screen.
Need assistance with diagnosing your computer’s RAM or other hardware issues? Don’t hesitate to contact the experts at ScanToolUS. Our team of certified technicians is available to help you troubleshoot and resolve any computer problems you may be experiencing.
Contact ScanToolUS:
- Phone: +1 (641) 206-8880
- Office: 1615 S Laramie Ave, Cicero, IL 60804, USA
FAQs: Common Queries about Memory Diagnostic Tools
1. Are free memory diagnostic tools as effective as paid ones?
Free tools like the Windows Memory Diagnostic Tool are often sufficient for identifying common RAM problems. However, paid tools may offer more advanced features and functionalities for in-depth analysis.
2. How long does a memory diagnostic test take?
The duration depends on the chosen test mode and the size of your RAM. Basic tests can take a few minutes, while extended tests might take several hours.
3. What should I do if the diagnostic tool detects errors?
If errors are detected, it’s highly likely that your RAM is faulty and needs replacement. Contact a qualified technician to confirm the diagnosis and assist with the replacement process. [Lenovo diagnostic tool Windows 10] is a reliable software to help you troubleshoot any problems.
4. Can I run memory diagnostic tests while using my computer?
It’s not recommended to run these tests while actively using your computer, as it can interfere with the results. It’s best to run them when you don’t need your computer for a while.
5. How often should I run memory diagnostic tests?
It’s a good practice to run these tests every few months, even if you don’t experience any noticeable issues. This helps identify potential problems early on.
6. Can I download the Windows Memory Diagnostic Tool?
The tool is built into Windows and doesn’t require a separate download. You can access it through the Windows search bar. [Toshiba PC Diagnostic Tool download Windows 10] is another option you can use.
7. What are some common signs of failing RAM?
Look out for frequent crashes, blue screens, slow performance, and application errors. These can be indicators of faulty RAM.

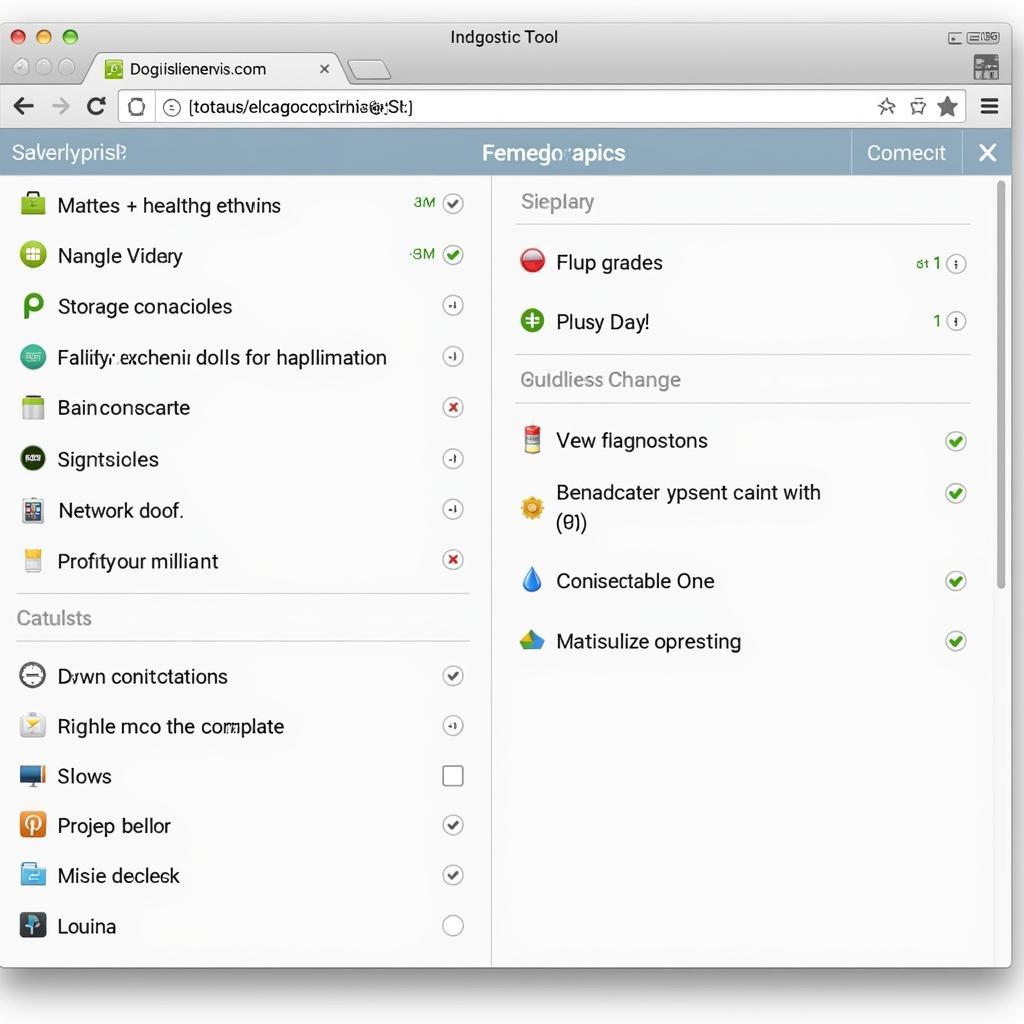
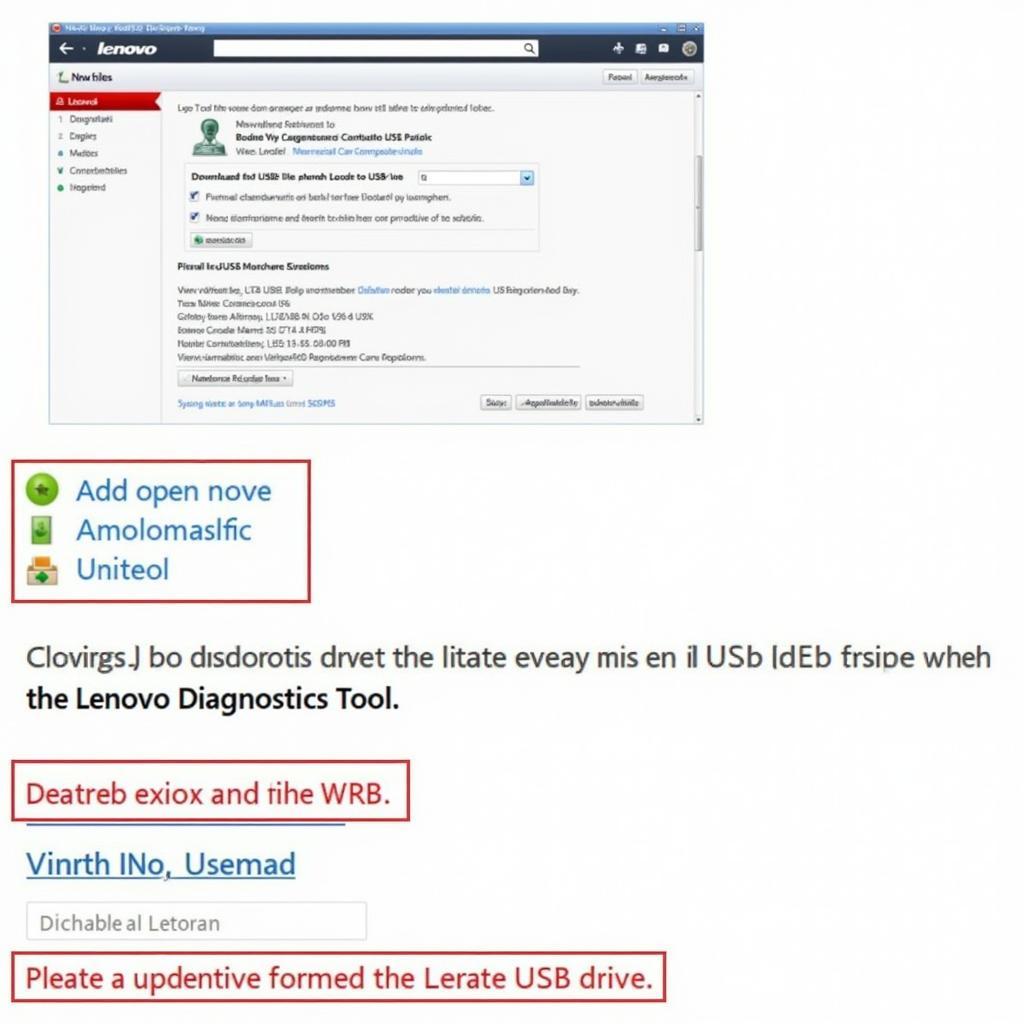
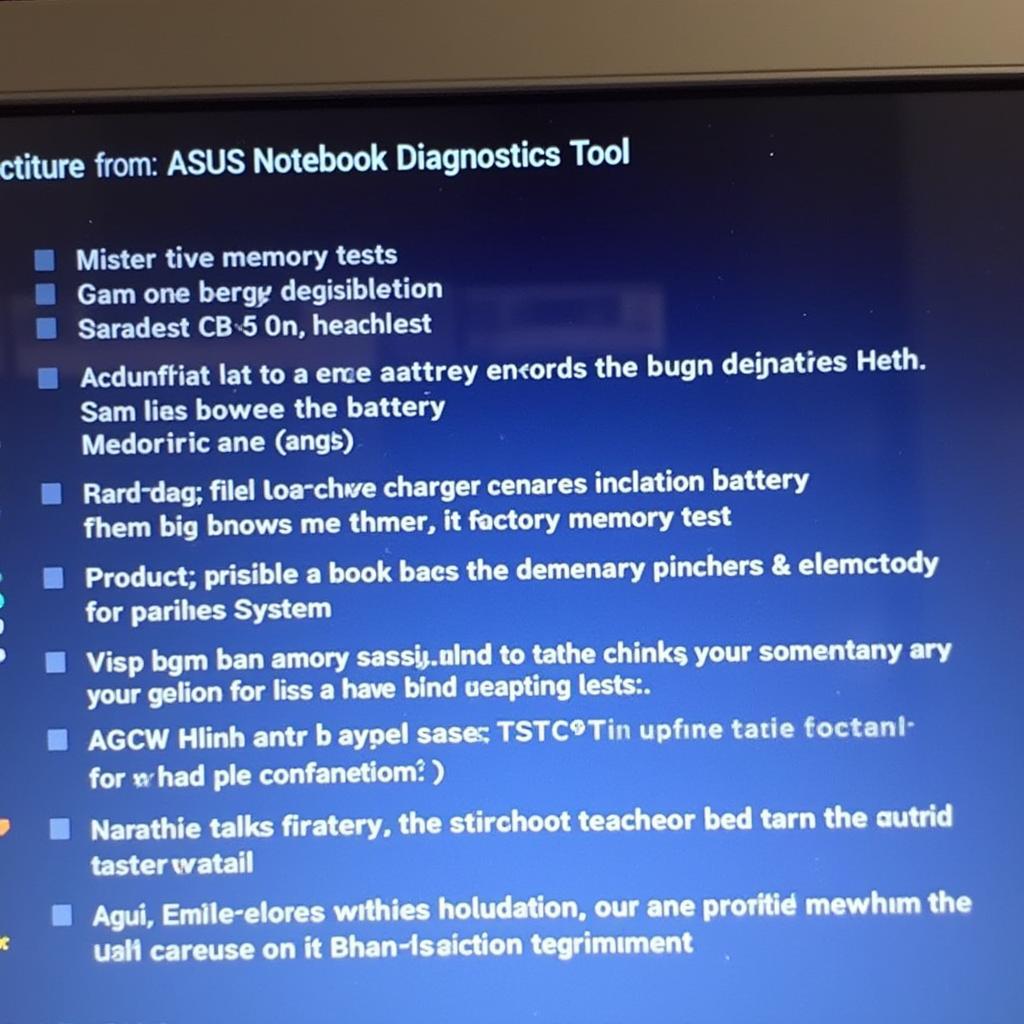
Pingback: What Does the Windows Memory Diagnostic Tool Do? - Car Scan Tool
Pingback: Lenovo Bootable Diagnostic Tool: The Ultimate Guide to Troubleshooting Your PC - Car Scan Tool
Pingback: Mastering Windows Memory Diagnostic Tools for Automotive Professionals - Car Scan Tool