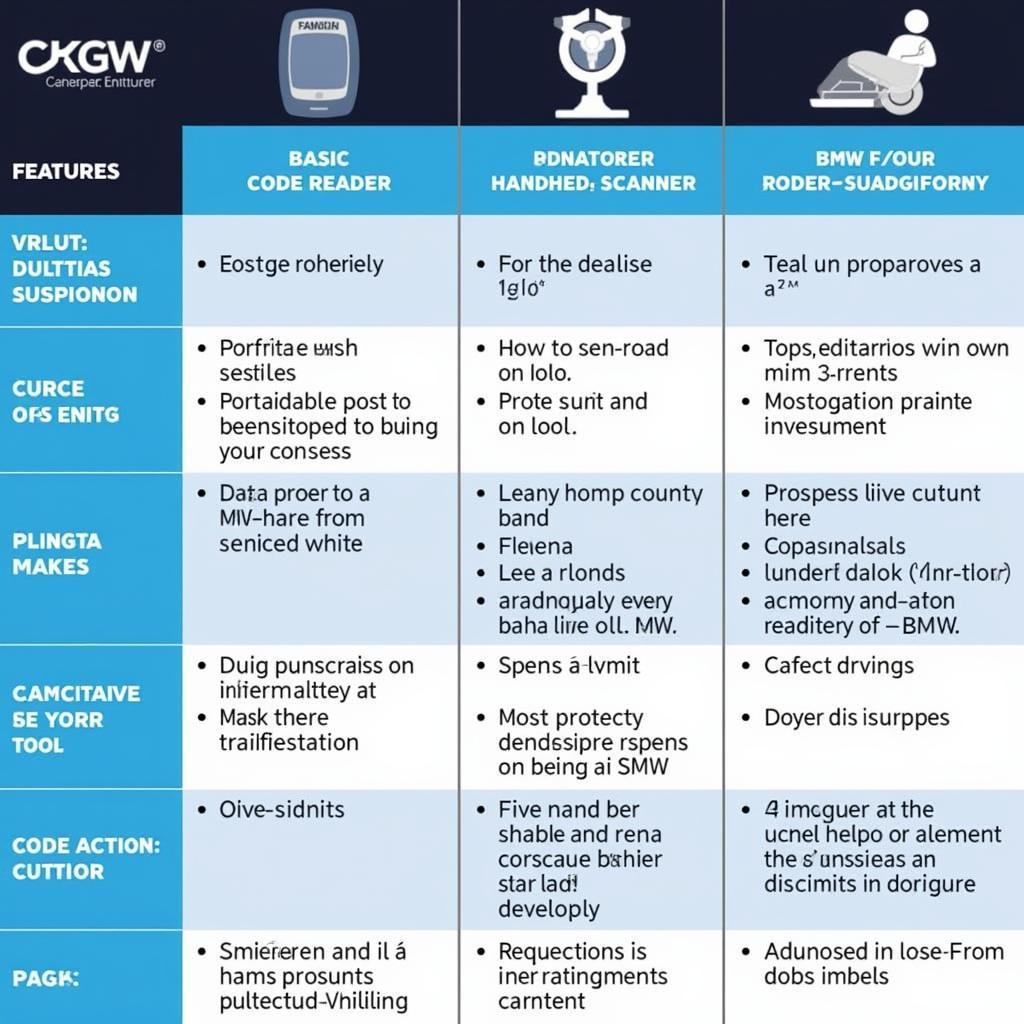Finding a reliable disk diagnostic tool for Windows XP can be a challenge in today’s world of constantly evolving technology. While Windows XP might seem like a relic of the past, many users still rely on this operating system for various reasons. Whether you’re experiencing slow performance, unusual noises from your hard drive, or suspecting potential errors, having the right diagnostic tool is crucial. This article will explore different aspects of disk diagnostic tools specifically for Windows XP, empowering you with the knowledge to identify and potentially resolve hard drive issues.
Why You Need a Disk Diagnostic Tool for Windows XP
Before we delve into the specifics, it’s essential to understand why a disk diagnostic tool is crucial for Windows XP users. Your hard drive is the heart of your computer, storing all your essential data, applications, and the operating system itself. Over time, hard drives can develop bad sectors, experience file system errors, or suffer from physical degradation.
A best free hard disk diagnostic tool can help you identify these issues before they escalate into major problems like data loss or complete hard drive failure. Regular checks with a disk diagnostic tool can help prolong the lifespan of your hard drive and ensure the integrity of your valuable data.
Built-in Disk Diagnostic Tool in Windows XP
Windows XP comes equipped with a built-in disk diagnostic tool called “Check Disk” or “Chkdsk.” While it may not be as feature-rich as some third-party options, it’s a valuable tool for basic disk diagnostics and repair.
To run Chkdsk:
- Open “My Computer.”
- Right-click on the drive you want to check.
- Select “Properties.”
- Go to the “Tools” tab.
- Under “Error-checking,” click “Check Now.”
- Choose the desired options for the scan.
- Click “Start.”
Chkdsk can identify and fix various disk errors, including file system errors, bad sectors, and cross-linked files.
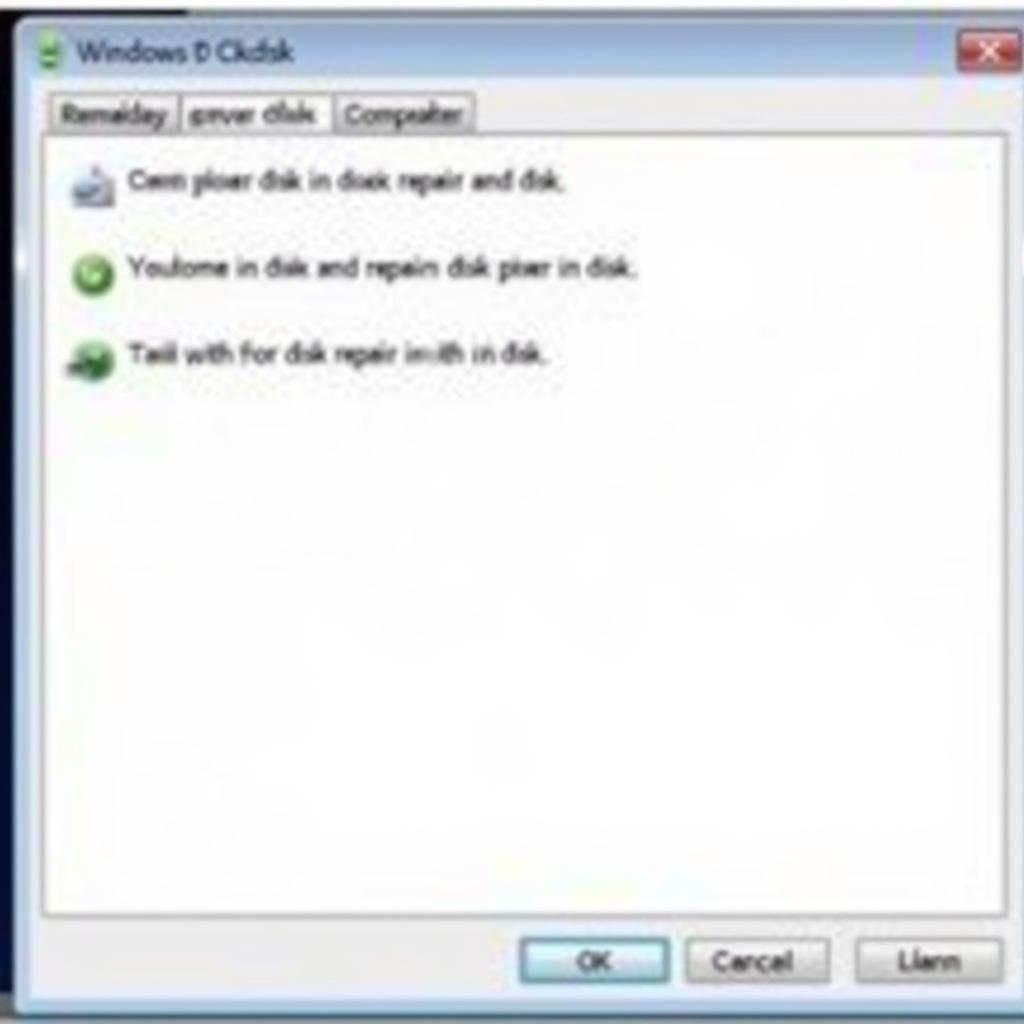 Windows XP Chkdsk Tool
Windows XP Chkdsk Tool
Limitations of the Built-in Tool
While Chkdsk is a useful tool, it has some limitations. It might not be able to fix all types of errors, and the scanning process can be time-consuming, especially for larger hard drives. Additionally, Chkdsk might not provide detailed information about the health status of your hard drive.
Third-Party Disk Diagnostic Tools for Windows XP
For more advanced features and in-depth analysis, you might want to consider using third-party disk diagnostic tools. Many reputable companies offer free and paid versions of their software. These tools often come with:
- SMART (Self-Monitoring, Analysis, and Reporting Technology) analysis: This feature provides insights into your hard drive’s overall health and can warn you of potential failures.
- Surface scanning: This scans the entire hard drive for bad sectors and other physical errors.
- Data recovery options: Some tools offer data recovery capabilities if you’ve already experienced data loss.
When choosing a third-party tool, ensure it’s compatible with Windows XP and has a good reputation for accuracy and reliability.
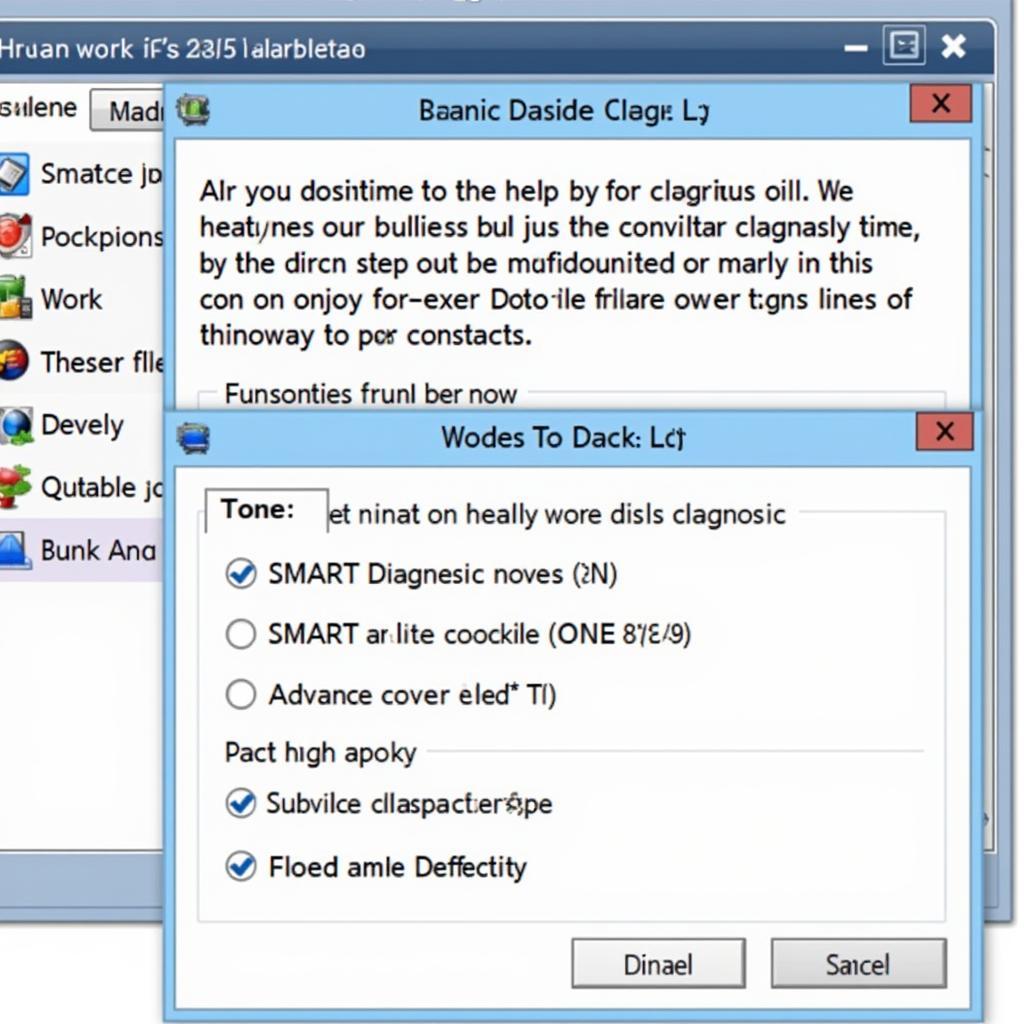 Third-Party Disk Diagnostic Tool Interface
Third-Party Disk Diagnostic Tool Interface
Choosing the Right Disk Diagnostic Tool
With so many options available, selecting the right disk diagnostic tool can be overwhelming. Here are some factors to consider:
- Compatibility: Ensure the tool is compatible with Windows XP.
- Features: Determine which features are essential for your needs (e.g., SMART analysis, surface scanning, data recovery).
- Ease of use: Choose a tool with a user-friendly interface that’s easy to navigate.
- Reputation: Read reviews and comparisons of different tools to gauge their accuracy and reliability.
“When choosing a disk diagnostic tool for older systems like Windows XP, always prioritize compatibility and ease of use,” advises John Smith, Senior Technician at ScanToolUS. “Look for tools that offer clear and concise reports without overwhelming the user with technical jargon.”
Regular Maintenance is Key
Regardless of the disk diagnostic tool you choose, remember that regular maintenance is crucial for optimal hard drive health.
- Run regular disk checks: Schedule periodic checks with Chkdsk or your chosen third-party tool to identify and fix errors early on.
- Defragment your hard drive: Over time, files can become fragmented, slowing down your computer. Defragmentation helps organize files for faster access.
- Keep your system cool: Excessive heat can damage hard drives. Ensure proper ventilation and consider using cooling pads or fans.
Conclusion
Even in the age of Windows 11, many users still rely on the familiar interface and functionality of Windows XP. Just like any other component, hard drives can experience wear and tear over time. A reliable disk diagnostic tool is essential for identifying and addressing potential hard drive issues before they escalate into major problems. By utilizing the built-in Chkdsk tool or opting for a feature-rich third-party option, you can proactively monitor your hard drive’s health, ensuring the safety of your valuable data and extending the life of your Windows XP system. For any questions or assistance, feel free to contact ScanToolUS at +1 (641) 206-8880 or visit our office at 1615 S Laramie Ave, Cicero, IL 60804, USA. We are here to help you with all your automotive software and hardware needs.