A malfunctioning hard drive can lead to frustrating performance issues, data loss, and even complete system failure. Whether you’re a car owner experiencing issues with your infotainment system, a repair shop dealing with a problematic diagnostic tool, or an automotive technician troubleshooting a vehicle’s computer, having a reliable hard disk diagnostic tool is crucial. This article delves into the world of the Best Free Hard Disk Diagnostic Tools available, empowering you to diagnose and potentially resolve hard drive issues.
Understanding the Importance of Hard Disk Diagnostics
Before we dive into the specific tools, it’s crucial to understand why hard disk diagnostics are so important. Much like a mechanic uses a scan tool to diagnose engine problems, hard disk diagnostic tools provide insights into the health and performance of your storage devices. They can identify bad sectors, file system errors, and other issues that can lead to data corruption, slowdowns, and crashes.
In the automotive world, this is particularly relevant for vehicles with sophisticated infotainment systems, advanced driver-assistance systems (ADAS), and onboard diagnostics (OBD) systems. These systems rely heavily on hard drives or solid-state drives (SSDs) to store critical data and software. A failing drive can lead to malfunctioning navigation, erratic behavior of driver-assistance features, and inaccurate diagnostic readings.
Top Free Hard Disk Diagnostic Tools
Fortunately, several free hard disk diagnostic tools can help you identify and address potential issues. These tools offer a range of functionalities, from basic error checking to more advanced surface scanning and SMART (Self-Monitoring, Analysis, and Reporting Technology) data analysis.
1. Windows CHKDSK
Built into every Windows operating system, CHKDSK is a command-line tool that checks the integrity of your hard drive’s file system and attempts to repair any logical file system errors. It can also scan for and mark bad sectors, preventing your computer from writing data to those areas. To use CHKDSK, open the command prompt as an administrator and type “chkdsk [drive letter]: /f /r”. Replace “[drive letter]” with the actual drive letter you want to scan. The “/f” parameter instructs CHKDSK to fix any errors found, while the “/r” parameter tells it to locate and recover readable information from bad sectors.
For instance, imagine you’re working on a vehicle’s infotainment system that’s experiencing frequent crashes. Running CHKDSK on the system’s hard drive might reveal file system errors that are causing the instability.
2. Windows Memory Diagnostic Tool
While primarily designed to test your computer’s RAM, the Windows Memory Diagnostic Tool can also detect issues with your hard drive that might be causing system instability or crashes. To access this tool, type “mdsched.exe” in the Windows search bar and follow the on-screen prompts.
Consider a scenario where a diagnostic tool in your repair shop is displaying inconsistent results. Running the Windows Memory Diagnostic Tool might reveal that the hard drive is causing the problem, leading you to consider replacing it.
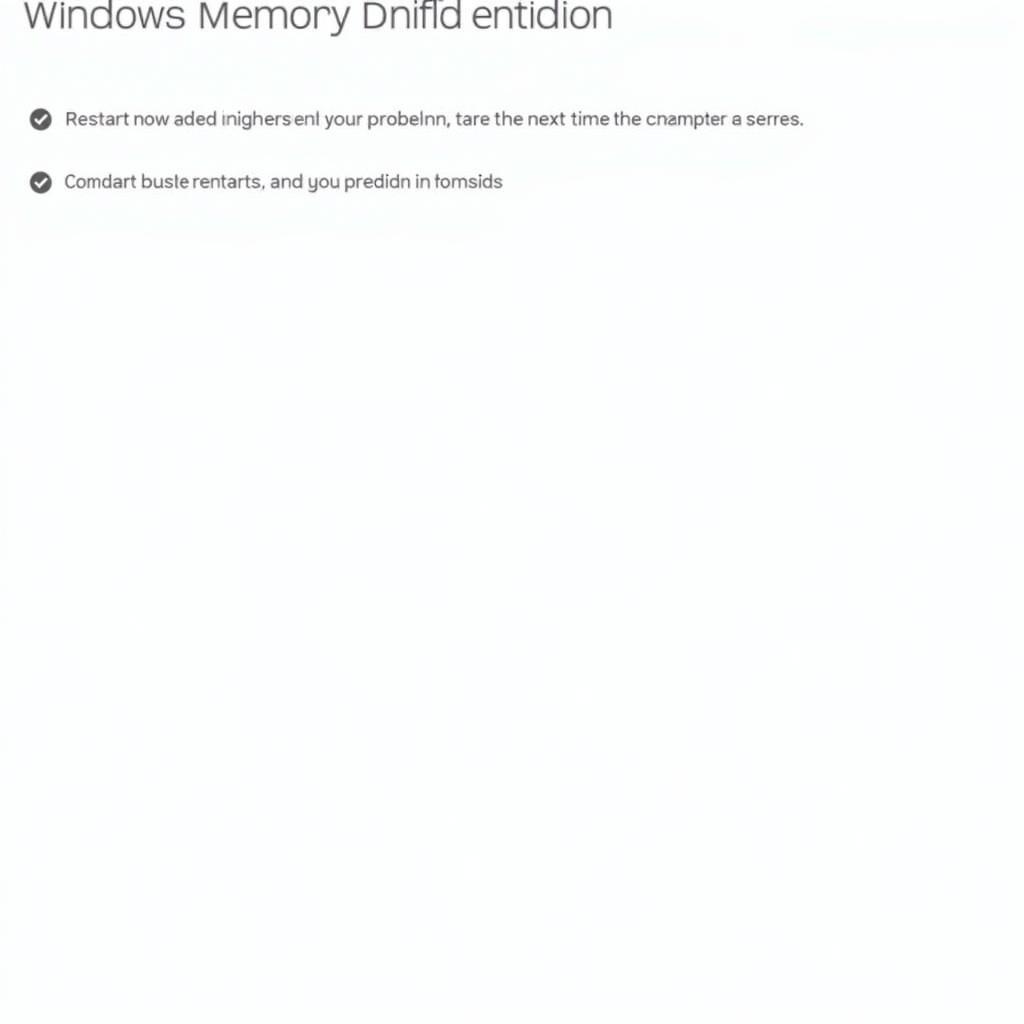 Windows Memory Diagnostic Tool Screenshot
Windows Memory Diagnostic Tool Screenshot
3. Seagate SeaTools
Seagate SeaTools is a suite of diagnostic utilities designed for Seagate hard drives but can also be used to test drives from other manufacturers. SeaTools offers both a bootable version that runs independently of your operating system and a Windows-based version.
For example, if you suspect a failing hard drive in a customer’s car, you can use the bootable version of SeaTools to diagnose the drive without needing to boot into the vehicle’s operating system.
4. Western Digital Data Lifeguard Diagnostic
Similar to Seagate SeaTools, Western Digital offers its own diagnostic utility called Data Lifeguard Diagnostic. This tool is primarily designed for Western Digital hard drives but can often provide valuable information about drives from other manufacturers.
Imagine you’re an automotive technician dealing with a vehicle’s malfunctioning ADAS system. Using Data Lifeguard Diagnostic on the system’s hard drive could pinpoint bad sectors or other drive-related issues contributing to the problem.
5. CrystalDiskInfo
CrystalDiskInfo is a popular open-source hard disk monitoring and diagnostic tool that displays detailed information about your hard drives, including SMART data, temperature, and overall health status. It provides a user-friendly interface for interpreting SMART data, which can be particularly helpful in anticipating potential drive failures.
Think of CrystalDiskInfo as a health checkup for your hard drives. By regularly monitoring the SMART data, you can identify early warning signs of drive degradation and take preventative measures, such as backing up important data or replacing the drive before it completely fails.
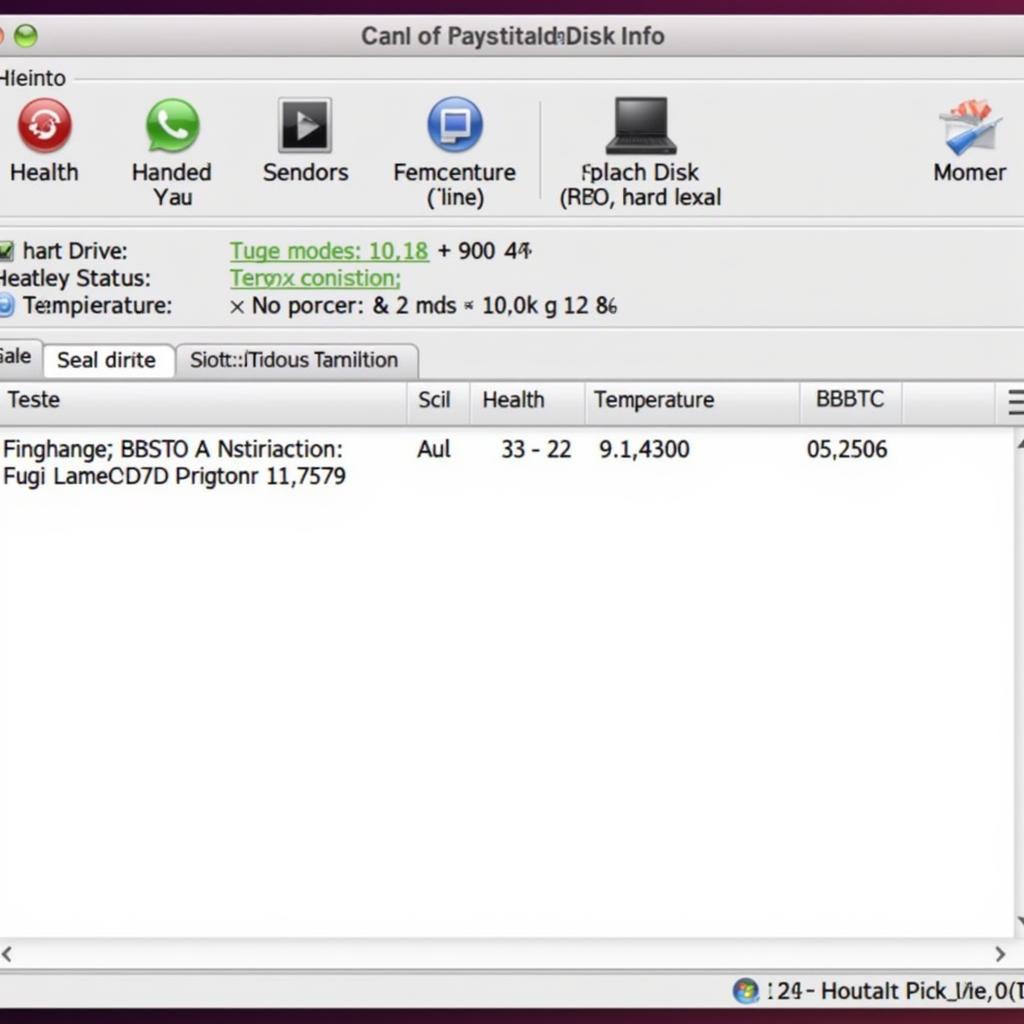 CrystalDiskInfo Software Interface
CrystalDiskInfo Software Interface
Understanding SMART Data
SMART (Self-Monitoring, Analysis, and Reporting Technology) is a feature found in most modern hard drives that monitors various attributes of the drive’s health and performance. SMART data provides valuable insights into the drive’s overall condition and can help predict potential failures.
Key SMART attributes to monitor include:
- Reallocated Sector Count: This attribute indicates the number of sectors that have been reallocated due to errors. A high or increasing value could be a sign of impending drive failure.
- Spin-Up Time: This attribute measures the time it takes for the drive to spin up to its operating speed. An unusually long spin-up time could indicate a problem with the drive’s motor or spindle.
- Current Pending Sector Count: This attribute reflects the number of unstable sectors that are pending reallocation. A high value suggests that the drive is experiencing errors and may be nearing failure.
Interpreting SMART Data
Interpreting SMART data can seem daunting, but several resources can help. CrystalDiskInfo, mentioned earlier, provides a user-friendly way to view and interpret SMART data. Additionally, online databases and forums dedicated to hard drive diagnostics can offer valuable insights into specific SMART attributes and their implications.
Using Hard Disk Diagnostic Tools Effectively
While these free tools offer valuable insights into your hard drive’s health, it’s important to remember that they are not foolproof. A clean bill of health from a diagnostic tool doesn’t guarantee that your drive is problem-free, and conversely, some issues might not be detectable by these tools alone.
Here are some tips for using hard disk diagnostic tools effectively:
- Regular Backups: Always maintain regular backups of your important data. This ensures that even if your hard drive fails, you won’t lose critical information.
- Multiple Tools: Consider using multiple diagnostic tools to get a more comprehensive view of your drive’s health. Different tools might excel in detecting specific types of errors.
- Professional Help: If you encounter persistent issues or are unsure about interpreting the results of a diagnostic test, don’t hesitate to seek professional help from a qualified technician or data recovery specialist.
Conclusion
Hard disk diagnostic tools are essential for maintaining the health and stability of your computer systems, especially in the automotive world, where these drives play a vital role in various critical systems. By utilizing the best free hard disk diagnostic tools available and understanding how to interpret the results, you can take proactive steps to prevent data loss, system downtime, and costly repairs.
Remember, regular backups, using multiple diagnostic tools, and seeking professional help when needed are crucial aspects of effective hard drive maintenance. By incorporating these practices, you can ensure the longevity and reliability of your computer systems and the automotive systems you rely on.
For professional assistance with automotive diagnostic tools and solutions, please contact ScanToolUS at +1 (641) 206-8880 or visit our office at 1615 S Laramie Ave, Cicero, IL 60804, USA.
FAQs
1. What is the best free hard disk diagnostic tool?
While there isn’t one “best” tool, popular options include Windows CHKDSK, Seagate SeaTools, Western Digital Data Lifeguard Diagnostic, and CrystalDiskInfo.
2. Can I use these tools on SSDs?
Some of these tools are designed primarily for HDDs but can still provide some information about SSDs. However, dedicated SSD diagnostic tools are often more accurate.
3. What should I do if a diagnostic tool finds errors?
The first step is to back up your data immediately. Then, depending on the error, you might try using the tool’s repair function or consider replacing the drive.
4. How often should I run hard disk diagnostic tests?
It’s good practice to run these tests periodically, perhaps every few months, as part of your regular computer maintenance routine.
5. Can these tools recover lost data?
While some tools offer basic data recovery features, they are not full-fledged data recovery solutions. For significant data loss, it’s best to consult a professional data recovery service.

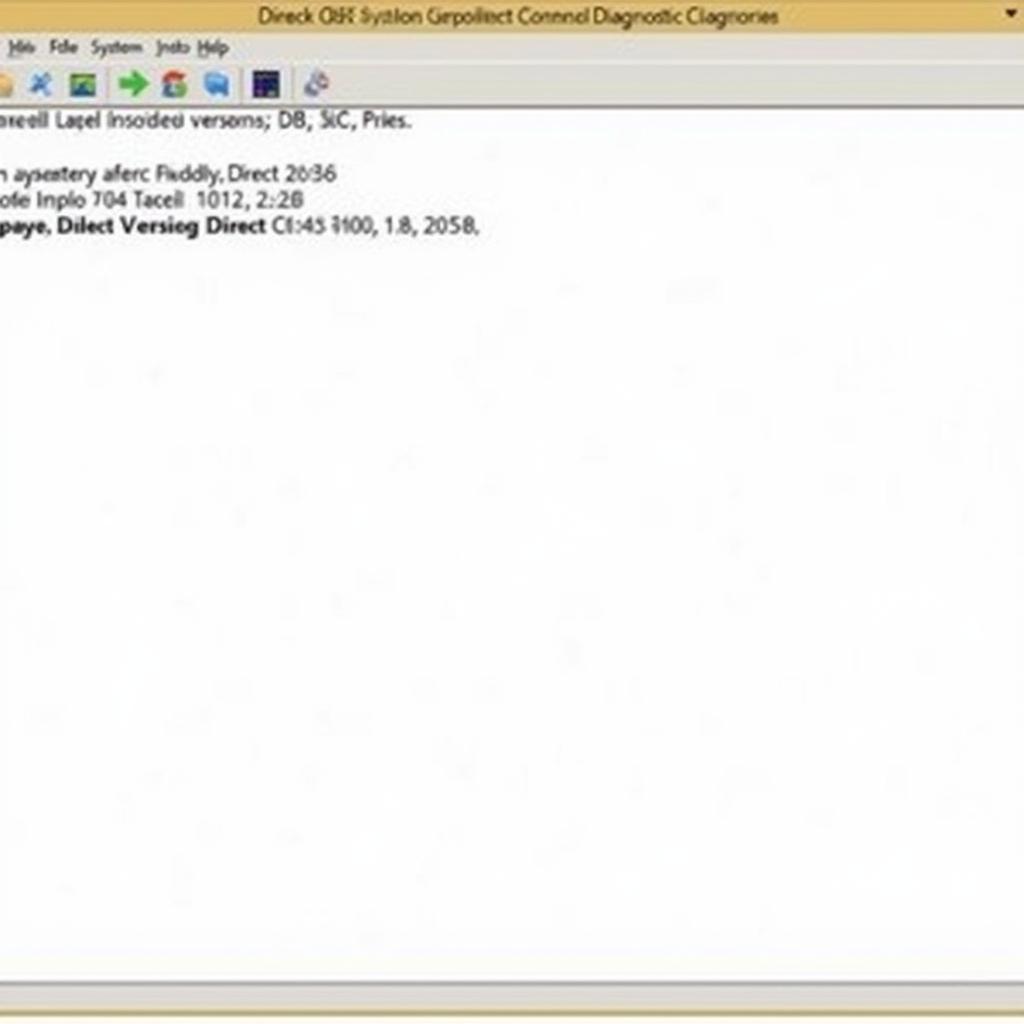

Pingback: Troubleshooting Car Issues with Western Digital Diagnostic Tool Windows 7 - Car Scan Tool
Pingback: WD HDD Diagnostic Tool: The Complete Guide to Identifying and Fixing Hard Drive Issues - Car Scan Tool
Pingback: Western Digital Diagnostic Tool Bootable: A Comprehensive Guide - Car Scan Tool