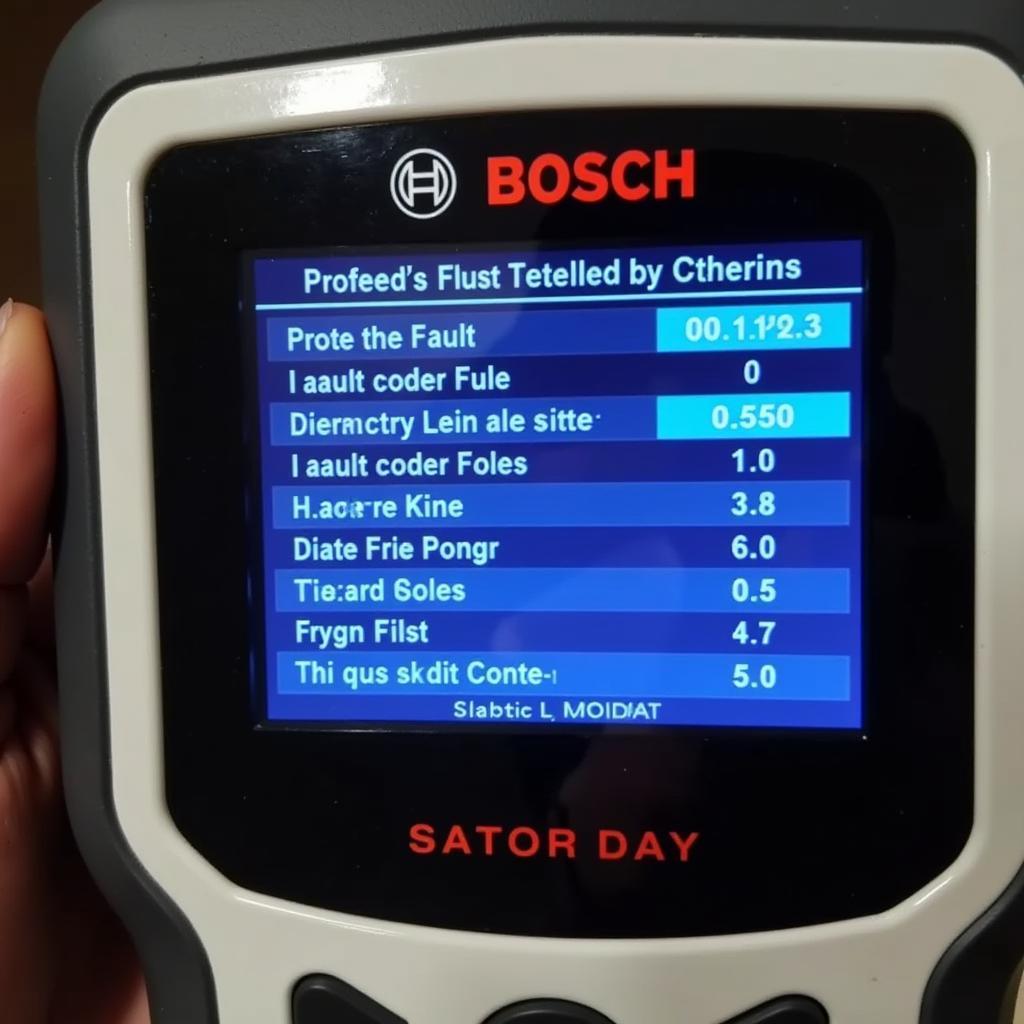The Microsoft Office Diagnostic Tool 2013 was a valuable resource for resolving issues with Microsoft Office applications. While no longer directly available, understanding its function and alternatives can still be beneficial for troubleshooting Office problems.
Understanding the Need for Diagnostic Tools
Microsoft Office, while incredibly robust, can sometimes encounter errors or performance issues. These problems can stem from various factors, such as:
- Software Conflicts: Other programs installed on your computer might interfere with Office applications.
- Corrupted Files: Installation files or user data files can become damaged, leading to malfunctions.
- Faulty Updates: Incomplete or problematic updates can disrupt Office’s functionality.
- System Resource Constraints: Insufficient memory or processing power can cause performance issues.
How the Microsoft Office Diagnostic Tool 2013 Worked
The Diagnostic Tool aimed to automatically detect and repair common Office problems. While its specific capabilities are no longer accessible, it likely performed functions like:
- Scanning System Files: Checking for missing or corrupted system files essential for Office operation.
- Verifying Installation Integrity: Ensuring that Office components were installed correctly and not modified.
- Repairing Damaged Files: Attempting to repair or replace damaged Office program files.
- Collecting Diagnostic Information: Gathering system information and error logs to aid in further troubleshooting.
Modern Alternatives for Office Troubleshooting
Since the Microsoft Office Diagnostic Tool 2013 is outdated, here are some current troubleshooting methods:
1. Built-in Repair Options
- Quick Repair: This option focuses on quickly detecting and resolving common issues within Office applications.
- Online Repair: This comprehensive repair reinstalls Office applications, potentially resolving more complex problems.
To access these options:
- Go to your Control Panel (Windows).
- Select “Programs and Features” or “Uninstall a program.”
- Find your Microsoft Office installation and click “Change.”
- Choose either “Quick Repair” or “Online Repair.”
2. Microsoft Support and Recovery Assistant
This tool offers guided troubleshooting for various Office applications and can help diagnose and fix a wide range of problems. You can download it from the official Microsoft website.
3. Safe Mode and Selective Startup
- Safe Mode: Starting Office applications in Safe Mode disables add-ins and customizations, helping pinpoint conflicts.
- Selective Startup: Booting your computer in Selective Startup launches only essential system services, minimizing software conflicts.
4. Manual Troubleshooting
For more technical users:
- Event Viewer: Check Windows Event Viewer logs for error messages related to Office applications.
- System File Checker (SFC): Run the SFC utility to scan for and repair corrupted system files.
“Remember, regular system maintenance, including software updates and virus scans, can prevent many Office problems from occurring in the first place.” – David Miller, Senior Software Engineer at ScanToolUS
Conclusion
While the Microsoft Office Diagnostic Tool 2013 is no longer the go-to solution, numerous alternatives are available for troubleshooting Office issues. By utilizing built-in repair tools, the Microsoft Support and Recovery Assistant, or manual troubleshooting methods, you can effectively resolve most problems and keep your Office suite running smoothly.
For professional assistance with your diagnostic needs, contact ScanToolUS at +1 (641) 206-8880 or visit our office at 1615 S Laramie Ave, Cicero, IL 60804, USA.