Experiencing issues updating your Foxwell scanner? Don’t get stuck in the slow lane of outdated software! This guide provides a comprehensive walkthrough for troubleshooting common Foxwell scanner update problems. Whether you’re a DIY mechanic or a seasoned professional, we’ll help get your scanner back on track and ready to diagnose those pesky check engine lights.
Common Foxwell Scanner Update Issues
Before we dive into solutions, let’s identify some common Foxwell scanner update hiccups:
- Connection errors: This can range from trouble connecting to your Wi-Fi network to issues communicating with the Foxwell update server.
- Software download failures: The update download may stall, freeze, or fail to complete.
- Installation errors: The update may fail to install properly, leading to error messages or malfunctions.
- Compatibility issues: Your scanner’s hardware or existing software version might be incompatible with the latest update.
- Foxwell website problems: Occasionally, the issue might originate from the Foxwell server itself.
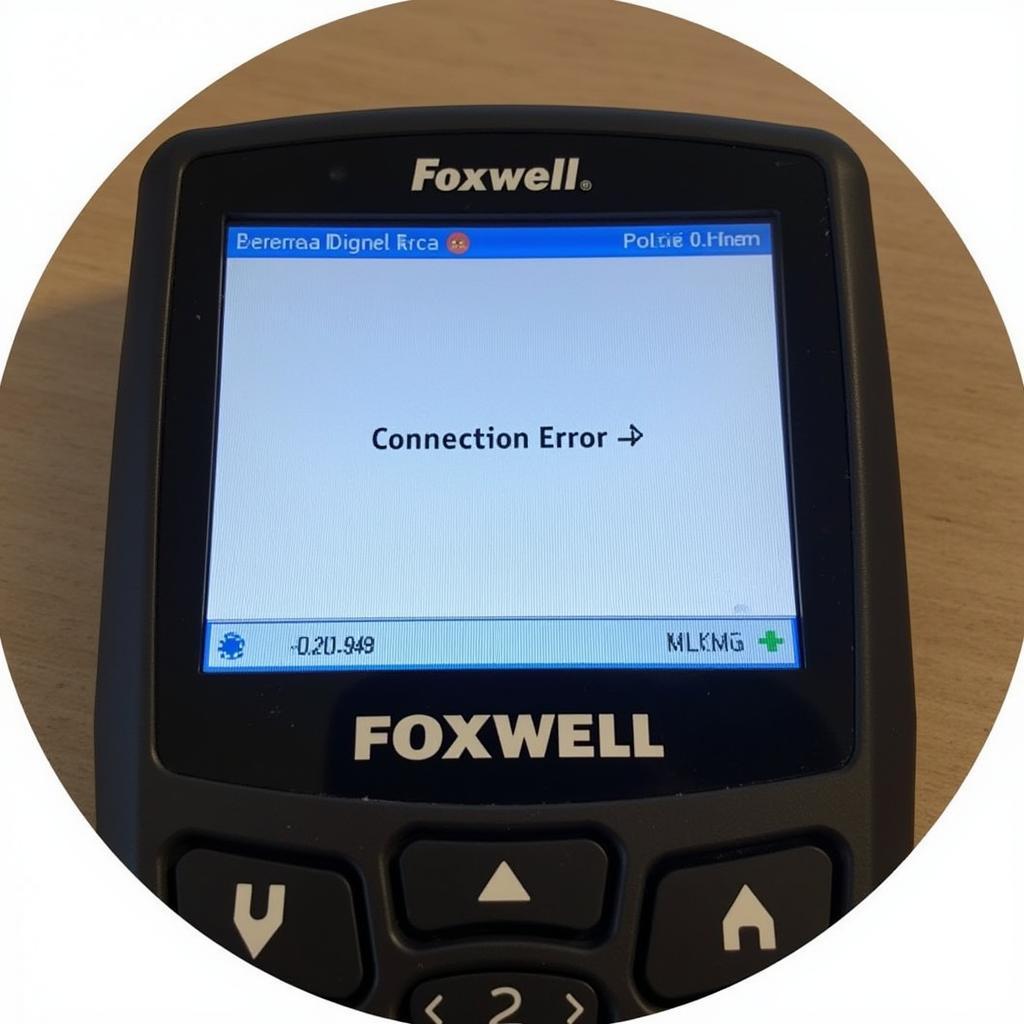 Foxwell Scanner Showing Connection Error
Foxwell Scanner Showing Connection Error
Step-by-Step Foxwell Scanner Update Troubleshooting
Let’s walk through a systematic approach to tackle these problems:
-
Check Your Internet Connection: Ensure your Wi-Fi or wired internet connection is stable and functioning correctly. Try accessing other websites or running a speed test to confirm connectivity.
-
Verify Foxwell Server Status: Visit the official Foxwell website or social media pages to check for any server outages or maintenance announcements.
-
Power Cycle Your Scanner and Computer/Device: Turn off your Foxwell scanner and the computer or device you’re using for the update. Wait a few minutes, then power them back on.
-
Update Your Scanner Software:
-
Connect to a Stable Wi-Fi Network: Ensure your scanner is connected to a reliable Wi-Fi network with a strong signal.
-
Access the Update Function: Navigate to the update section within your scanner’s settings menu. The exact location may vary depending on your specific Foxwell model.
-
Initiate the Update: Follow the on-screen prompts to download and install the latest available software update.
-
-
Try a Different Update Method: Some Foxwell scanners offer alternative update methods, such as using an SD card or connecting directly to a computer. Refer to your scanner’s user manual for specific instructions.
-
Check for Compatibility: Before attempting an update, ensure the latest software version is compatible with your Foxwell scanner model. The Foxwell website usually provides compatibility information for each update release.
-
Contact Foxwell Support: If the problem persists, don’t hesitate to contact Foxwell customer support. They can provide tailored assistance, troubleshoot specific issues, and advise on further steps.
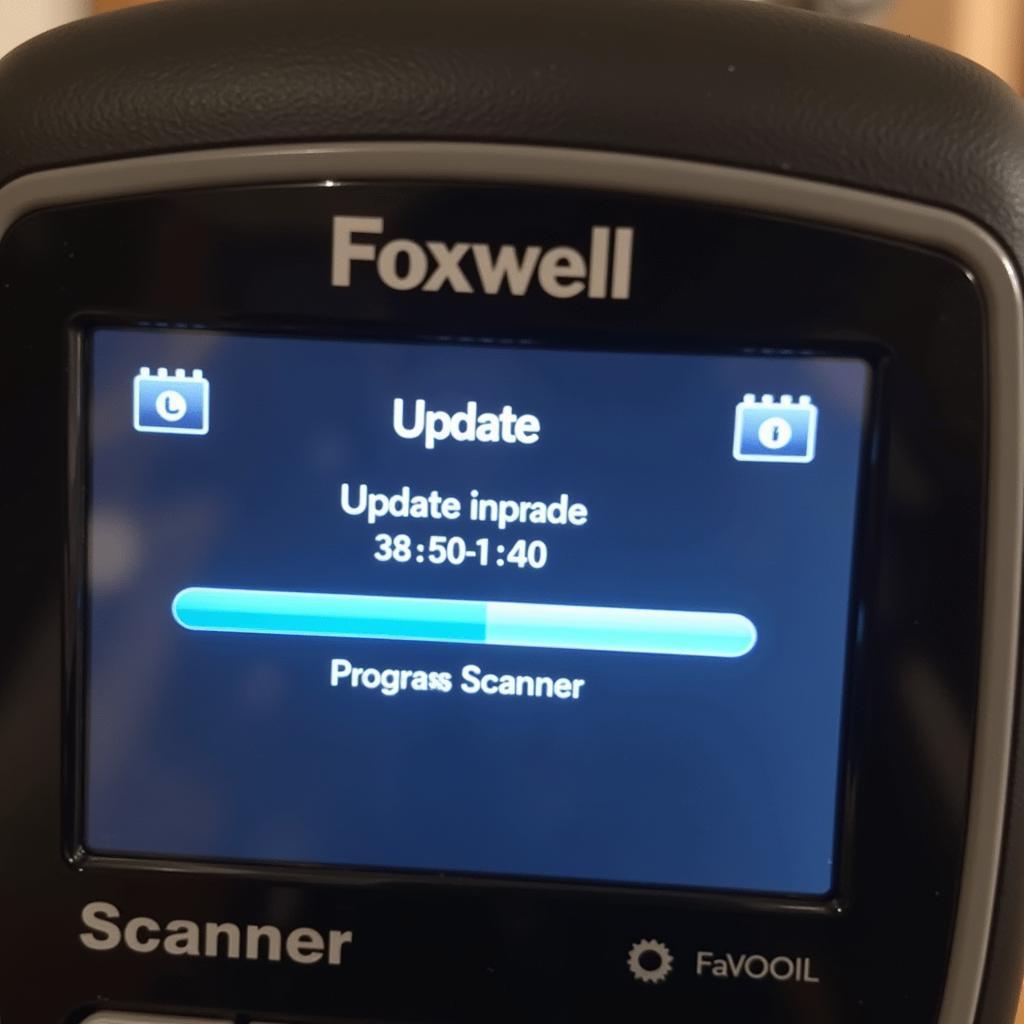 Foxwell Scanner Update in Progress
Foxwell Scanner Update in Progress
Tips for Smooth Foxwell Scanner Updates:
-
Regular Updates: Don’t wait for problems to arise! Update your Foxwell scanner regularly to benefit from the latest features, bug fixes, and vehicle coverage.
-
Stable Internet Connection: Always initiate updates with a stable and reliable internet connection to avoid interruptions or errors.
-
Sufficient Power: Ensure your scanner has sufficient battery power or is connected to a power source during the update process.
-
Avoid Interruptions: Refrain from interrupting the update process once it’s started. This could corrupt the software and potentially brick your device.
-
Back Up Your Data: While unlikely, it’s wise to back up any important data stored on your scanner before performing a major software update, just in case.
“Regularly updating your diagnostic tools is crucial in this industry,” says David Miller, Senior Automotive Diagnostic Technician at ScanToolUS. “New vehicle models, software changes, and evolving technology require us to stay ahead of the curve. Updates ensure we have the latest information and functionality at our fingertips.”
Still Facing Foxwell Scanner Update Troubles?
If you’ve exhausted all troubleshooting steps and are still encountering difficulties updating your Foxwell scanner, reach out to the experts at ScanToolUS. We offer dedicated support and can guide you through the process or help you find the right solutions for your needs.
Contact ScanToolUS:
Phone: +1 (641) 206-8880
Office: 1615 S Laramie Ave, Cicero, IL 60804, USA
Frequently Asked Questions
Q1: How often should I update my Foxwell scanner?
A1: Foxwell typically releases updates several times a year. It’s recommended to check for and install updates at least quarterly or whenever you encounter vehicle compatibility issues.
Q2: What if my Foxwell scanner freezes during an update?
A2: Don’t panic! If your scanner freezes during an update, the best course of action is to wait. It might take some time for the update to complete. If it remains frozen for an extended period, try power cycling the scanner and starting the update again.
Q3: My Foxwell scanner says the update failed. Now what?
A3: Double-check your internet connection and ensure the Foxwell server is operational. Retry the update process. If the issue persists, try using a different update method or contact Foxwell support.
Q4: Can I use my Foxwell scanner while it’s updating?
A4: No, it’s crucial to avoid using your scanner while an update is in progress. Interruptions could lead to software corruption or update failures.
Q5: How do I back up the data on my Foxwell scanner?
A5: The method for backing up data varies depending on your scanner model. Consult your user manual or the Foxwell website for specific instructions.


Pingback: Foxwell Scanner Update: A Comprehensive Guide - Car Scan Tool