When it comes to keeping your computer running smoothly, Windows Update is your best friend. But what happens when this friend starts acting up? Fear not, Microsoft’s Windows Update Diagnostic Tool is here to save the day. This handy tool can help you troubleshoot and fix a variety of Windows Update problems, getting you back on track in no time.
Why Use the Windows Update Diagnostic Tool?
Windows Update can sometimes be a bit finicky. You might encounter error codes, slow download speeds, or updates that simply refuse to install. These issues can be frustrating, but the Windows Update Diagnostic Tool simplifies the process of identifying and fixing the root cause. Here’s why it’s a valuable tool:
- User-Friendly Interface: Even if you’re not a tech whiz, you can easily navigate the tool’s intuitive interface.
- Automatic Diagnosis and Repair: The tool automatically scans your system for common Windows Update issues and attempts to repair them.
- Detailed Reporting: After the scan, you get a detailed report outlining the problems found and the actions taken.
How to Use the Windows Update Diagnostic Tool
Using the Windows Update Diagnostic Tool is a breeze:
- Download the Tool: Depending on your Windows version, search online for “Microsoft Windows Update Diagnostic Tool” and download the appropriate version.
- Run the Tool: Locate the downloaded file (usually a .diagcab file) and double-click to run it.
- Follow the Prompts: The tool will guide you through a series of steps. Click “Next” to proceed through the prompts.
- Choose Your Options: You might be given choices about the type of troubleshooting you need. Select the option that best describes your issue.
- Apply Fixes: The tool will identify and attempt to fix any problems. If prompted, allow the tool to make changes to your system.
- Review the Report: Once the process is complete, review the report to understand the issues found and the actions taken.
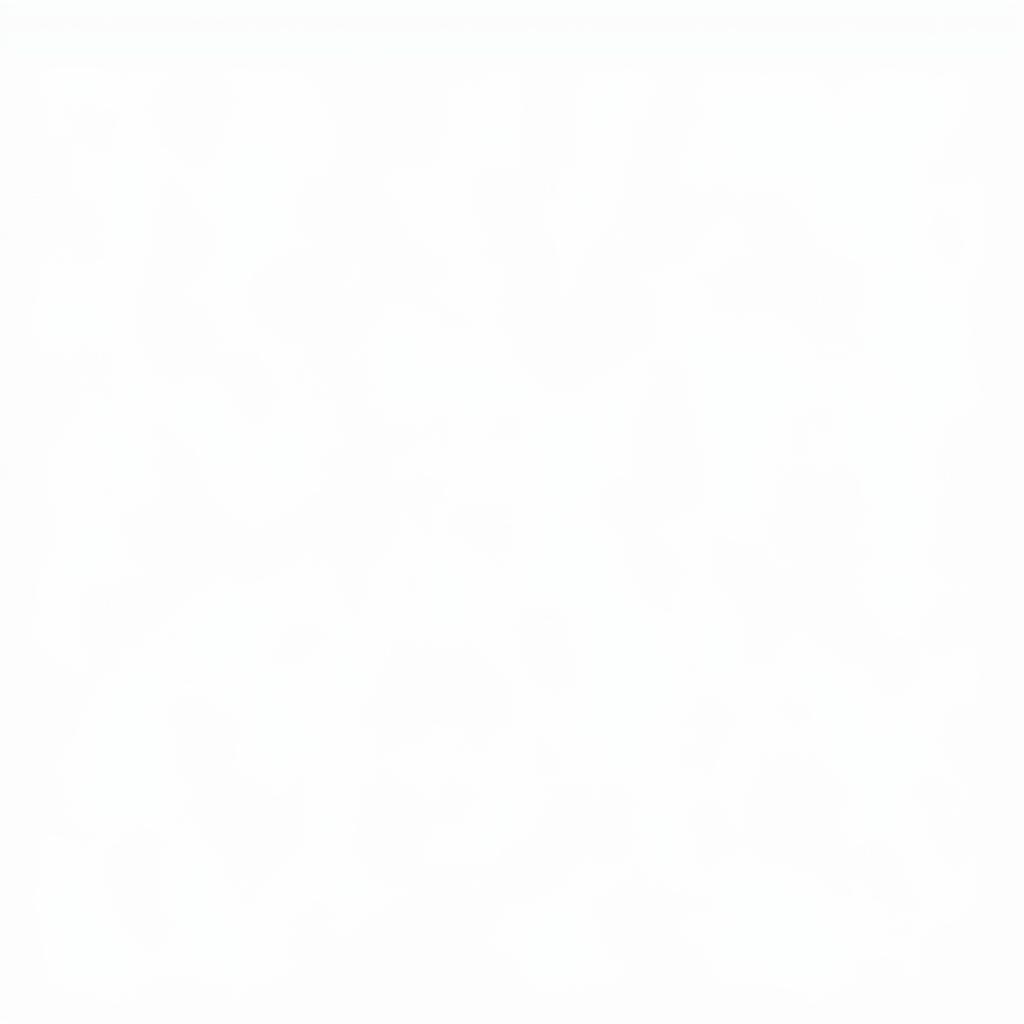 Windows Update Diagnostic Tool in Action
Windows Update Diagnostic Tool in Action
Common Issues Resolved by the Tool
The Windows Update Diagnostic Tool can resolve a wide range of issues, including:
- Error Codes: Deciphering cryptic error codes can be a headache. The tool identifies these codes and suggests solutions.
- Corrupted Update Files: Damaged or incomplete update files can prevent successful installations. The tool attempts to repair or replace these files.
- Incorrect Date and Time Settings: Believe it or not, incorrect date and time settings can interfere with Windows Update. The tool helps correct these settings.
- Disabled Windows Update Services: If essential Windows Update services are disabled, the tool can re-enable them.
When to Seek Further Assistance
While the Windows Update Diagnostic Tool is quite powerful, there might be instances where it can’t resolve complex issues. If the tool doesn’t solve your problem, don’t hesitate to seek further assistance. You can find valuable resources online, such as Microsoft’s support website or tech forums. For specialized assistance, consider reaching out to ScanToolUS at +1 (641) 206-8880. Our team of experts is here to help you get your Windows Update back on track.
Remember, keeping your system updated is crucial for security and optimal performance. With the Windows Update Diagnostic Tool in your arsenal, you have a powerful ally to combat those pesky update issues.
Frequently Asked Questions
1. Is the Windows Update Diagnostic Tool compatible with all versions of Windows?
The tool is available for various Windows versions, but it’s best to download the version specifically designed for your operating system.
2. Is it safe to use the Windows Update Diagnostic Tool?
Yes, the tool is a safe and official Microsoft utility. However, it’s always a good practice to back up important data before running any diagnostic or repair tool.
3. What if the tool doesn’t find any problems?
If the tool doesn’t detect any issues, your problem might be related to something else. Consider checking your internet connection, firewall settings, or other system components.
4. Can I use the tool to troubleshoot other Windows issues?
While the tool is primarily designed for Windows Update problems, it might indirectly address certain underlying system issues that affect updates.
[directx diagnostic tool download windows xp]
5. How often should I run the Windows Update Diagnostic Tool?
It’s a good idea to run the tool whenever you encounter Windows Update problems. You can also run it periodically as a preventive measure.
[where is directx diagnostic tool for window 7]
6. Does the tool require an internet connection?
Yes, the tool might need to download update files or connect to Microsoft servers for troubleshooting, so an active internet connection is recommended.
[directx diagnostic tool display n a]
We’re located at 1615 S Laramie Ave, Cicero, IL 60804, USA.

