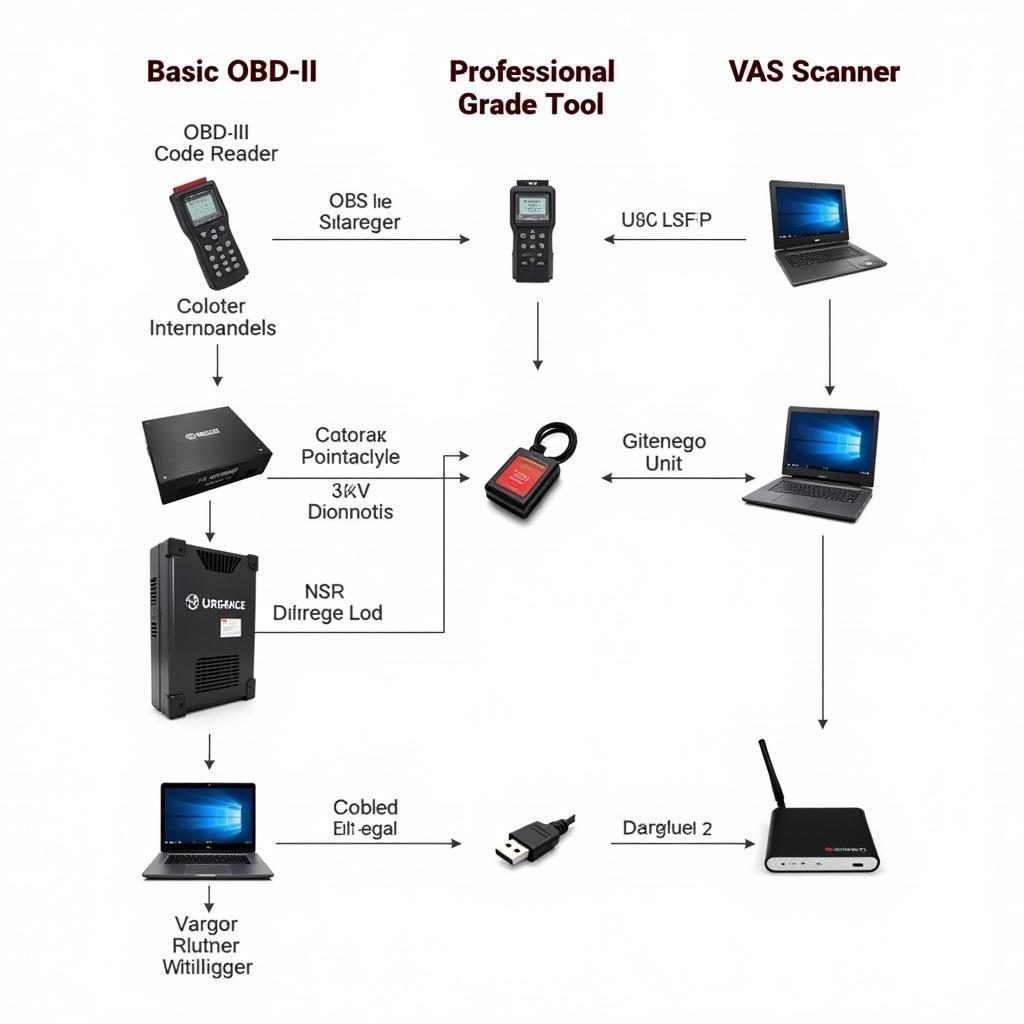The DirectX Diagnostic Tool, also known as dxdiag, is a useful utility for troubleshooting multimedia-related issues on Windows operating systems. While more modern versions of Windows have streamlined access to this tool, finding and downloading it for Windows XP requires a slightly different approach. This article will guide you through the process of obtaining and using the DirectX Diagnostic Tool on your Windows XP system.
One question that often arises is whether you need to download the DirectX Diagnostic Tool separately. The answer is no. Unlike some other diagnostic tools, dxdiag is a built-in component of Windows XP. This means you don’t need to download it from any external websites. Instead, you can access it directly from your system.
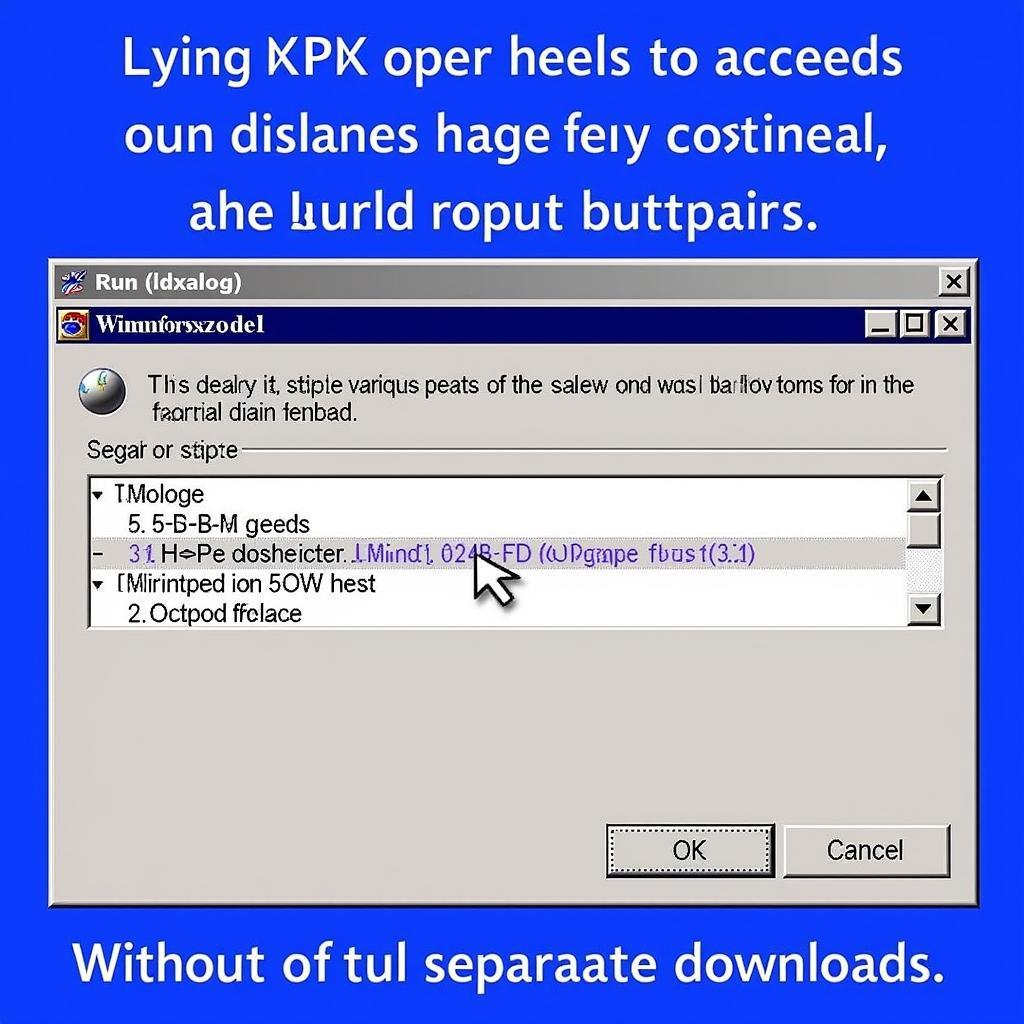 Accessing DirectX Diagnostic Tool in Windows XP
Accessing DirectX Diagnostic Tool in Windows XP
How to Run the DirectX Diagnostic Tool on Windows XP
Follow these straightforward steps to launch the DirectX Diagnostic Tool:
- Open the Run dialog box: Go to your Start menu and select “Run.”
- Type “dxdiag”: In the Open field of the Run dialog box, enter “dxdiag” (without quotes) and press Enter or click “OK.”
- Grant permission (if prompted): If User Account Control (UAC) is enabled on your system, you might be asked for permission to run the tool. Click “Continue” or “Yes” to proceed.
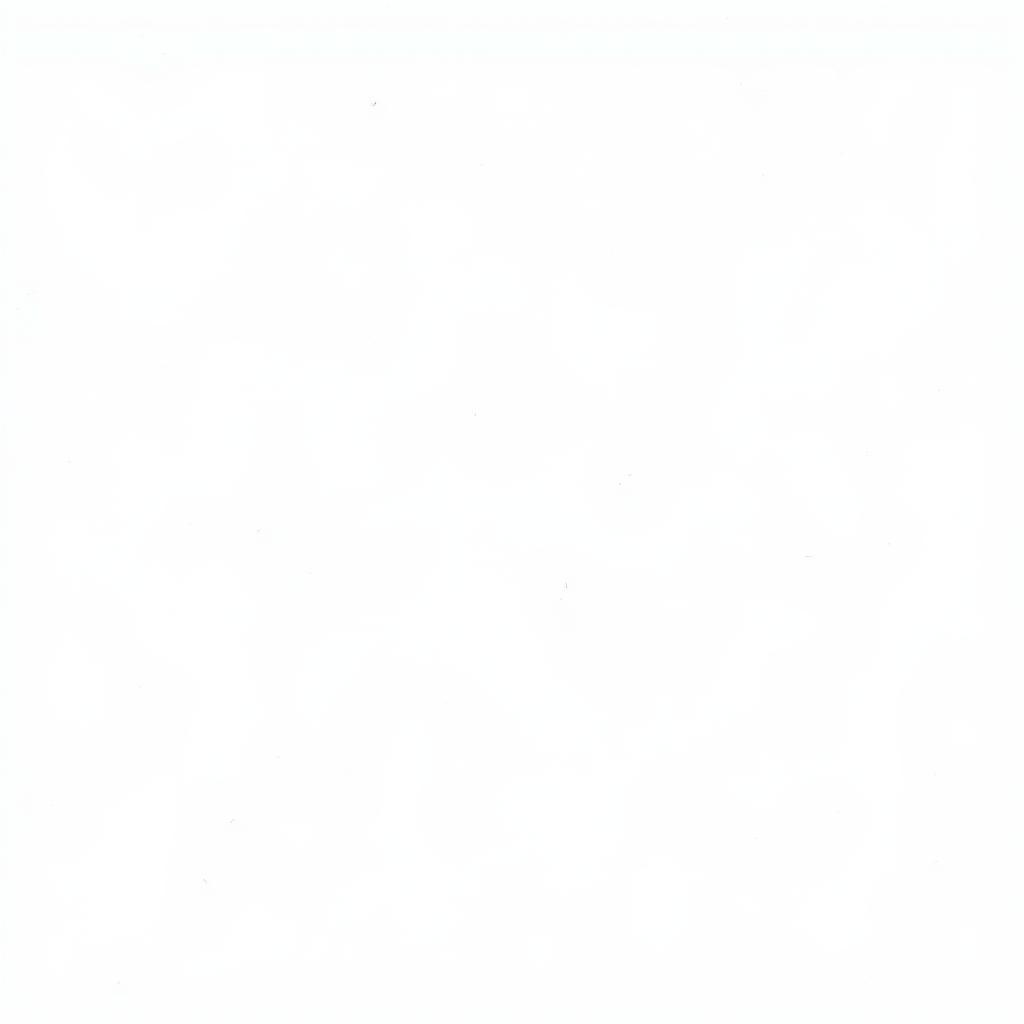 DirectX Diagnostic Tool Interface in Windows XP
DirectX Diagnostic Tool Interface in Windows XP
Understanding the DirectX Diagnostic Tool
Upon launching the DirectX Diagnostic Tool, you’ll be greeted with a window containing several tabs, each providing valuable information about a specific aspect of your system’s multimedia configuration:
-
System Tab: This tab displays general system information such as your operating system version, processor details, memory (RAM) capacity, and the current DirectX version installed.
-
Display Tab: This section focuses on your graphics card and monitor. You can find details about your graphics card manufacturer, model, driver version, and DirectX features supported.
-
Sound Tab: This tab provides insights into your sound card configuration, including the device name, drivers, and DirectX compatibility.
-
Music Tab: Here you can find information about MIDI (Musical Instrument Digital Interface) devices and their drivers.
-
Input Tab: This tab lists input devices connected to your computer, such as your keyboard, mouse, and game controllers.
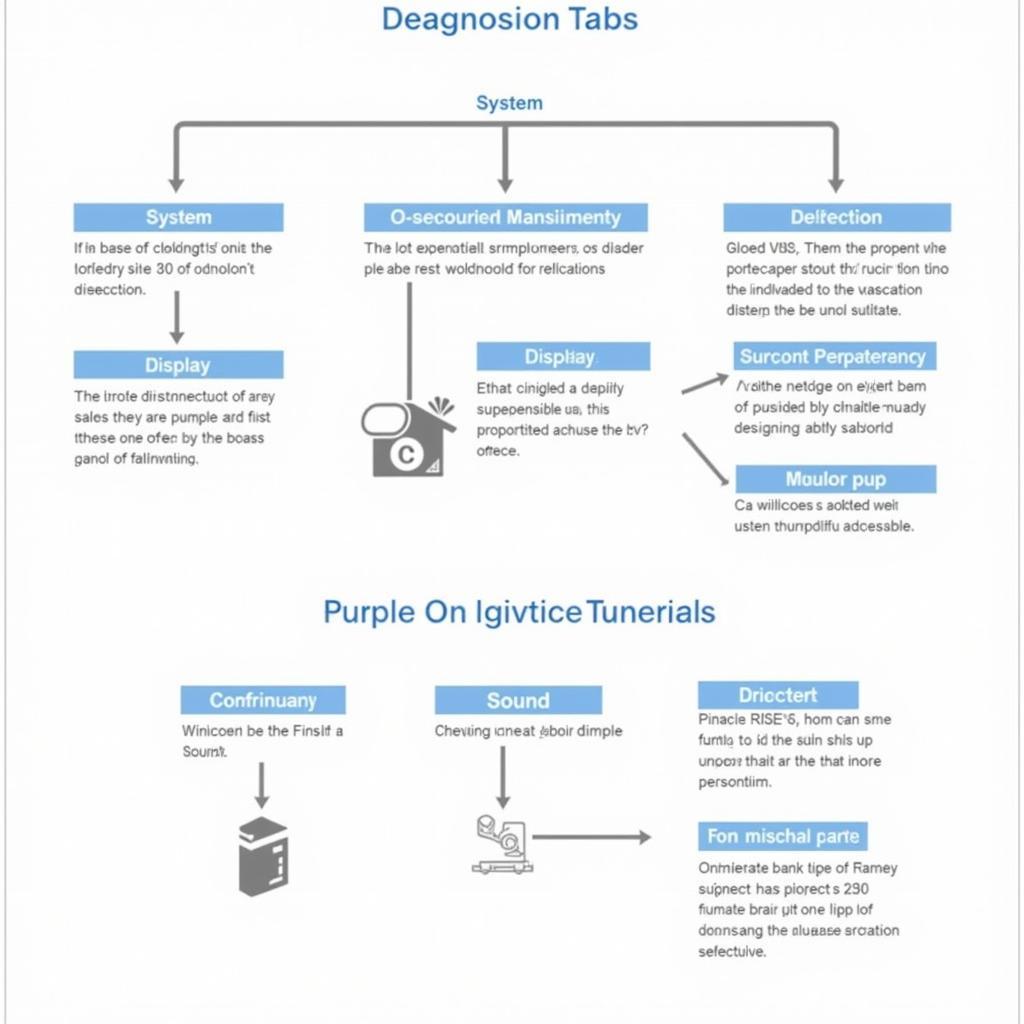 DirectX Diagnostic Tool Tabs and Their Functions
DirectX Diagnostic Tool Tabs and Their Functions
Using the DirectX Diagnostic Tool for Troubleshooting
The DirectX Diagnostic Tool can be instrumental in identifying and resolving various multimedia-related issues. Here’s how you can use the information provided to troubleshoot problems:
- Check DirectX Version: The System tab displays your current DirectX version. Ensure it meets the requirements of the games or applications you’re trying to run.
- Verify Driver Information: Look for “WHQL Logo’d” or “Digitally Signed” next to your display and sound drivers in the Display and Sound tabs, respectively. This indicates that the drivers have passed Microsoft’s quality tests and are less likely to cause issues.
- Identify Conflicts: The tool can sometimes highlight conflicts between hardware components or drivers. This information can be valuable in narrowing down the source of a problem.
If you encounter issues, consider these steps:
- Update DirectX: While DirectX is included in Windows XP, Microsoft occasionally releases updates to improve compatibility and fix bugs. You can check for updates through Windows Update.
- Update Drivers: Outdated or corrupted drivers can lead to various problems. Visit your computer or hardware manufacturer’s website to download the latest drivers for your graphics card and sound card.
DirectX Diagnostic Tool and Intel Diagnostic Tool
While both tools serve diagnostic purposes, they cater to different aspects of your computer system:
- DirectX Diagnostic Tool: Focuses specifically on DirectX components, primarily related to multimedia, graphics, and sound.
- Intel Diagnostic Tool: Designed to diagnose hardware issues related to Intel processors, motherboards, and integrated graphics.
Understanding the difference between these tools will help you choose the appropriate one for your specific needs. For a more in-depth look at the Intel Diagnostic Tool and its functionality, refer to our guide on intel diagnostic tool operation system.
Common Issues and Solutions
Let’s address some common problems users face with the DirectX Diagnostic Tool in Windows XP:
-
DirectX Diagnostic Tool Not Opening: This could be due to corrupted system files. Try running the System File Checker (SFC) by typing “sfc /scannow” in the Run dialog box.
-
Error Messages: If you encounter error messages, take note of the specific error code or message displayed. This information can be helpful when researching the problem online or contacting technical support.
-
Blank or Missing Information: In some cases, the DirectX Diagnostic Tool might display blank sections or missing information. This could indicate a problem with your hardware or drivers. Ensure that all your hardware is properly connected and that you have the latest drivers installed. If you’re experiencing issues with your DirectX Diagnostic Tool displaying “N/A”, our guide on directx diagnostic tool display n a might offer some solutions.
Tips for Optimal Performance
-
Regularly Update Drivers: Keeping your graphics and sound drivers up-to-date ensures optimal compatibility with DirectX and can prevent many issues.
-
Run System File Checker: Periodically running the System File Checker (SFC) can help identify and repair corrupted system files that might be affecting DirectX functionality.
-
Monitor Resource Usage: Demanding games and applications can put a strain on your system’s resources. Use the Task Manager to monitor CPU and memory usage while running these programs to identify potential bottlenecks.
-
Consider Upgrading Hardware: If you frequently encounter performance issues, especially with newer games, it might be time to consider upgrading your graphics card, adding more RAM, or even switching to a newer operating system. For those experiencing crashes while using the DirectX Diagnostic Tool, our article on directx diagnostic tool crashes provides valuable insights and troubleshooting steps.
Conclusion
The DirectX Diagnostic Tool is a valuable resource for troubleshooting multimedia-related issues on your Windows XP system. By understanding its features and how to interpret the information it provides, you can identify and resolve problems that might be affecting your gaming or multimedia experience. For a better understanding of the DirectX Diagnostic Tool in the context of Windows 10, check out our article on what is directx diagnostic tool windows 10. Remember to keep your drivers updated, regularly scan for system errors, and monitor your resource usage to ensure a smooth and enjoyable multimedia experience. If you encounter any problems or need further assistance, don’t hesitate to contact ScanToolUS for expert support. You can reach us at +1 (641) 206-8880 or visit our office at 1615 S Laramie Ave, Cicero, IL 60804, USA.