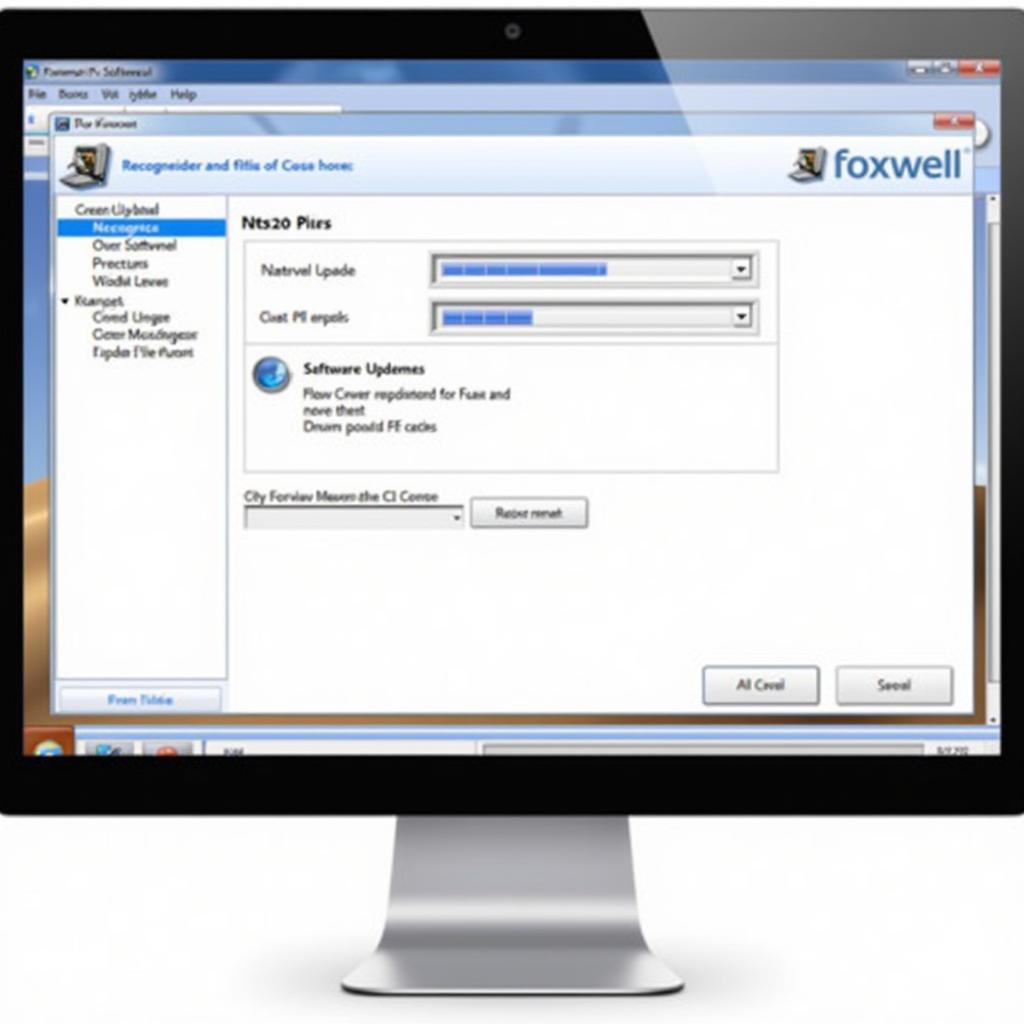Keeping your Foxwell scanner software up-to-date is crucial for ensuring accurate diagnostics and optimal performance. Outdated software can lead to inaccurate readings, missed trouble codes, and limited functionality. This comprehensive guide will walk you through the importance of Foxwell Scanner Software Updates and provide a step-by-step guide on how to update your device.
Why Updating Your Foxwell Scanner Software Matters
Your Foxwell scanner is a sophisticated piece of equipment that relies heavily on its software to function properly. Here are compelling reasons why keeping your Foxwell scanner software current is essential:
- Access to the Latest Features: Software updates often include new features, enhanced functionalities, and expanded vehicle coverage. This means you can diagnose a wider range of vehicles and enjoy the latest advancements in diagnostic technology.
- Accurate Diagnostics: Car manufacturers constantly update their vehicle’s onboard computer systems. Outdated scanner software may not recognize or interpret these updates, leading to inaccurate readings and misdiagnoses.
- Improved Performance: Software updates often include bug fixes and performance improvements, ensuring your scanner operates smoothly and efficiently.
- Access to New Vehicle Models: Regular updates ensure your scanner can communicate with the latest car models released in the market.
Understanding Foxwell Scanner Software Updates
Foxwell typically releases software updates for their scanners periodically. These updates may include:
- New Vehicle Coverage: Updates often expand the scanner’s capabilities to include newer car models and their specific diagnostic protocols.
- New Features and Functions: Foxwell may introduce new diagnostic functions, special test modes, or coding capabilities with software updates.
- Bug Fixes: Updates address known software glitches, ensuring smoother operation and accurate results.
How to Update Your Foxwell Scanner Software
Updating your Foxwell scanner software is a straightforward process. Before you begin, ensure you have a stable internet connection and a computer with a USB port.
Step 1: Register Your Foxwell Scanner
If you haven’t already, register your Foxwell scanner on the official Foxwell website. Registration is typically required to access software downloads and updates.
Step 2: Download the Foxwell Update Client Software
Visit the official Foxwell website and navigate to the support or download section. Look for the Foxwell update client software that is compatible with your computer’s operating system (Windows or Mac).
Step 3: Install the Update Client
Once the download is complete, run the installer file and follow the on-screen instructions to install the Foxwell update client on your computer.
Step 4: Connect Your Scanner to Your Computer
Using the provided USB cable, connect your Foxwell scanner to your computer. Turn on your scanner if it doesn’t automatically power on.
Step 5: Launch the Foxwell Update Client
Open the Foxwell update client software that you installed earlier. The software should automatically detect your connected Foxwell scanner.
Step 6: Check for Available Updates
Within the update client, look for an option to “Check for Updates” or similar. The software will communicate with the Foxwell server to check for any available software updates for your specific scanner model.
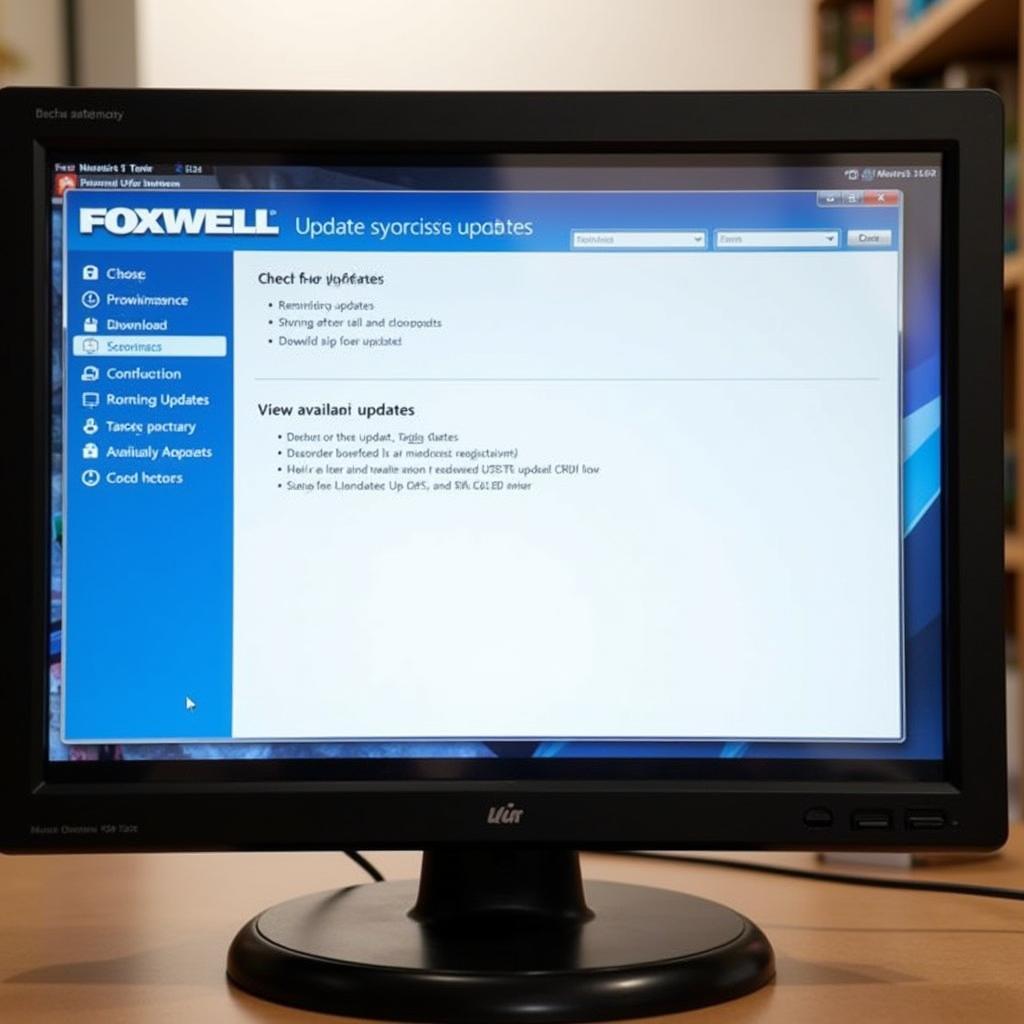 Foxwell Scanner Software Update Screen
Foxwell Scanner Software Update Screen
Step 7: Download and Install Updates
If updates are available, the update client will list them along with their details. Select the updates you wish to install and click on the “Download” or “Update” button to initiate the process.
Step 8: Wait for the Update Process to Complete
The update process may take some time, depending on the size of the update and your internet speed. Do not disconnect the scanner or interrupt the process.
Step 9: Verify the Update
Once the update is complete, you can verify the software version on your Foxwell scanner. This information is typically available in the “Settings” or “About” section of the scanner’s menu.
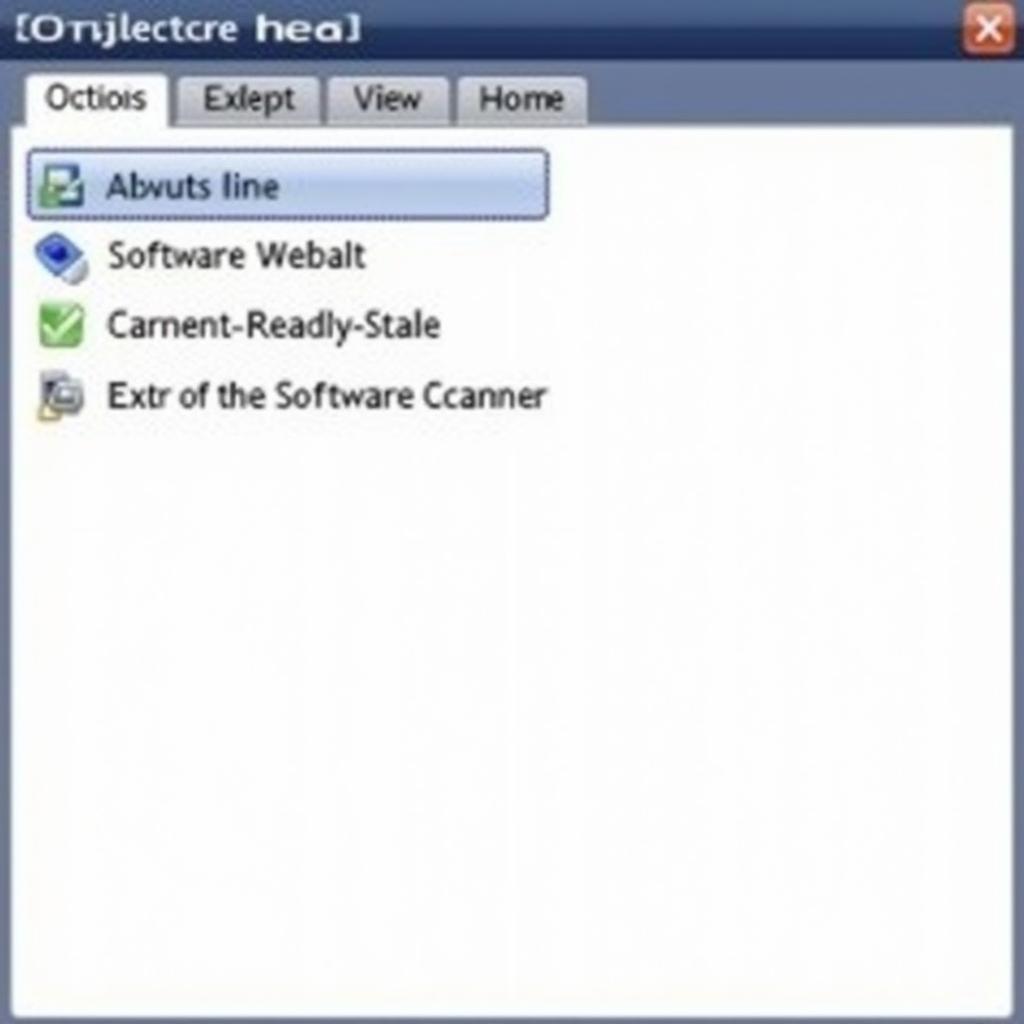 Foxwell Scanner Settings Menu
Foxwell Scanner Settings Menu
Tips for Smooth Foxwell Scanner Software Updates
- Maintain a Stable Internet Connection: Ensure a reliable internet connection throughout the update process to avoid interruptions or errors.
- Use a Reliable Computer: Use a computer with sufficient storage space and processing power to handle the software download and installation.
- Avoid Interruptions: Refrain from disconnecting the scanner, turning off the computer, or interrupting the update process.
- Back Up Your Data (If Applicable): While rare, software updates can sometimes erase data stored on your scanner. If your scanner allows data storage, consider backing up important data before updating.
Common Issues and Troubleshooting
While updating your Foxwell scanner software is generally straightforward, you might encounter some issues. Here are a few common problems and their possible solutions:
- Scanner Not Detected: Ensure the scanner is properly connected to the computer and powered on. Try using a different USB port or cable.
- Update Download Errors: Check your internet connection and try downloading the update again. If the problem persists, contact Foxwell support for assistance.
- Update Installation Errors: Ensure you have sufficient storage space on your scanner. Try restarting the update process.
- Scanner Malfunction after Update: In rare cases, an update might cause unexpected issues. Contact Foxwell support for guidance on resolving the problem.
Conclusion
Regularly updating your Foxwell VAG scanner software is essential for accurate diagnostics, optimal performance, and access to the latest features. By following the step-by-step guide outlined in this article, you can easily keep your Foxwell scanner up-to-date and maximize its capabilities. Remember that a well-maintained diagnostic tool is an invaluable asset for any car enthusiast or professional mechanic. If you have any questions or encounter difficulties, don’t hesitate to reach out to Foxwell support or consult the Foxwell NT510 user manual for your specific scanner model.
For expert assistance or to explore a wide range of Foxwell scanners, contact ScanToolUS at +1 (641) 206-8880 or visit our office at 1615 S Laramie Ave, Cicero, IL 60804, USA.