Samsung laptops are renowned for their sleek design and powerful performance. But like any other tech, even these reliable machines can run into issues. That’s where a Samsung Laptop Diagnostics Tool comes in handy. Whether it’s a sluggish hard drive or a failing battery, these tools can help pinpoint the problem, saving you time, money, and unnecessary frustration.
This comprehensive guide will walk you through everything you need to know about Samsung laptop diagnostics tools. We’ll cover their benefits, the different types available, and how to use them effectively. We’ll even share some expert tips to make troubleshooting a breeze.
Why Use a Samsung Laptop Diagnostics Tool?
Imagine your Samsung laptop starts acting up. Maybe it’s running slower than usual, crashing unexpectedly, or refusing to boot up altogether. Your first instinct might be to panic, but hold on! Before you rush to a repair shop, a Samsung laptop diagnostics tool can be your first line of defense.
Here’s why these tools are indispensable:
- Identify the Root Cause: Pinpoint the exact hardware or software issue causing the problem, eliminating guesswork.
- Save Time and Money: Avoid costly and time-consuming trips to the repair shop for issues you can diagnose yourself.
- Proactive Maintenance: Regularly run diagnostics to catch potential problems early on, preventing major headaches down the line.
- Informed Decisions: Armed with a clear diagnosis, you can make informed decisions about repairs, upgrades, or replacements.
Types of Samsung Laptop Diagnostics Tools
There’s a range of Samsung laptop diagnostics tools at your disposal, each with its strengths. Let’s break down the most common types:
1. Built-in Diagnostics
Samsung laptops often come equipped with pre-installed diagnostic tools. These tools are readily accessible through the BIOS or UEFI settings at startup.
- Pros: Free, readily available, and offer basic hardware checks.
- Cons: Limited functionality compared to third-party tools.
2. Samsung’s Website Support
Samsung provides online support resources, including diagnostic tools, driver downloads, and troubleshooting guides, tailored for your specific laptop model.
- Pros: Model-specific diagnostics, access to official drivers and updates.
- Cons: Requires an internet connection, might involve navigating Samsung’s website.
3. Third-party Software
A plethora of third-party diagnostic software is available online, offering comprehensive testing and reporting capabilities.
- Pros: Advanced features, detailed reports, and often available in free or trial versions.
- Cons: Varying quality, some require a purchase, ensure compatibility with your Samsung laptop model.
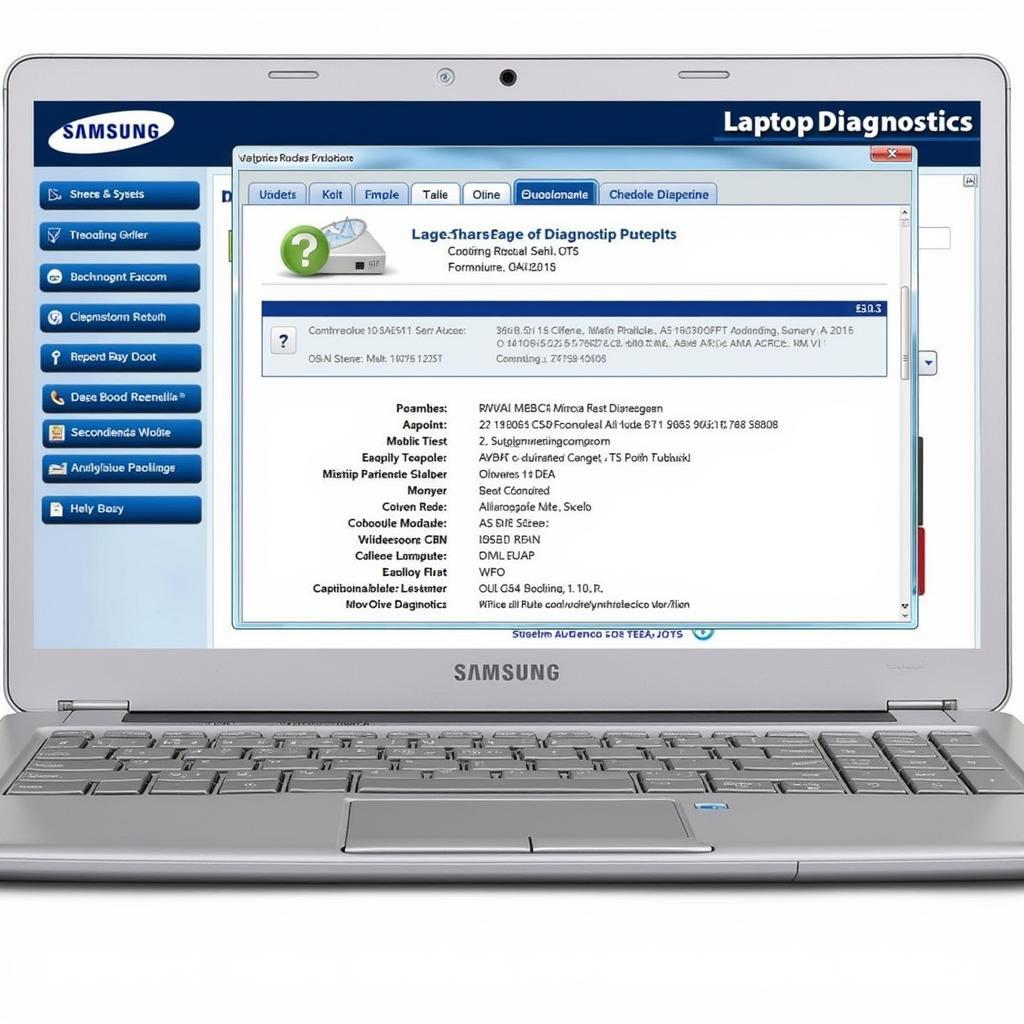 Samsung Laptop Diagnostics Software
Samsung Laptop Diagnostics Software
For instance, if you’re dealing with hard drive issues, a Samsung SATA hard drive diagnostic tool can analyze your drive’s health, identify bad sectors, and provide insights into potential failures.
How to Use a Samsung Laptop Diagnostics Tool
Using a Samsung laptop diagnostics tool can be as simple as clicking a few buttons. Here’s a general guide:
- Choose Your Tool: Select the diagnostic tool that aligns with your needs and technical comfort level.
- Access the Tool: This might involve restarting your laptop and accessing the BIOS, visiting Samsung’s website, or installing third-party software.
- Run the Diagnostics: Follow the on-screen instructions to initiate the diagnostic tests.
- Review the Results: The tool will generate a report highlighting any detected issues.
- Take Action: Based on the diagnosis, you can troubleshoot the issue yourself, seek professional help, or explore replacement options.
Common Issues Detectable by Diagnostics Tools
Samsung laptop diagnostics tools can uncover a wide range of problems, including:
- Hard Drive Errors: Bad sectors, slow performance, impending drive failure.
- Memory (RAM) Problems: Defective RAM modules, insufficient memory.
- Battery Health: Reduced battery capacity, charging issues.
- Processor and Motherboard Faults: Overheating, performance degradation.
- Software Conflicts: Incompatible drivers, operating system errors.
“Early detection is key when it comes to laptop issues,” says Jason Carter, a senior technician at a leading electronics repair center. “Diagnostic tools empower users to address problems before they escalate into major hardware failures.”
Maximizing Your Diagnostic Experience
Here are some expert tips to get the most out of your Samsung laptop diagnostics tool:
- Regular Checkups: Integrate routine diagnostics into your laptop maintenance schedule.
- Back Up Your Data: Before running any diagnostics or troubleshooting, always back up your important data.
- Update Drivers and Software: Outdated drivers can sometimes lead to performance issues. Ensure everything is up-to-date.
- Note Error Messages: Jot down any specific error codes or messages displayed during the diagnostic process; they can be invaluable for online research or when seeking professional help.
- Don’t Hesitate to Seek Help: If the diagnostic results seem overwhelming or you’re unsure about the next steps, don’t hesitate to contact Samsung support or a qualified technician.
If your diagnostics reveal a problem with your Samsung SDI battery, a specialized Samsung SDI battery diagnostic tool can provide in-depth analysis and help you determine the best course of action.
Conclusion
A Samsung laptop diagnostics tool is an invaluable asset for any Samsung laptop owner. By empowering yourself with the knowledge to diagnose potential problems, you can save time, money, and ensure the longevity of your device. Remember, early detection is key, and with the right tools and guidance, keeping your Samsung laptop running smoothly is well within your reach.
Need further assistance with diagnosing or resolving your Samsung laptop issues? Contact our experts at ScanToolUS at +1 (641) 206-8880 or visit our office at 1615 S Laramie Ave, Cicero, IL 60804, USA. We’re here to help you get your Samsung laptop back on track!


