The HP PC Diagnostic Tool is a powerful and user-friendly software designed to help you identify and troubleshoot hardware problems affecting your HP computer. Whether you’re a home user or a seasoned technician, this tool can save you time and effort in diagnosing issues, potentially avoiding costly repairs or unnecessary component replacements.
What is the HP PC Hardware Diagnostic Tool?
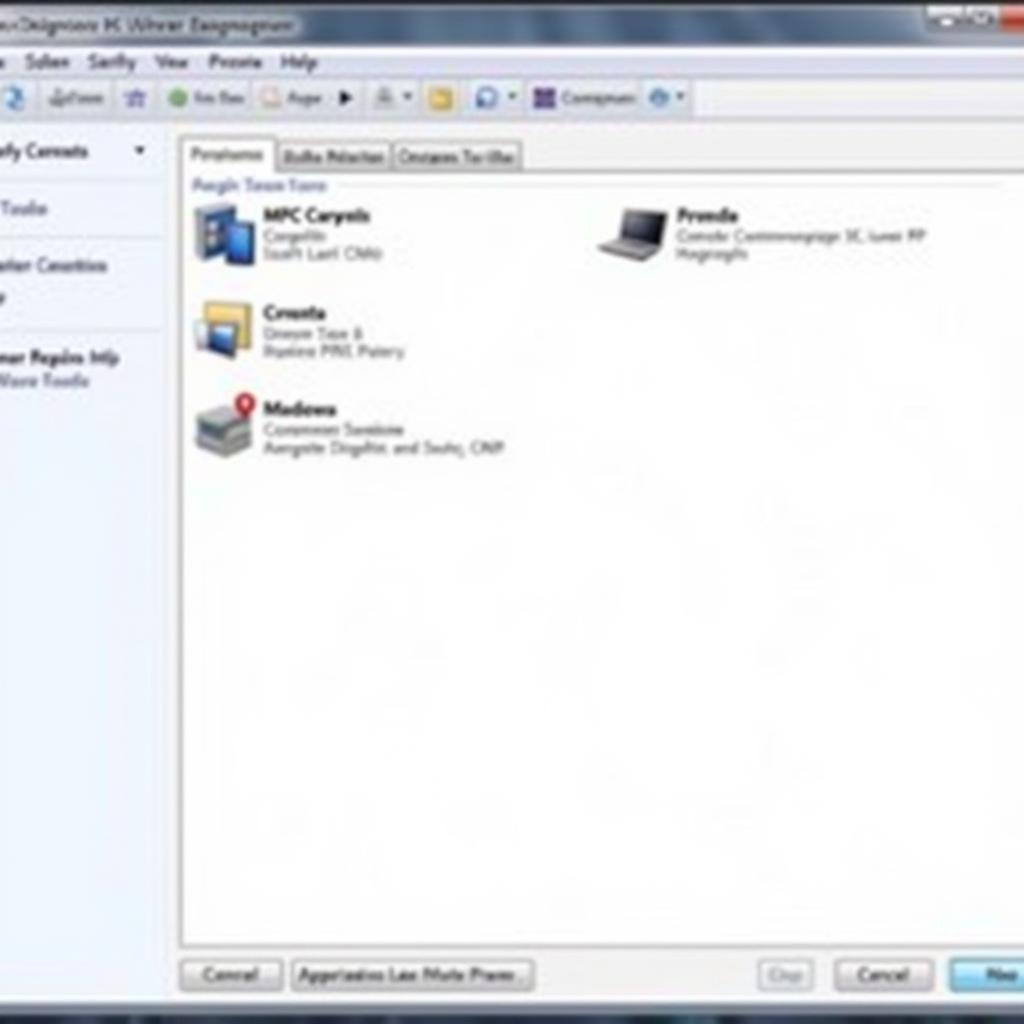 HP PC Hardware Diagnostic Tool Interface
HP PC Hardware Diagnostic Tool Interface
The hp pc hardware diagnostic tool download is a free utility provided by HP that allows you to test the major hardware components of your HP computer. This includes your hard drive, memory, processor, keyboard, battery, and more. It’s a valuable resource for anyone experiencing performance issues, system errors, or suspecting a hardware failure.
Why Download the HP Diagnostic Tool?
There are many reasons why you might need to download the HP diagnostic tool. Some common scenarios include:
- Slow Performance: Is your computer running slower than usual? The HP diagnostic tool can help you determine if a hardware issue, such as a failing hard drive or insufficient memory, is the culprit.
- System Crashes or Blue Screen Errors: Frequent system crashes or the dreaded “Blue Screen of Death” can be indicative of serious hardware problems. The diagnostic tool can help pinpoint the source of these errors.
- Suspected Hardware Failure: If you suspect a specific hardware component is failing, the HP diagnostic tool allows you to run targeted tests to confirm or rule out your suspicions.
- Proactive Maintenance: Regularly running the HP diagnostic tool can help you identify potential hardware issues early on, allowing you to take preventative measures and avoid unexpected downtime.
How to Download the HP PC Diagnostic Tool
Downloading the HP PC Diagnostic tool is straightforward:
- Visit the HP Support Website: Go to the official HP Support website and navigate to the software and driver downloads section.
- Enter Your Product Information: Enter your HP computer’s model number or serial number to ensure you download the correct version of the diagnostic tool.
- Locate the Diagnostic Tool: Look for the “HP PC Hardware Diagnostics” or a similarly named utility.
- Download and Install: Download the tool and follow the on-screen instructions to install it on your computer.
Different Versions of the HP Diagnostic Tool
It’s important to note that there are two main versions of the HP PC Diagnostic tool:
- UEFI Diagnostics: This version is accessed before the computer boots into Windows. It’s ideal for testing basic hardware functionality even if your operating system isn’t loading.
- Windows-based Diagnostics: This version runs within the Windows environment and offers a more comprehensive set of tests and diagnostic options.
Using the HP Diagnostic Tool
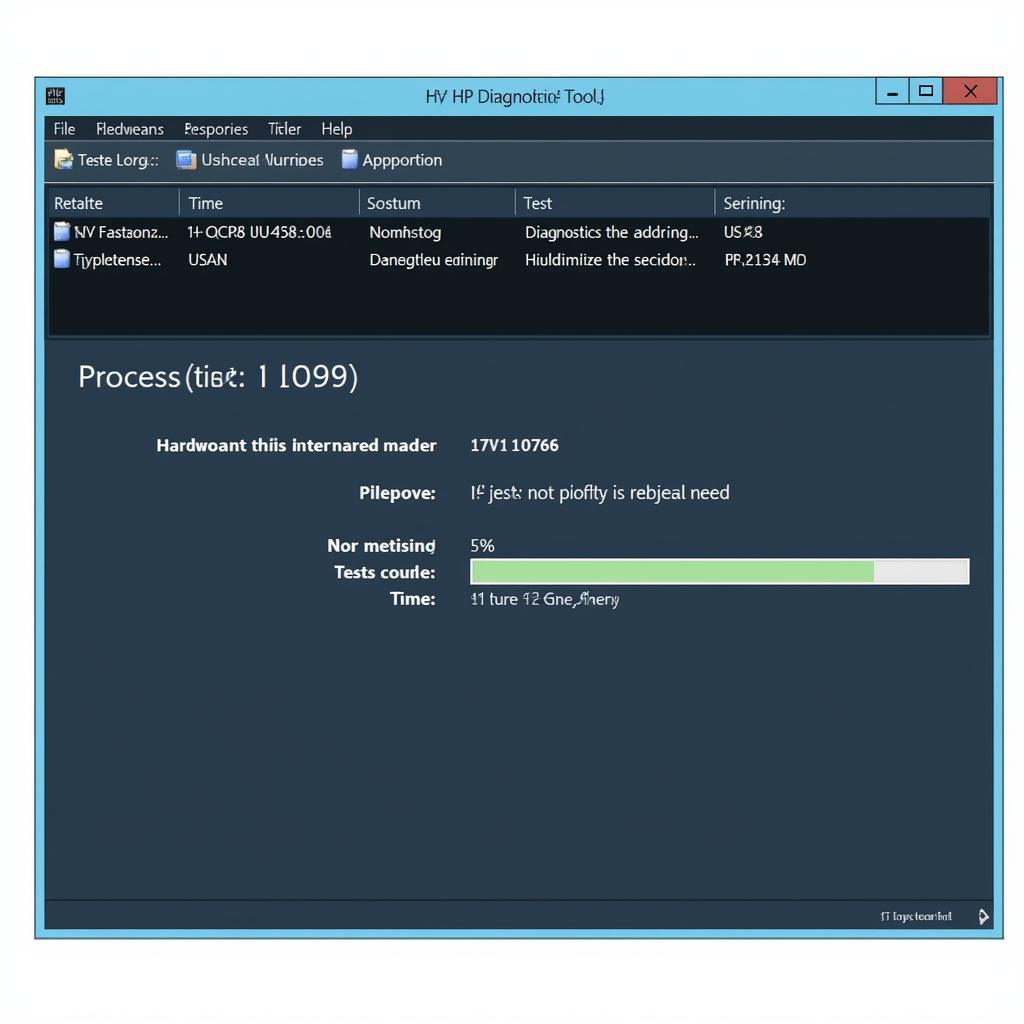 HP Diagnostic Tool Running a Test
HP Diagnostic Tool Running a Test
Once you’ve downloaded and installed the HP PC Hardware Diagnostic tool, using it is relatively simple:
- Launch the Application: Open the application from your computer’s Start menu or desktop shortcut.
- Select Your Test: Choose from the available tests, including quick tests, comprehensive tests, or custom tests targeting specific components.
- Follow the On-Screen Instructions: The tool will guide you through the testing process, providing clear instructions and progress updates.
- Review the Results: After the test is complete, you’ll receive a detailed report outlining any identified issues or errors.
Interpreting the Results and Taking Action
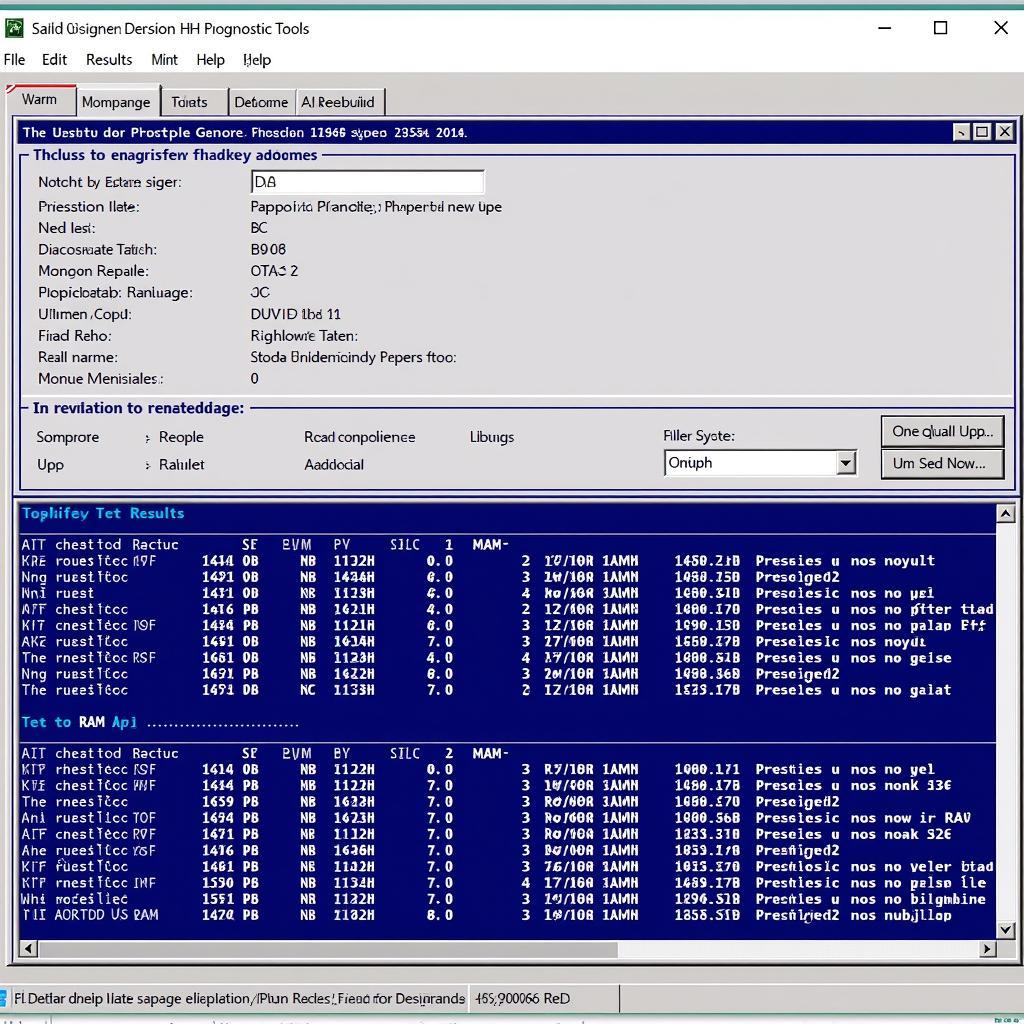 HP Diagnostic Tool Test Results
HP Diagnostic Tool Test Results
The HP Diagnostic tool provides detailed reports after each test. It’s important to understand how to interpret these results:
- Passed: The component passed the test and is likely functioning correctly.
- Failed: The component failed the test, indicating a potential hardware problem. You may need to replace or repair the affected component.
- Error Codes: The tool may display specific error codes alongside failed tests. These codes provide more information about the nature of the problem.
If the HP diagnostic tool identifies any issues, you can:
- Research the Error Codes: Look up the error codes online or in your computer’s documentation to understand the problem.
- Contact HP Support: Reach out to HP Support for further assistance. They can guide you through troubleshooting steps or advise you on repair options.
- Consult a Qualified Technician: If you’re uncomfortable troubleshooting hardware issues yourself, seek help from a qualified computer technician.
Other Diagnostic Tools Available
While the HP PC Hardware Diagnostic Tool is an excellent resource for HP computer users, other diagnostic tools are available. These tools can provide additional insights or be helpful if you’re not using an HP computer.
- ASUS Diagnostic Software Tool: For ASUS computer users, this tool offers similar functionality to the HP diagnostic tool.
- Computer Running Slow Hardware Diagnostics Tool: If your primary concern is slow performance, this specialized tool can help diagnose bottlenecks.
Maintaining Your Computer for Optimal Performance
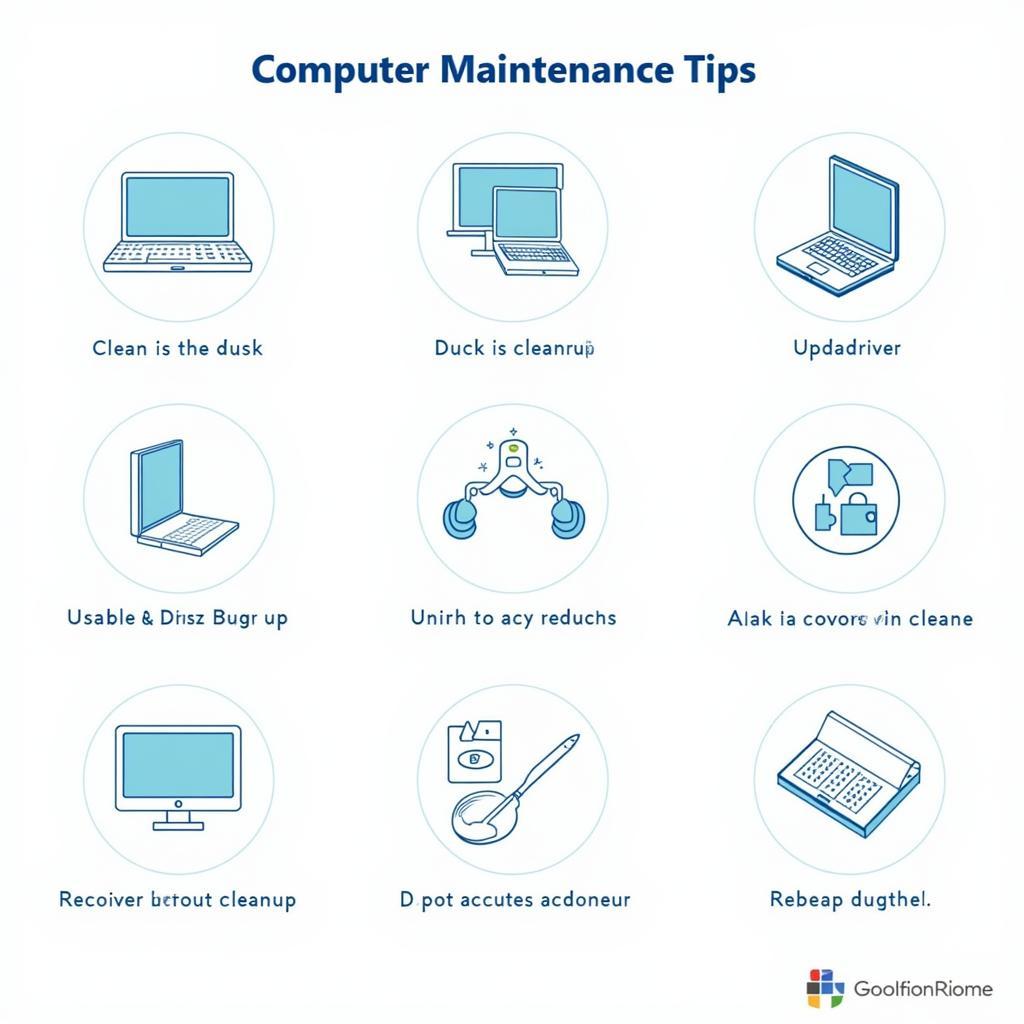 Computer Maintenance Tips
Computer Maintenance Tips
Regular computer maintenance can go a long way in preventing hardware issues and ensuring optimal performance. Here are some essential maintenance tips:
- Keep Your System Clean: Dust and debris can accumulate inside your computer, causing overheating and other problems. Regularly clean your computer’s interior using compressed air.
- Update Drivers: Outdated or corrupted drivers can lead to performance issues and hardware conflicts. Keep your drivers up to date through Windows Update or the manufacturer’s website.
- Run Disk Cleanup: Over time, your hard drive can accumulate unnecessary files, slowing down your computer. Use the Disk Cleanup utility to free up space and improve performance.
- Monitor System Resources: Use the Task Manager to monitor your computer’s CPU, memory, and disk usage. Identify and close any applications that are consuming excessive resources.
Conclusion
The HP PC Diagnostic Tool is an invaluable resource for diagnosing and troubleshooting hardware issues on your HP computer. Its user-friendly interface and comprehensive testing capabilities empower users of all levels to identify and resolve problems quickly, potentially saving time, money, and frustration. Remember, regular maintenance and proactive troubleshooting can significantly extend the life of your computer and ensure a smooth and productive computing experience.
If you need assistance with your car’s diagnostic needs, contact ScanToolUS at +1 (641) 206-8880 or visit our office at 1615 S Laramie Ave, Cicero, IL 60804, USA.



Pingback: HP Hardware Diagnostics Tool Windows 7 Download: Your Complete Guide - Car Scan Tool