System diagnostic tools are essential for identifying and resolving issues that can arise on your Windows 8 computer. Whether you’re experiencing slow performance, error messages, or hardware malfunctions, having the right diagnostic tools can save you time, money, and frustration. This comprehensive guide will delve into the world of system diagnostic tools for Windows 8, equipping you with the knowledge to troubleshoot and optimize your system effectively.
Understanding System Diagnostic Tools for Windows 8
System diagnostic tools for Windows 8 are software programs designed to examine your computer’s hardware and software components, identifying potential problems and providing insights into their performance. These tools are crucial for both personal and professional use, enabling users to diagnose and resolve issues that can impact the stability, speed, and overall functionality of their Windows 8 devices.
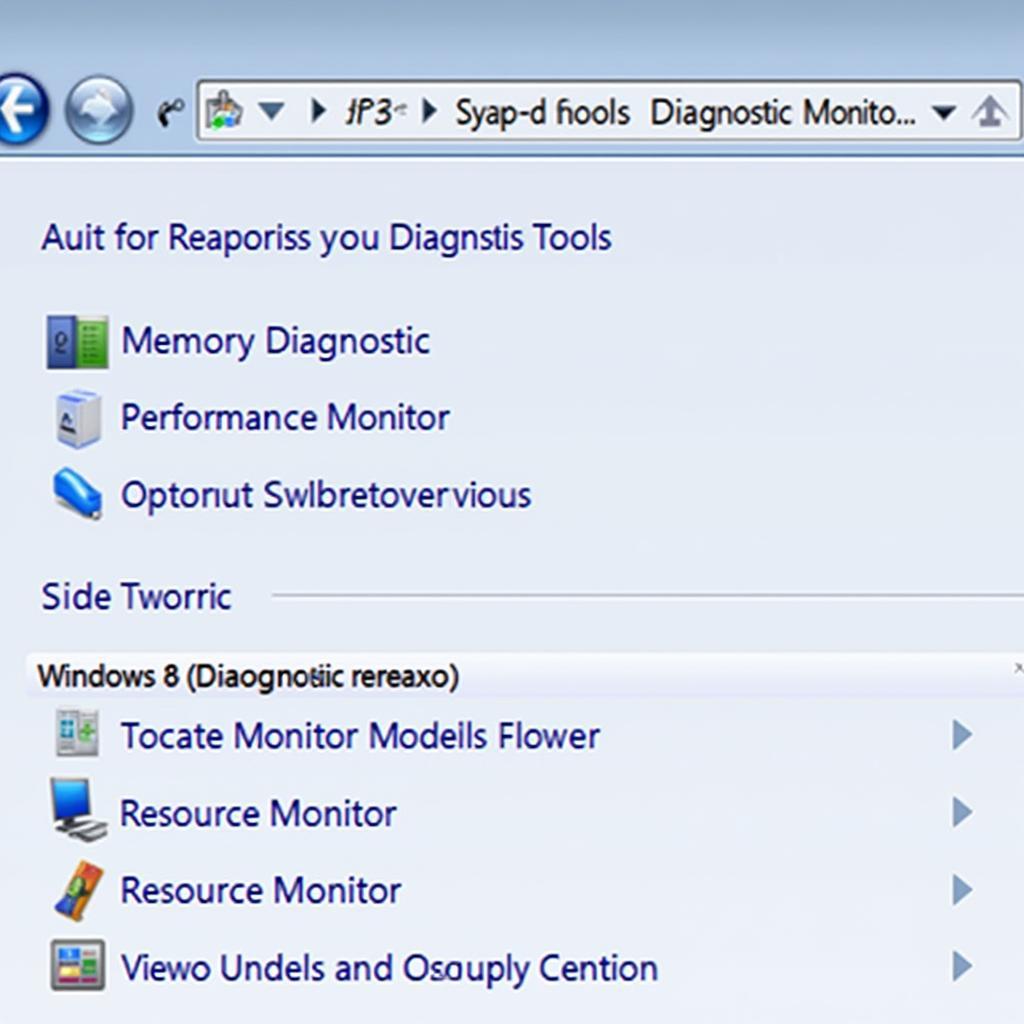 Windows 8 Diagnostic Tools
Windows 8 Diagnostic Tools
Types of System Diagnostic Tools
There is a wide range of system diagnostic tools available for Windows 8, each with its specific purpose and capabilities. Some of the most commonly used types include:
-
Built-in Windows 8 Tools: Windows 8 comes equipped with a suite of built-in diagnostic tools that can be accessed through the Control Panel or by searching for “tools” in the Start Menu. These tools offer basic functionality for troubleshooting common issues related to hardware, performance, and network connectivity. Examples include:
- Memory Diagnostic: Checks your computer’s RAM for errors.
- Performance Monitor: Provides real-time data on system performance, including CPU usage, memory allocation, and disk activity.
- Resource Monitor: Displays detailed information about resource usage by different applications and processes.
-
Third-Party Diagnostic Tools: Numerous third-party software applications provide advanced diagnostic features and capabilities that go beyond the basic tools offered by Windows 8. These tools often come with more comprehensive reporting, deeper system analysis, and specialized features for specific hardware components.
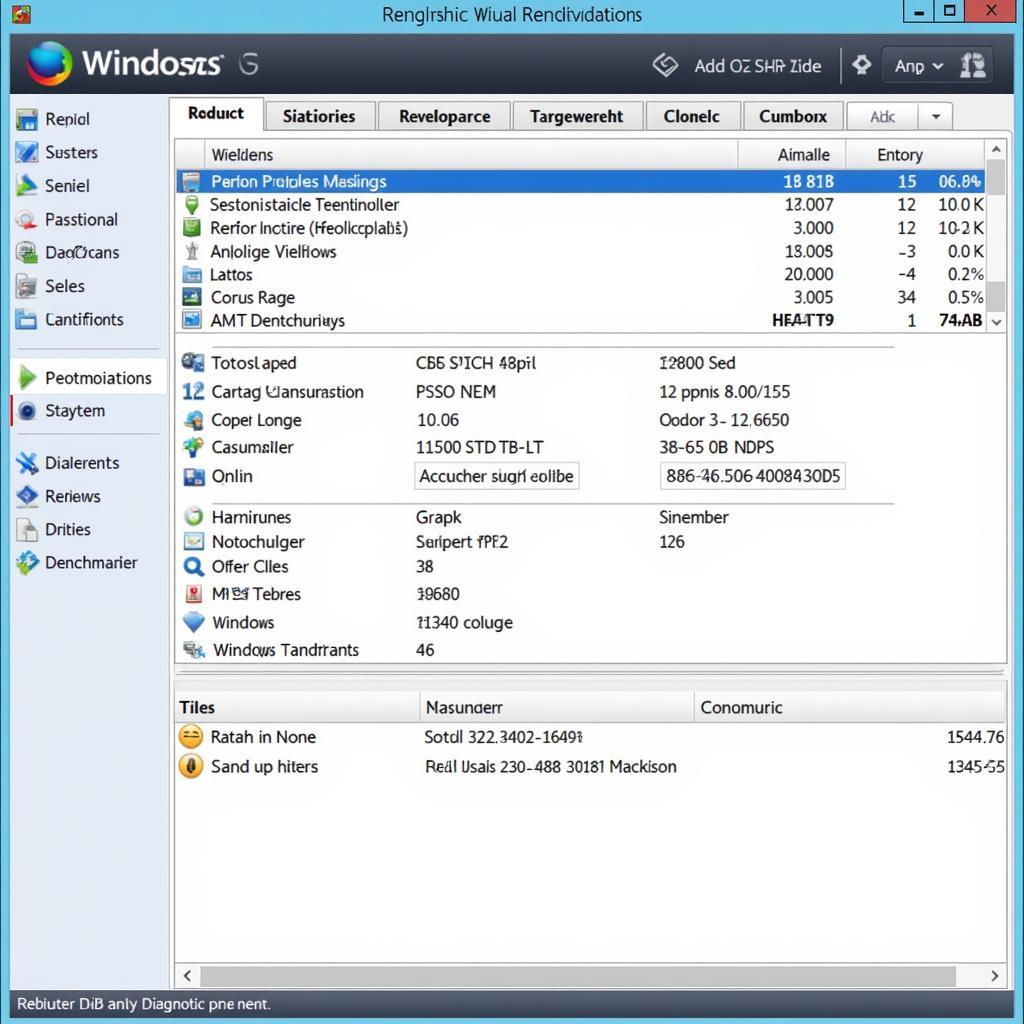 Third-Party Diagnostic Software
Third-Party Diagnostic Software
- Hardware-Specific Diagnostic Tools: Manufacturers of specific hardware components, such as hard drives, graphics cards, and motherboards, often provide their own diagnostic tools. These tools are designed to diagnose and troubleshoot issues specifically related to their hardware. For example, if you’re experiencing issues with a Gigabyte motherboard, you might consider using a gigabyte pc diagnostic tool for more targeted troubleshooting.
Common Issues Addressed by System Diagnostic Tools
System diagnostic tools can help identify and resolve a wide array of issues that can plague Windows 8 computers. Some of the most common problems include:
- Slow Performance: Diagnostic tools can pinpoint bottlenecks in your system, such as high CPU usage, insufficient RAM, or fragmented hard drives, and suggest optimizations to improve speed.
- Blue Screen of Death (BSOD): Tools can analyze crash dumps and system logs to identify the cause of BSOD errors, often pointing to faulty drivers, hardware malfunctions, or software conflicts.
- Hard Drive Errors: Diagnostic tools can scan your hard drive for bad sectors, file system errors, and other issues that can lead to data loss or system instability. Tools like windows 8 hard drive diagnostic tools can be particularly helpful in these situations.
- Network Connectivity Problems: Tools can diagnose network connectivity problems, such as slow internet speeds, dropped connections, or inability to connect to a network, by testing network adapters, analyzing network traffic, and identifying potential conflicts. If you suspect internet connectivity is the issue, a windows internet diagnostic tool can be a valuable resource.
- Software Conflicts: Tools can identify software conflicts that may be causing instability, crashes, or unexpected behavior, often recommending solutions like updating, reinstalling, or removing conflicting applications.
Choosing the Right System Diagnostic Tool
Selecting the right system diagnostic tool depends on your specific needs and technical expertise.
- For Basic Troubleshooting: The built-in Windows 8 tools are a good starting point for addressing common issues.
- For Advanced Users: Third-party tools offer more comprehensive analysis and advanced features for experienced users.
- For Specific Hardware Issues: Manufacturer-provided tools are ideal for diagnosing problems with specific hardware components.
Tips for Using System Diagnostic Tools Effectively
- Regular System Scans: Regularly scan your system for potential issues, even if you’re not experiencing any problems.
- Back Up Your Data: Before running any diagnostic tool that might make changes to your system, back up your important data to prevent data loss.
- Update Drivers and Software: Ensure your system drivers and software are up-to-date, as outdated drivers can often cause conflicts and performance issues.
- Research Error Messages: If you encounter error messages, research them online to understand their meaning and potential solutions.
- Seek Professional Help: If you’re unable to diagnose or resolve an issue on your own, don’t hesitate to seek help from a qualified computer technician.
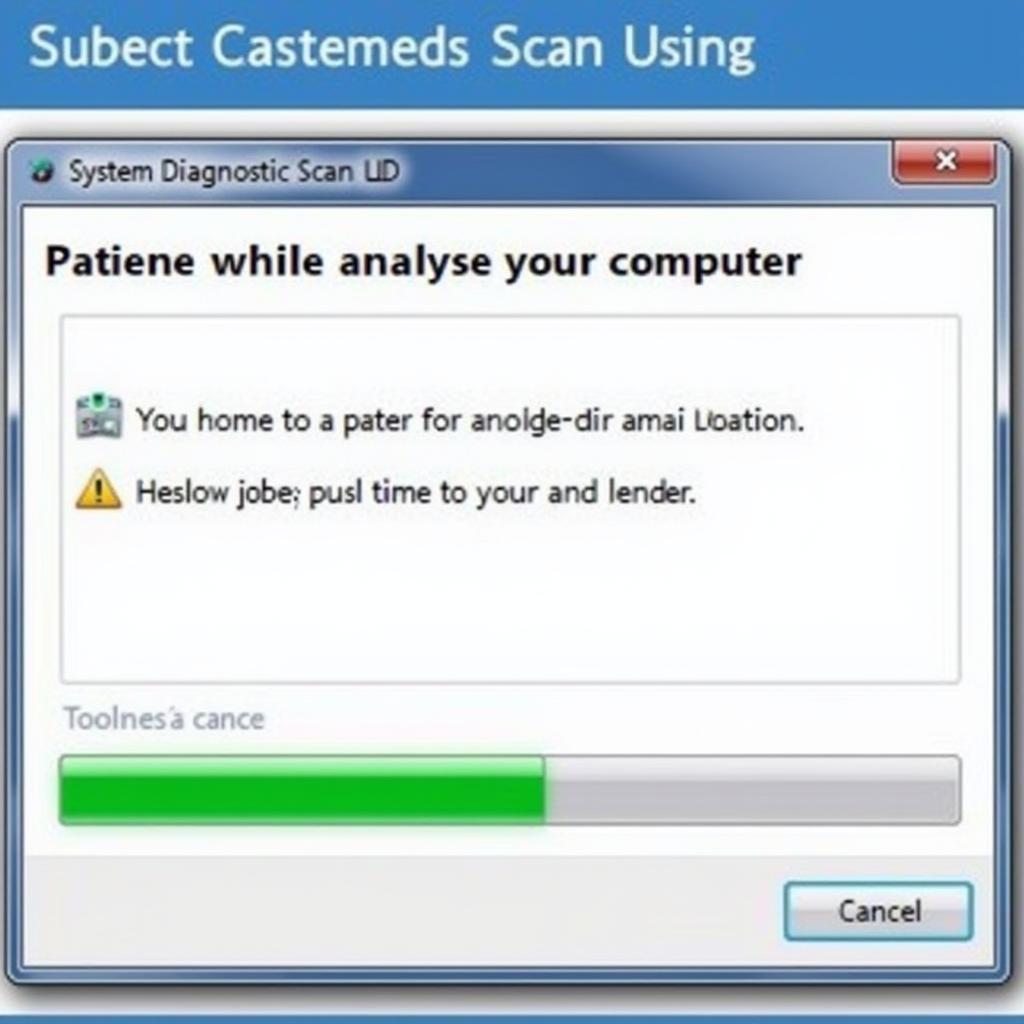 System Diagnostic Scan in Progress
System Diagnostic Scan in Progress
Conclusion
System diagnostic tools for Windows 8 are indispensable for maintaining the health, performance, and stability of your computer. Whether you’re a casual user or a tech-savvy individual, understanding the different types of diagnostic tools available and how to use them effectively is essential for troubleshooting issues, optimizing performance, and ensuring a smooth computing experience. By utilizing these tools proactively, you can identify and resolve problems early on, preventing them from escalating into more significant issues that could lead to data loss or system failure.
Need assistance with system diagnostics or have further questions? Contact the experts at ScanToolUS at +1 (641) 206-8880 or visit our office at 1615 S Laramie Ave, Cicero, IL 60804, USA. We’re here to help you keep your Windows 8 system running smoothly!

