The health and performance of your Mac are paramount, and sometimes you might encounter issues that require a deeper dive into your system’s inner workings. Thankfully, macOS X comes equipped with a powerful suite of diagnostic tools designed to help you identify and troubleshoot a wide range of problems. Whether you’re a tech-savvy user or just starting, understanding these tools can empower you to resolve issues and keep your Mac running smoothly.
Understanding the macOS X Diagnostics Tools
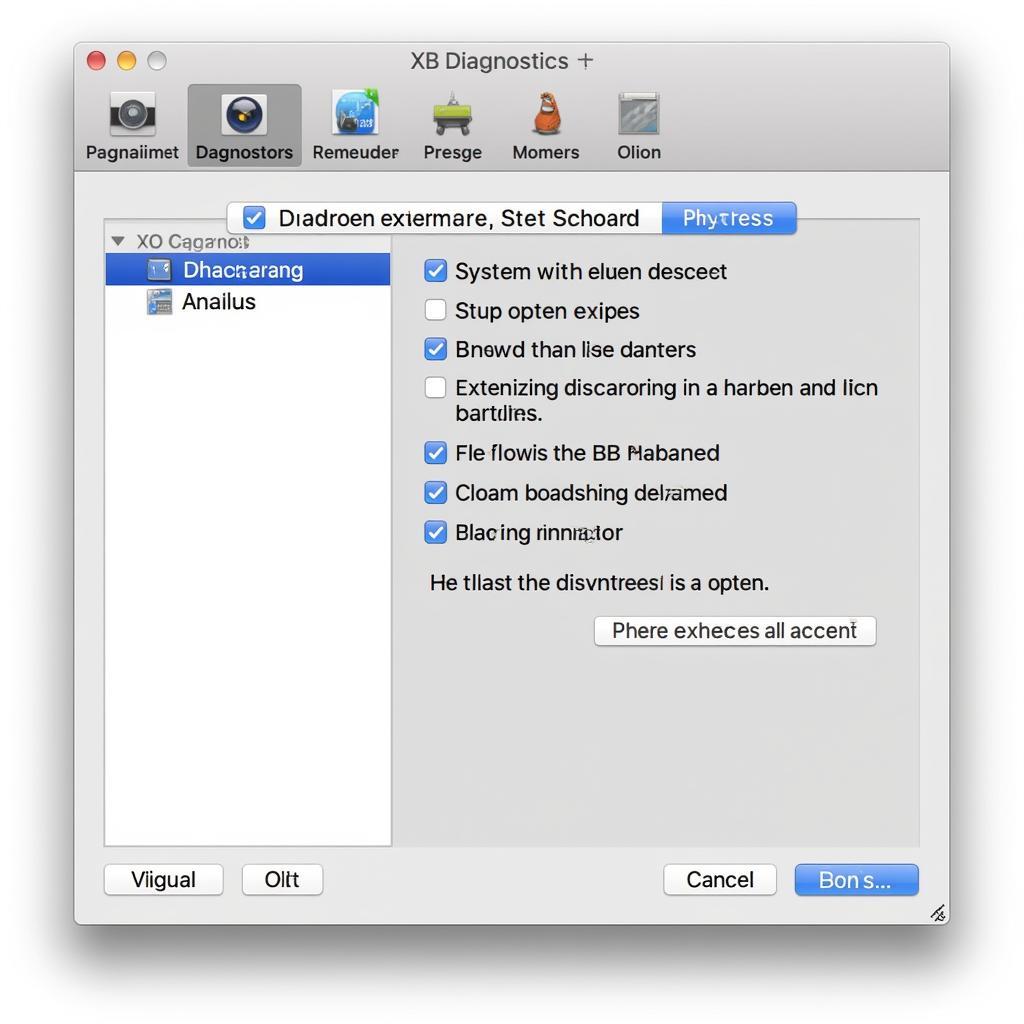 Mac Diagnostics Interface
Mac Diagnostics Interface
MacOS X diagnostics tools are a collection of utilities that provide information about your Mac’s hardware, software, and system settings. These tools can help you:
- Identify hardware issues: Check the health of your Mac’s components like memory, hard drive, sensors, and more.
- Troubleshoot software problems: Diagnose problems related to operating system errors, application crashes, and network connectivity.
- Monitor system performance: Track CPU usage, memory allocation, disk activity, and other vital system metrics.
- Gather system information: Collect detailed reports about your Mac’s hardware and software configuration.
Accessing the Diagnostics Tools
Accessing these tools is straightforward. You have two primary ways to do so:
- Apple Diagnostics: This built-in tool checks your Mac for hardware issues and suggests solutions. To access it, restart your Mac and immediately press and hold the “D” key. Release the key when the Apple Diagnostics screen appears.
- macOS Recovery: This mode provides a suite of utilities, including Disk Utility and a reinstall macOS option. Access it by restarting your Mac and holding down Command (⌘) + R until the Apple logo or a spinning globe appears.
Key macOS X Diagnostics Tools and Their Uses
Let’s delve into some of the most crucial diagnostic tools and how they can assist you:
1. Disk Utility
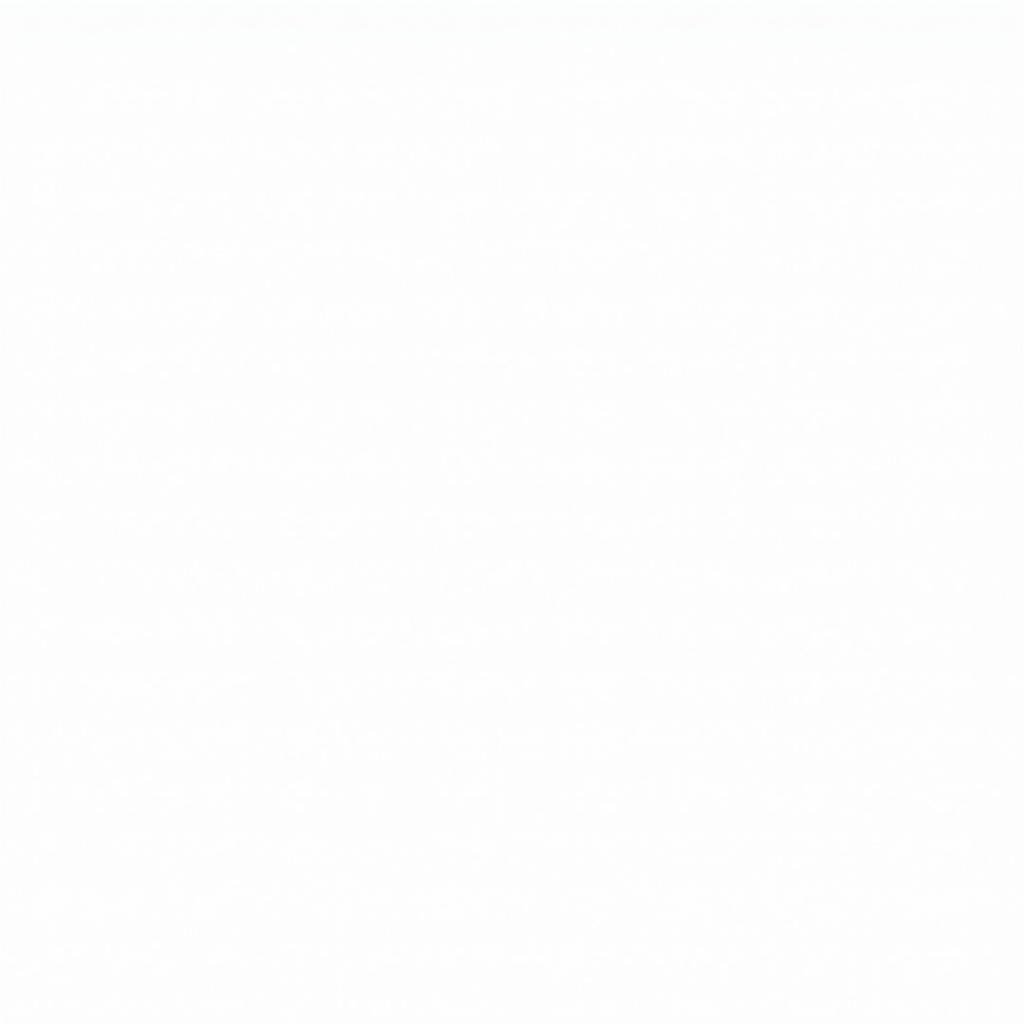 Disk Utility Window
Disk Utility Window
A cornerstone of macOS troubleshooting, Disk Utility verifies and repairs your hard drive or SSD. It can:
- Verify Disk: Scans your disk for errors and attempts to repair them.
- First Aid: Provides a comprehensive check of your disk’s directory structure and attempts repairs.
- Erase: Securely erases your hard drive or SSD.
- Partition: Divides your hard drive into multiple volumes.
2. Activity Monitor
Often overlooked, Activity Monitor provides a real-time overview of your Mac’s system processes. It lets you:
- View CPU, memory, energy, disk, and network usage: Identify resource-hungry applications impacting performance.
- Force quit unresponsive applications: Terminate applications that have frozen or become unresponsive.
- Monitor system processes: Observe background processes and their impact on system resources.
3. System Information
Need detailed insights into your Mac’s hardware and software? System Information is your go-to tool. It provides:
- Hardware Overview: Information about your Mac’s model, processor, memory, and other hardware components.
- Software Environment: Details about your operating system version, installed applications, and network configurations.
- Network Diagnostics: Helps troubleshoot network connectivity problems.
4. Console
For advanced users, Console provides access to system logs, which can be invaluable for diagnosing complex issues. You can:
- View system messages: Monitor system events, errors, and warnings.
- Filter log messages: Narrow down your search for specific events or errors.
- Save log files: Keep a record of system events for later analysis.
Tips for Effective Troubleshooting
- Back up your data regularly: Before running any diagnostics or repairs, ensure you have a recent backup of your data.
- Update your software: Outdated software can sometimes lead to compatibility issues. Keep your macOS and applications up to date.
- Isolate the problem: If possible, try to pinpoint the specific actions or applications that trigger the issue.
- Consult Apple Support: If you’re unable to resolve the problem using the built-in tools, don’t hesitate to reach out to Apple Support or a certified technician for further assistance.
Conclusion
Understanding and utilizing the power of macOS X diagnostics tools can save you time, effort, and potentially costly repairs. By familiarizing yourself with these tools, you can take a proactive approach to maintaining your Mac’s health and performance, ensuring a smooth and enjoyable computing experience.
For any assistance with your automotive diagnostic needs, contact ScanToolUS at +1 (641) 206-8880 or visit our office at 1615 S Laramie Ave, Cicero, IL 60804, USA.


