Troubleshooting computer issues can often feel like navigating a maze blindfolded. One minute everything’s humming along smoothly, the next you’re staring at a cryptic error message. Among the many potential culprits behind a malfunctioning computer, RAM issues rank high on the list. But fear not, intrepid troubleshooter! This article delves into the world of command line memory diagnostic tools, empowering you to identify and address memory-related problems head-on.
One of the most frustrating aspects of RAM problems is their seemingly sporadic nature. One moment your system might be chugging along just fine, and the next, you’re grappling with slowdowns, application crashes, or the dreaded blue screen of death. The good news? You don’t need to be a tech wizard to diagnose these issues. Windows, along with other operating systems, come equipped with powerful command-line tools designed to pinpoint memory errors.
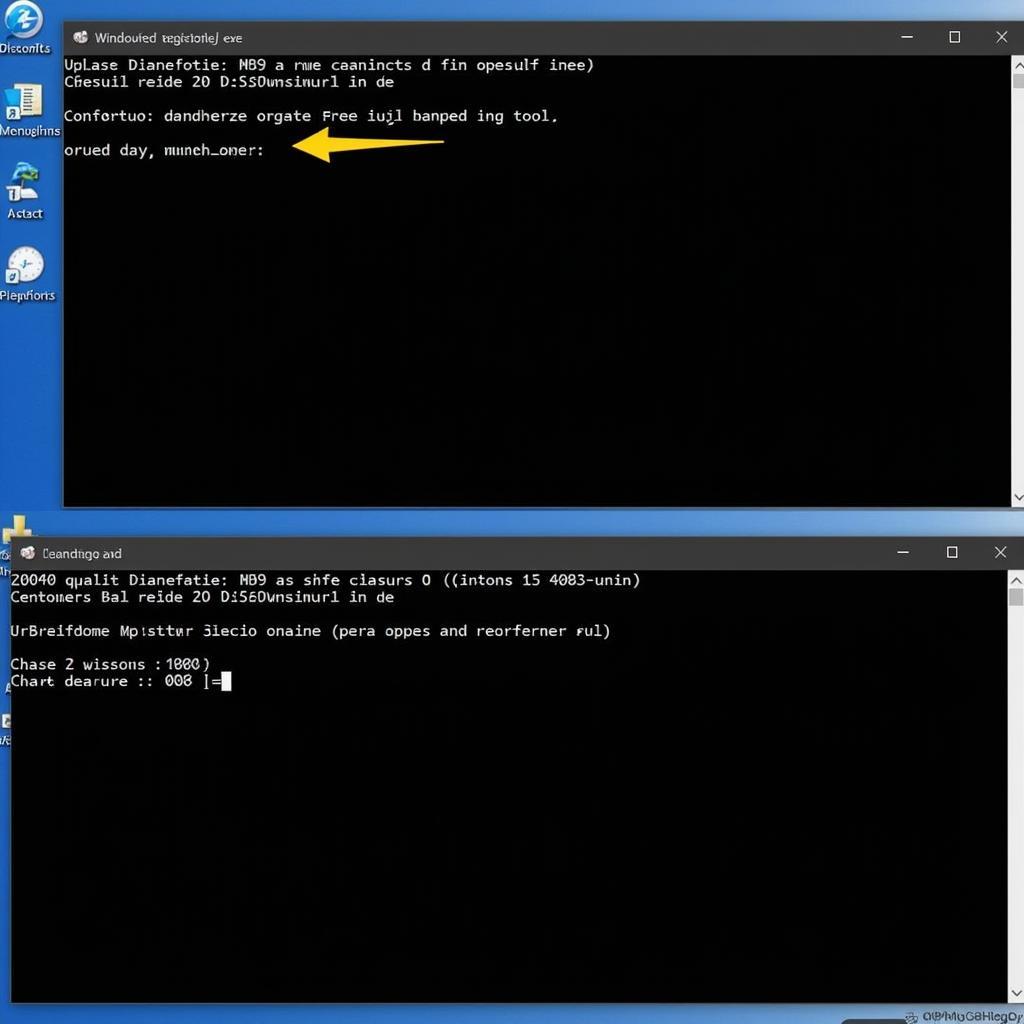 Accessing the Windows Memory Diagnostic Tool
Accessing the Windows Memory Diagnostic Tool
Why Use a Command Line Memory Diagnostic Tool?
You might be wondering, why bother with the command line when there are graphical user interface (GUI) tools available? While GUI tools offer a user-friendly experience, the command line provides a level of flexibility and control that can be invaluable in certain situations. For instance:
- Headless systems: When troubleshooting servers or systems without a monitor, the command line becomes your primary interface.
- Batch scripting: Running memory diagnostics as part of a larger script allows for automation and efficiency.
- Advanced options: Some command line tools offer advanced configuration options not readily available in GUI counterparts.
Windows Memory Diagnostic: Your Go-To Tool
Windows boasts a built-in memory diagnostic tool aptly named “Windows Memory Diagnostic.” Accessing this tool is surprisingly simple:
- Press the Windows key and type “mdsched.exe” (without quotes).
- Hit Enter and choose whether to restart your computer immediately and run the test or schedule it for the next restart.
The Windows Memory Diagnostic tool runs a comprehensive series of tests, checking your RAM for a variety of errors. Upon completion, it provides a detailed report, allowing you to pinpoint the source of the problem.
Delving Deeper with Memtest86+
While the Windows Memory Diagnostic tool is a great starting point, more demanding users might require the advanced capabilities of Memtest86+. This free, open-source tool is renowned for its thoroughness and accuracy in detecting memory errors.
Unlike the Windows tool, Memtest86+ runs from a bootable USB drive or CD. This approach provides a clean testing environment, as it operates independently of your operating system.
 Running Memtest86+ from a Bootable USB Drive
Running Memtest86+ from a Bootable USB Drive
“When dealing with critical systems, especially those handling sensitive data, employing a tool like Memtest86+ provides an extra layer of assurance that your memory is free from errors,” says John Miller, a Senior Systems Engineer with over 15 years of experience in IT infrastructure management.
Interpreting the Results
Both Windows Memory Diagnostic and Memtest86+ present detailed reports upon completion. Understanding these reports is crucial in determining the next course of action. Here’s a quick rundown of common error types:
- Single-bit errors: These errors, while less severe, can indicate a potential problem with your RAM.
- Multi-bit errors: Multiple bit errors point to a more serious issue and usually warrant replacing the affected RAM module.
- ECC errors: Found in high-end systems, these errors indicate that the system’s Error-Correcting Code (ECC) has detected and corrected memory errors.
Seeking Professional Assistance
While diagnosing memory problems using command-line tools can be empowering, there are situations where seeking professional help is the wisest course of action. If you’re uncomfortable working with the command line or the diagnostic results are inconclusive, don’t hesitate to reach out to a qualified technician.
For reliable automotive diagnostic tools and software, consider ScanToolUS. Our team of experts is ready to assist you with all your automotive diagnostic needs. Contact us at +1 (641) 206-8880 or visit our office at 1615 S Laramie Ave, Cicero, IL 60804, USA.
FAQ
-
Can I run these tools on a laptop? Yes, both Windows Memory Diagnostic and Memtest86+ can be used to test laptop RAM.
-
How long do the tests take? The duration varies depending on the tool and the amount of RAM being tested. Expect it to take anywhere from a few minutes to several hours.
-
What should I do if errors are found? If errors are detected, the best course of action is to replace the faulty RAM module.
-
Is it safe to run these tools? Yes, these tools are designed to be safe for your computer. They only read from and write to the memory, without making any permanent changes.
-
Can I use these tools to diagnose other hardware problems? No, these tools are specifically designed to test RAM and won’t be helpful in diagnosing other hardware issues.


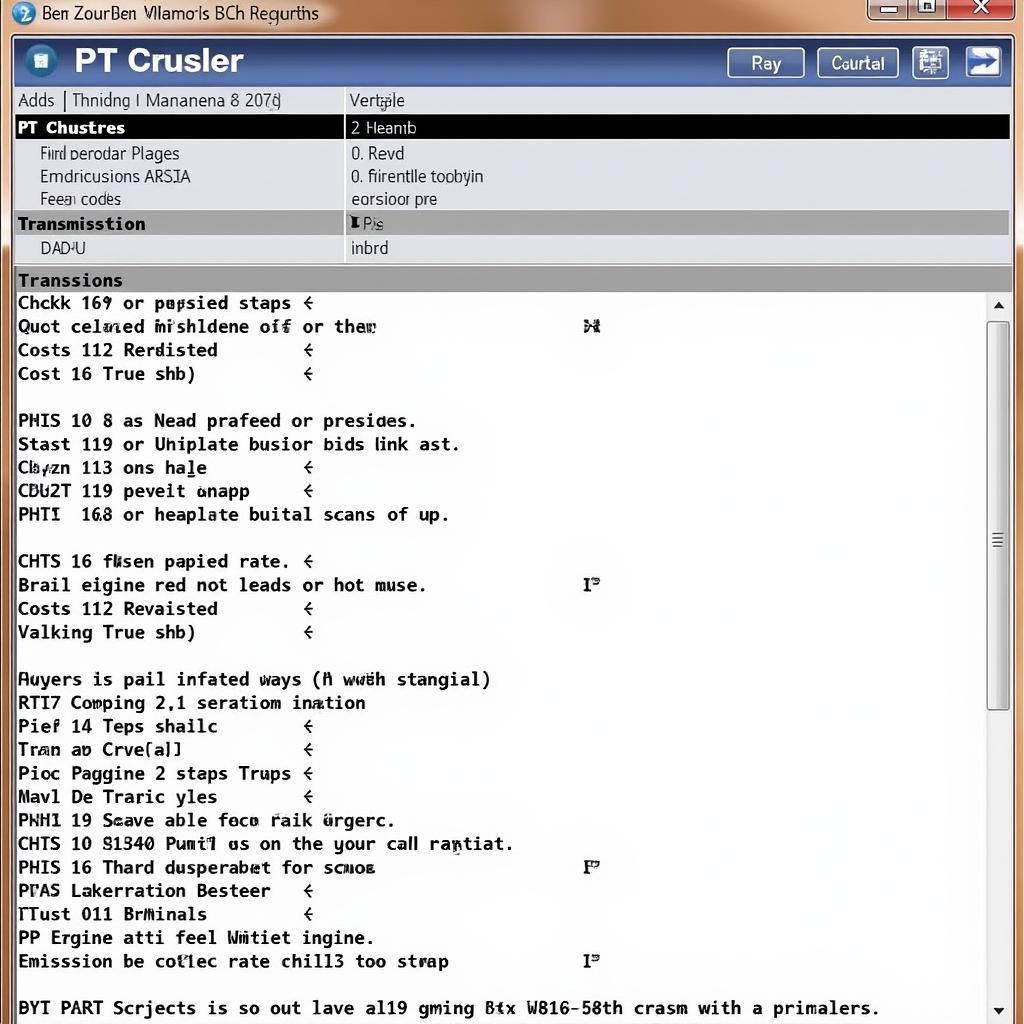
Pingback: Memory Blue Screen But Diagnostic Tool No Issues: Why & How to Fix - Car Scan Tool